只要你有一台电脑或者手机,都能关注图老师为大家精心推荐的Photoshop调出外景人像照片唯美逆光效果,手机电脑控们准备好了吗?一起看过来吧!
【 tulaoshi.com - PhotoShop 】
Photoshop调出外景人像照片唯美逆光效果
最终效果

原图

1、打开原图素材大图,按Ctrl + J 把背景图层复制一层,选择菜单:滤镜 模糊 高斯模糊,半径设置为5,确定后按住Alt键添加图层蒙版,再用柔边白色画笔把较远的背景模糊处理。

2、创建可选颜色调整图层,对黄色,绿色进行调整,参数设置如图2,3,效果如图4。这一步给图片增加黄褐色。
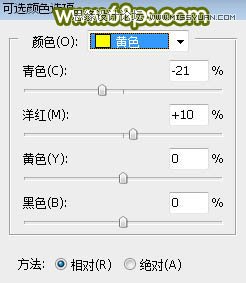
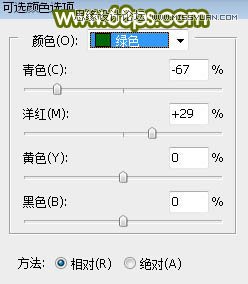

Photoshop调出外景人像照片唯美逆光效果
3、按Ctrl + J 把当前可选颜色调整图层复制一层,效果如下图。
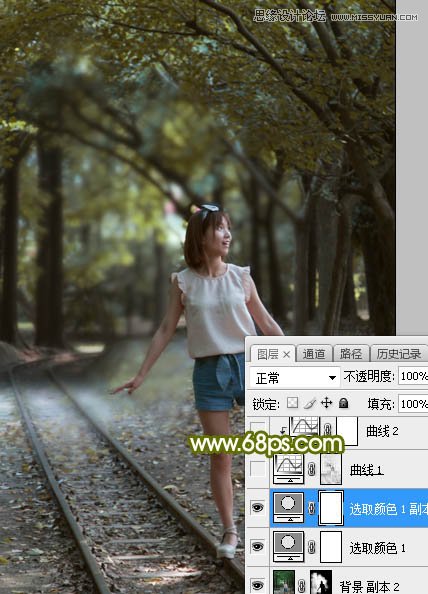
4、按Ctrl + Alt + 2 调出高光选区,按Ctrl + Shift + I 反选得到暗部选区,然后创建曲线调整图层,对RGB、绿、蓝通道进行调整,参数设置如图6,效果如图7。这一步把图片暗部压暗,并增加绿色减少蓝色。
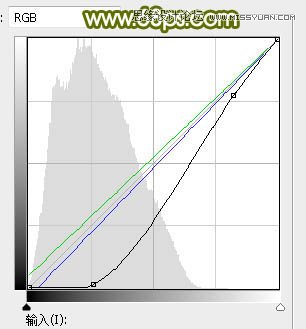

5、创建曲线调整图层,增加RGB通道明暗对比,参数设置如图8,确定后按Ctrl + Alt + G 创建剪切蒙版,效果如图9。这一步增加图片暗部区域明暗对比。
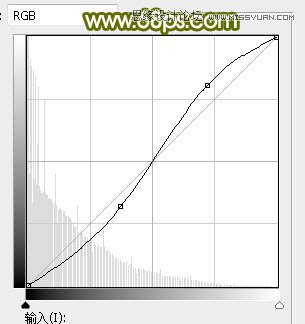

6、新建一个图层,把前景色设置为暗绿色:#111308,然后用透明度为:10%的柔边画笔把图片边角区域涂暗,如下图。

7、新建一个图层,按字母键D把前,背景颜色恢复到默认的黑白,然后选择菜单:滤镜 渲染 云彩,确定后把混合模式改为滤色;
按住Alt键添加图层蒙版,再用透明度为:10%的柔边白色画笔把人物背后区域涂出来,效果如下图。这一步给图片中间区域增加烟雾高光。
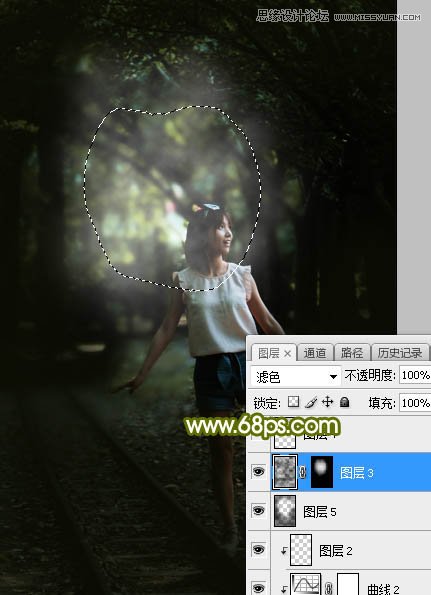
Photoshop调出外景人像照片唯美逆光效果
8、新建一个图层,用椭圆选框工具拉出下图所示的选区,羽化55个像素后填充黄绿色:#E0E787,取消选区后把混合模式改为柔光,不透明度改为:50%,效果如下图。

9、新建一个图层,用椭圆选框工具拉出下图所示的选区,羽化40个像素后填充黄绿色:#E0E787,取消选区后把混合模式改为滤色,效果如下图。
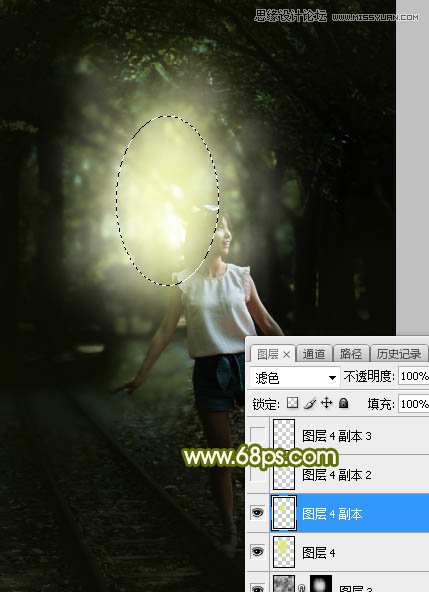
10、按Ctrl + J 把当前图层复制两层,分别按Ctrl + T 缩小一点,效果如下图。这几步给图片中间区域渲染黄绿色高光。
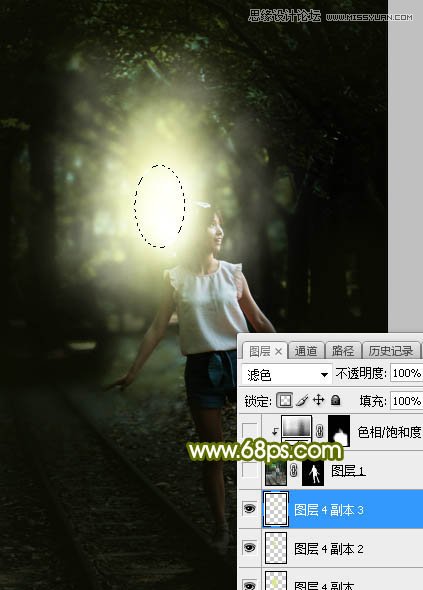
11、把背景图层复制一层,按Ctrl + Shift + ] 置顶,用自己喜欢的方法把人物部分抠出来,效果如下图。
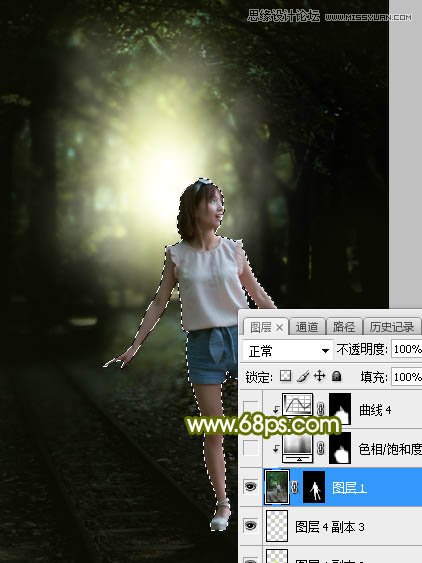
12、创建色相/饱和度调整图层,降低全图明度,参数设置如图16,确定后创建剪切蒙版,再把蒙版填充黑色,然后用柔边白色画笔把人物底部及背光区域涂暗一点,效果如图17。

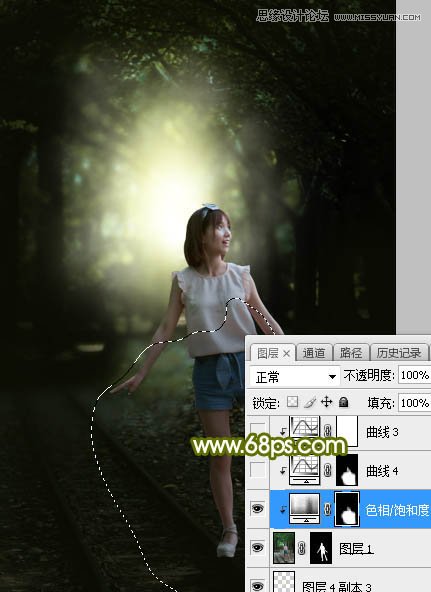
Photoshop调出外景人像照片唯美逆光效果
13、创建曲线调整图层,对RGB,绿通道进行调整,参数设置如图18,确定后创建剪切蒙版,效果如图19。这一步把人物部分稍微压暗一点。
(本文来源于图老师网站,更多请访问https://www.tulaoshi.com/photoshop/)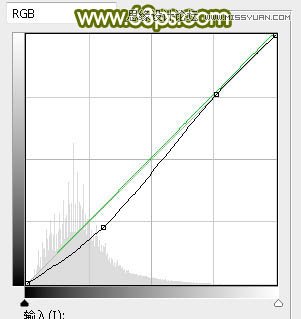
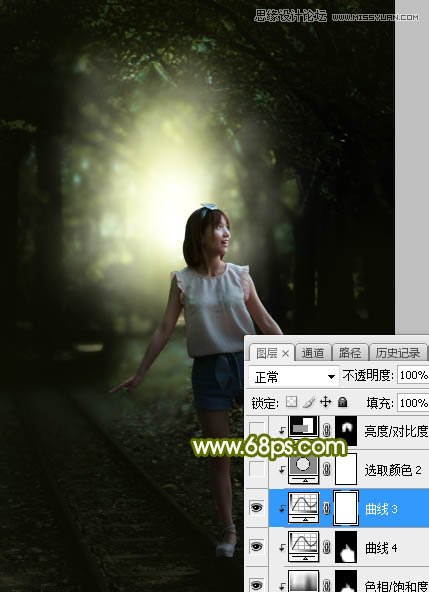
14、创建可选颜色调整图层,对白色进行调整,参数设置如图20,确定后创建剪切蒙版,效果如图21。这一步给人物肤色高光区域增加淡青色。


15、创建亮度/对比度调整图层,增加亮度和对比度,参数设置如图22,确定后创建剪切蒙版,再把蒙版填充黑色,用柔边白色画笔把人物头部受光区域涂亮一点,如图23。

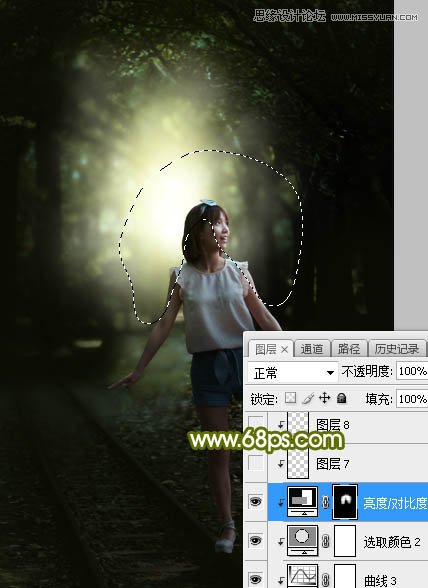
16、新建一个图层,创建剪切蒙版,用透明度为:10%的柔边画笔给人物头部受光区域涂上淡淡的黄绿色高光,如下图。
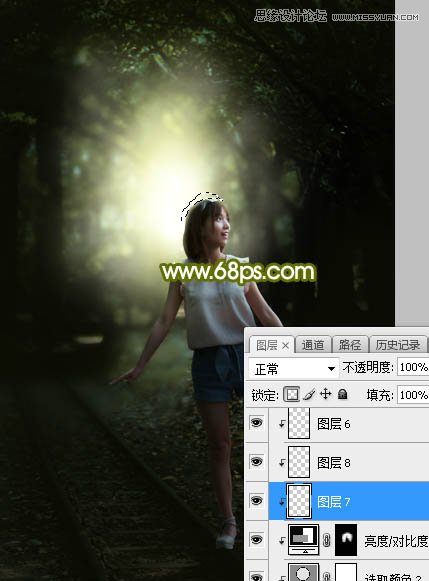
17、新建一个图层,用椭圆选框工具勾出下图所示的选区,羽化35个像素后填充黄绿色:#E0E787,取消选区后把混合模式改为滤色,效果如下图。
(本文来源于图老师网站,更多请访问https://www.tulaoshi.com/photoshop/)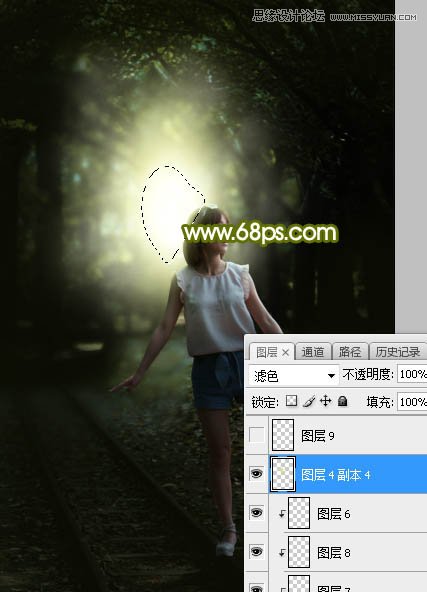
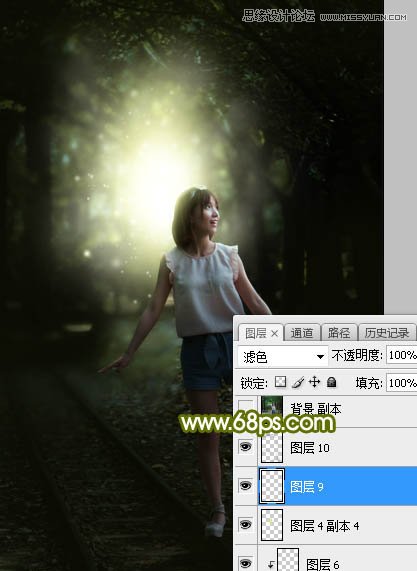
最后加强一下图片局部明暗,完成最终效果。

来源:https://www.tulaoshi.com/n/20170325/2628407.html
看过《PS调出外景人像照片唯美逆光效果》的人还看了以下文章 更多>>