下面图老师小编跟大家分享Photoshop调出外景女孩照片朦胧的逆光效果,一起来学习下过程究竟如何进行吧!喜欢就赶紧收藏起来哦~
【 tulaoshi.com - PS 】
最终效果

原图

1、打开素材图片,创建可选颜色调整图层,对红、黄、绿、青,白进行调整,参数设置如图1 - 5,效果如图6。这一步给图片增加淡红色。
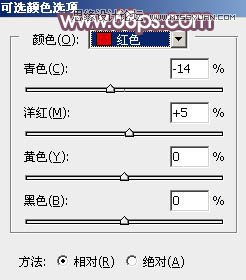
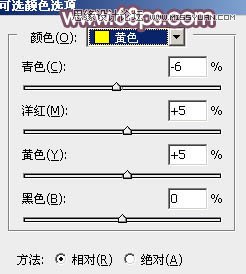
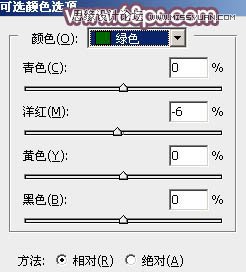
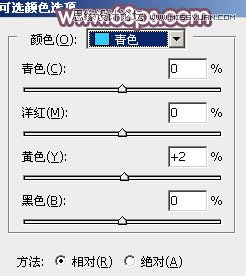
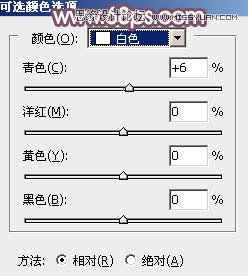

2、创建色相/饱和度调整图层,对全图、黄、绿,青进行调整,参数设置如图7 - 10,效果如图11。这一步快速把图片主色转为暗黄色。
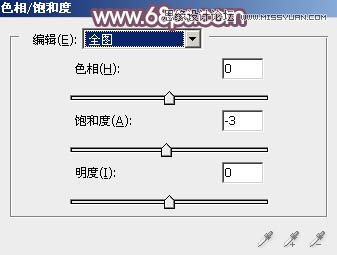
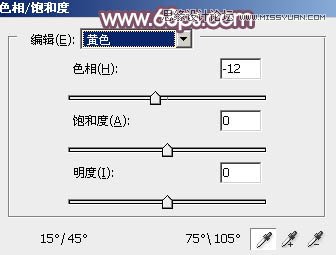
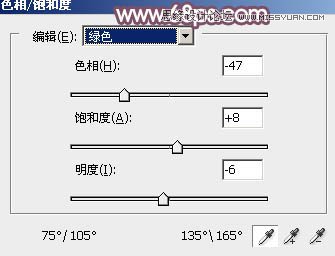
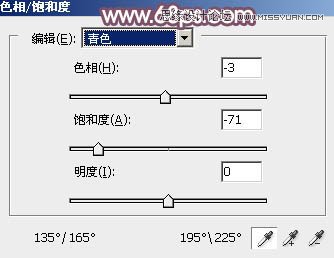

3、创建可选颜色调整图层,对红、黄、绿,白进行调整,参数设置如图12 - 15,效果如图16。这一步给图片增加红褐色。
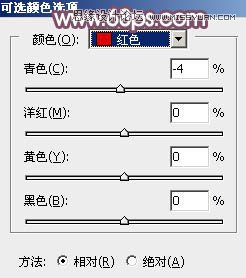
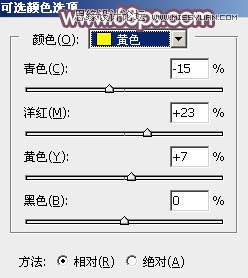
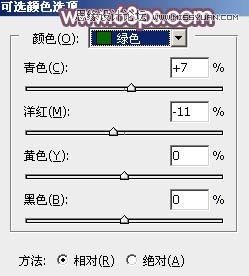
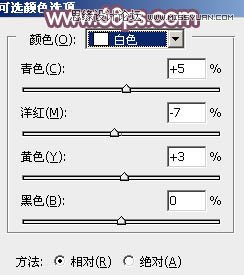

4、按Ctrl + J 把当前可选颜色调整图层复制一层,不透明度改为:30%,效果如下图。

5、创建渐变调整图层,参数设置如图19,20,确定后把蒙版填充黑色,用白色画笔把右上角部分擦出来,效果如图18。这一步给图片增加高光。


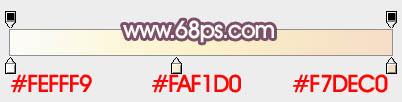
6、按Ctrl + J 把当前渐变调整图层复制一层,不透明度改为:50%,效果如下图。

7、新建一个图层,用套索工具勾出下图所示的选区,羽化35个像素后填充暗红色,混合模式改为柔光,不透明度改为:30%,效果如下图。

8、按Ctrl + Alt + 2 调出高光选区,按Ctrl + Shift + I 反选,然后创建纯色调整图层,颜色设置为暗紫色:#8F64BB,确定后把混合模式改为柔光,效果如下图。这一步给图片暗部增加紫色。

9、按Ctrl + J 把当前纯色调整图层复制一层,不透明度改为:30%,效果如下图。
(本文来源于图老师网站,更多请访问https://www.tulaoshi.com/ps/)
10、调出当前图层蒙版选区,然后创建色彩平衡调整图层,对阴影进行调整,参数及效果如下图。这一步给图片暗部增加蓝色。


11、创建可选颜色调整图层,对红、黄、洋红,白进行调整,参数设置如图27 - 30,效果如图31。这一步主要把图片中的暖色调淡一点。
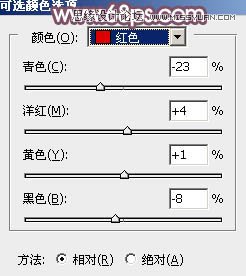
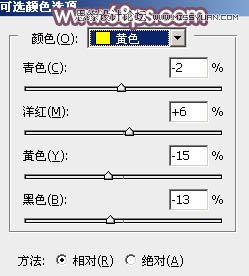
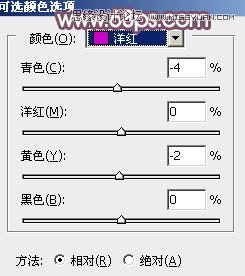
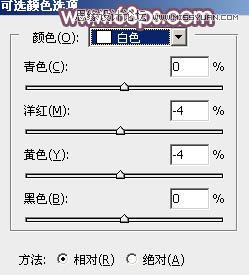

12、微调一下人物肤色,再给图片增加一点淡红色,效果如下图。

13、新建一个图层,按Ctrl + Alt + Shift + E 盖印图层,用模糊工具把右侧部分适当模糊处理,再把整体稍微柔化处理,效果如下图。

14、创建可选颜色调整图层,对红色进行调整,参数及效果如下图。这一步微调人物肤色。
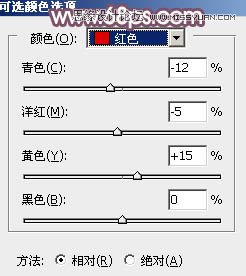

最后微调一下颜色,把暗部区域稍微加深一点,完成最终效果。

来源:https://www.tulaoshi.com/n/20160215/1564761.html
看过《Photoshop调出外景女孩照片朦胧的逆光效果》的人还看了以下文章 更多>>