想不想get新技能酷炫一下,今天图老师小编就跟大家分享个简单的Photoshop调出外景女孩朦胧的日系效果教程,一起来看看吧!超容易上手~
【 tulaoshi.com - PS 】
最终效果

下面是原图

1、打开素材图片,创建曲线调整图层,对RGB、红、绿、蓝通道进行调整,参数设置如图1 - 4,效果如图5。这一步把图片暗部调亮,并增加红色。
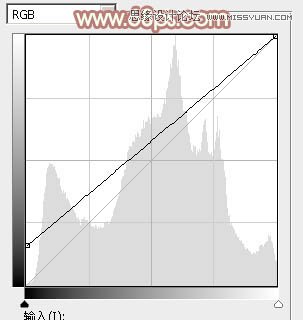
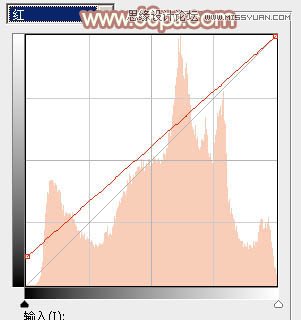
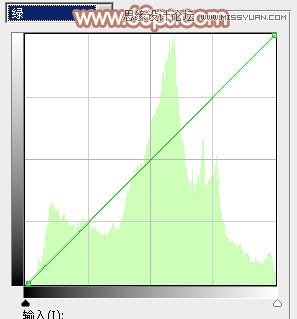
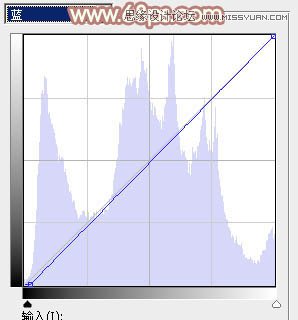

2、按Ctrl + Alt + 2 调出高光选区,然后创建纯色调整图层,颜色设置为淡黄色:#F1EFD6,确定后把图层混合模式改为滤色,不透明度改为:20%,效果如下图。这一步增加图片高光亮度。

3、创建色彩平衡调整图层,对阴影、中间调、高光进行调整,参数设置如图7 - 9,效果如图10。这一步给图片增加橙黄色。
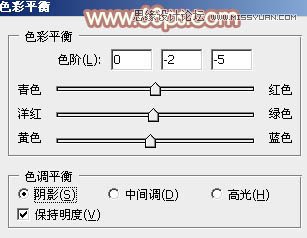



4、按Ctrl + Alt + 2 调出高光选区,然后创建色彩平衡调整图层,对中间调,高光进行调整,参数设置如下图,确定后用黑色画笔把左侧不需要变亮的部分擦出来,效果如图13。这一步同样给高光部分增加暖色。
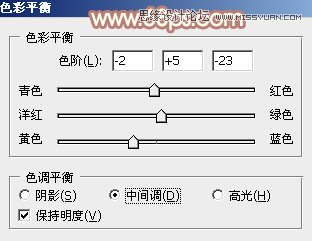
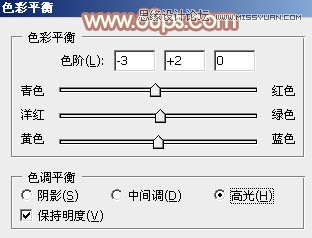

5、创建可选颜色调整图层,对红、黄、绿、中性色进行调整,参数设置如图14 - 17,效果如图18。这一步给图片增加黄褐色。
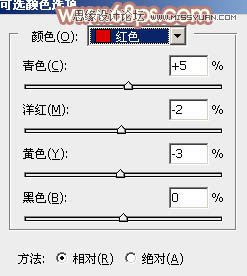
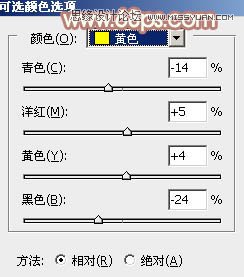
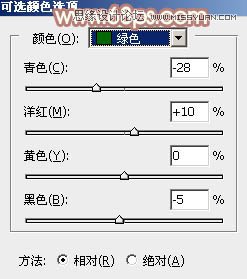
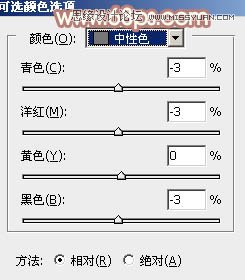

6、新建一个图层,按Ctrl + Alt + Shift + E 盖印图层。选择菜单:图像 模式 Lab颜色,选择不合拼,确定后创建曲线调整图层,对明度进行调整,参数及效果如下图。
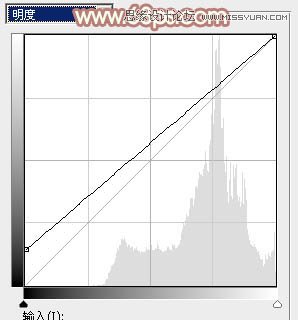

7、新建一个图层,盖印图层。选择菜单:图像 应用图像,参数设置如21。确定后再选择菜单:图像 模式 RGB颜色,效果如图22。这两步把图片稍微调亮,并给图片增加红色。


8、新建一个图层,盖印图层。简单给人物磨一下皮,效果如下图。

9、新建一个图层,填充黄褐色:#908B4C,混合模式改为滤色,添加图层蒙版,用黑白渐变由右上角至左下角拉出白色至黑色线性渐变,效果如下图。这一步给图片增加高光。

10、创建可选颜色调整图层,对红、黄、中性色进行调整,参数设置如图25 - 27,效果如图28。这一步给图片增加红褐色。
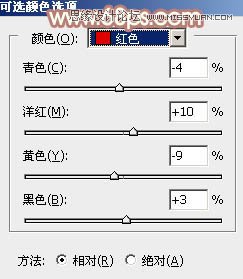



11、创建色彩平衡调整图层,对高光进行调整,参数设置如图29,确定后用黑白渐变由右上角至左下角拉出白色至黑色线性渐变,效果如图30。这一步微调图片高光部分的颜色。
(本文来源于图老师网站,更多请访问https://www.tulaoshi.com/ps/)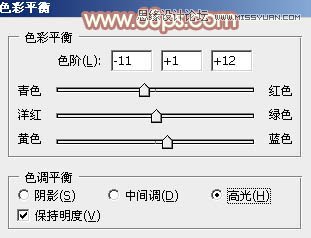

12、按Ctrl + Alt + 2 调出高光选区,按Ctrl + Shift + I 反选,新建一个图层填充暗红色:#915F4D,混合模式改为滤色,不透明度改为:30%,效果如下图。这一步给图片暗部增加红褐色。

13、创建色相/饱和度调整图层,对全图进行微调,参数及效果如下图。
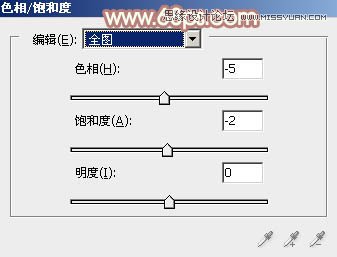

14、新建一个图层,盖印图层。选择菜单:滤镜 模糊 动感模糊,角度设置为45度,距离设置为150,确定后把图层混合模式改为柔光,不透明度改为:30%,效果如下图。

最后微调一下整体颜色及人物肤色,完成最终效果。

来源:https://www.tulaoshi.com/n/20160216/1565688.html
看过《Photoshop调出外景女孩朦胧的日系效果》的人还看了以下文章 更多>>