下面是个Photoshop制作金属质感的315立体字教程,撑握了其技术要点,学起来就简单多了。赶紧跟着图老师小编一起来看看吧!
【 tulaoshi.com - PS 】
最终效果

1、新建一个1000 * 700像素,分辨率为72的画布,选择渐变工具,颜色设置如图1,然后由中心向边角拉出图2所示的径向渐变作为背景。
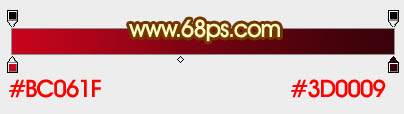
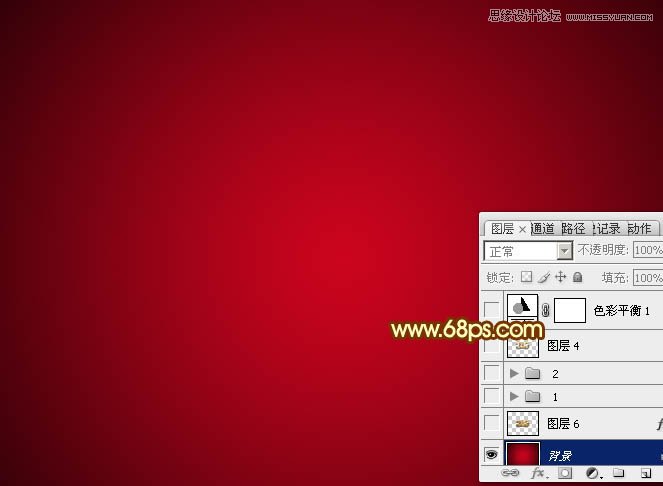
2、把图3保存到本机,然后用PS打开,拖到新建的画布里面,并放好位置。

3、新建一个图层,把文字拖到组里面,把颜色设置为白色,如下图。

4、给文字增加图层样式之前,先来定义一款图案。同样把下图的纹理素材保持到本机,再用PS打开,然后选择菜单:编辑 定义图案,名称自定。

5、双击图层面板文字缩略图载入图层样式:
内阴影:颜色为暗红色:#010101。
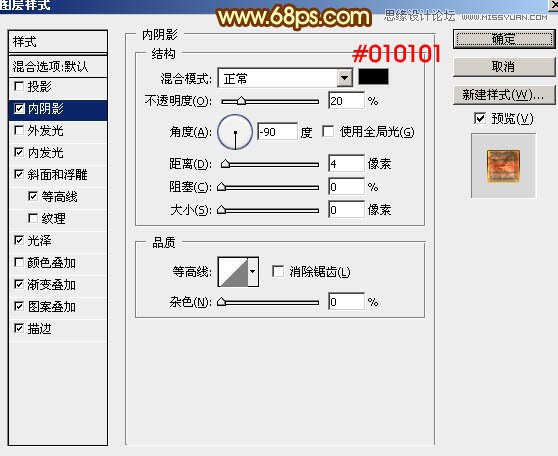
内发光:颜色为暗红色:#ffb400。
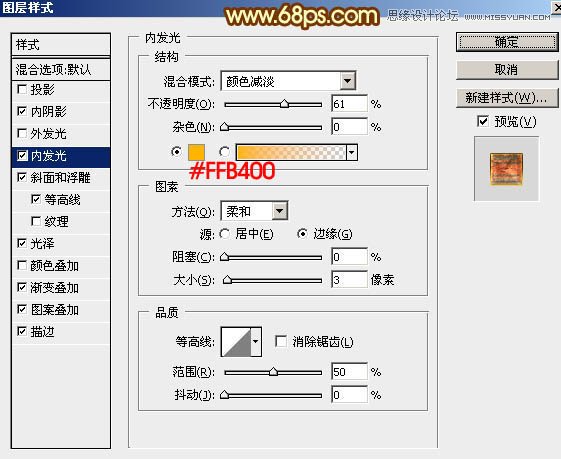
斜面和浮雕:勾选使用全局光,高光颜色:#发f9d714,阴影颜色:#973b0c。
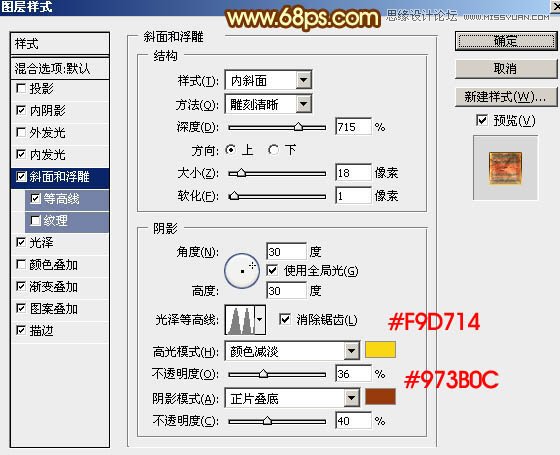
等高线:选择波浪曲线。
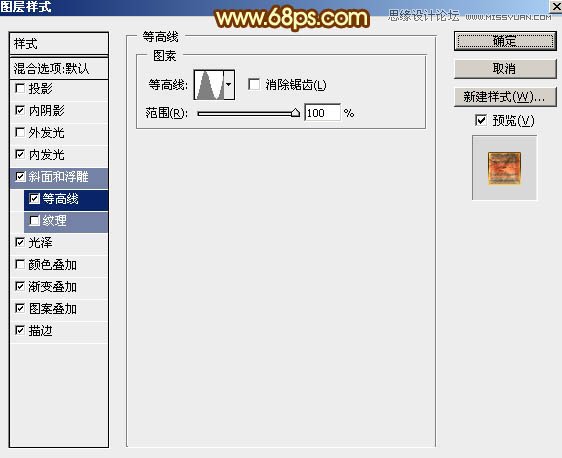
光泽:颜色:#ff4800。
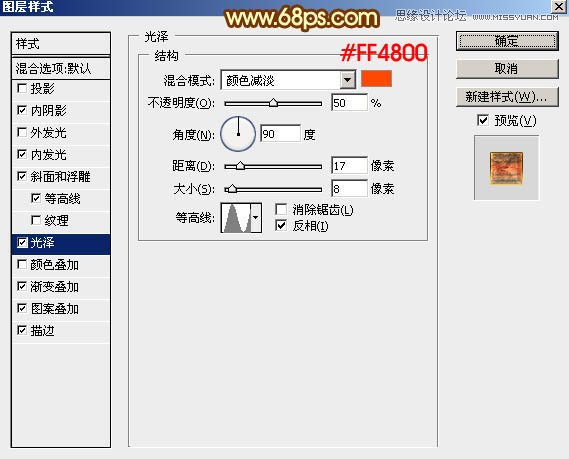
渐变叠加:点击渐变栏编辑渐变色,如图12。
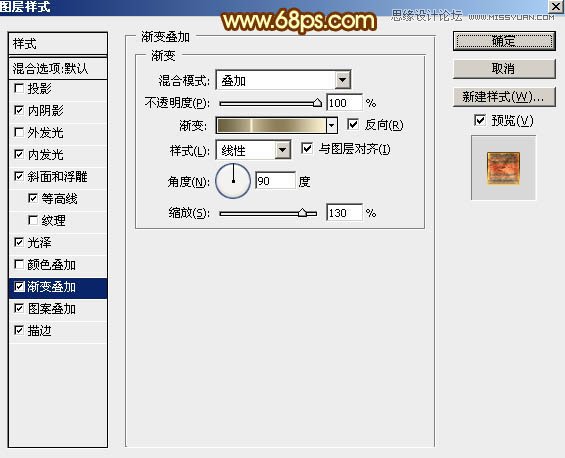
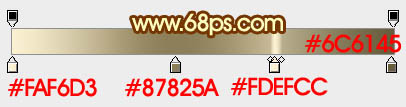
图案叠加:选择之前定义的图案。
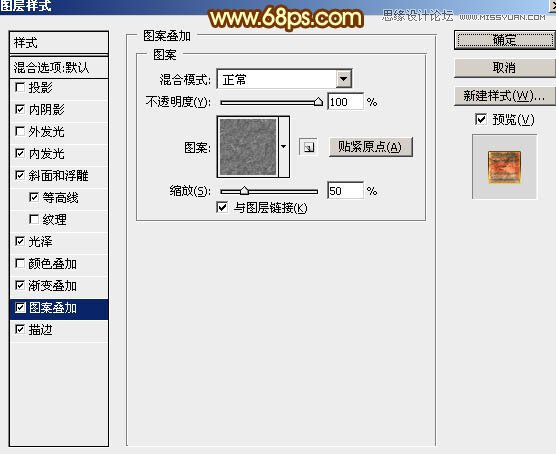
描边可以不用,确定后效果如下图。

6、按Ctrl + J 把当前文字图层复制一层,在缩略图上右键选择清除图层样式,然后再重新设置图层样式:
颜色叠加:颜色为:#ff9000,混合模式为色相,如下图。

渐变叠加:设置图17所示的渐变色。
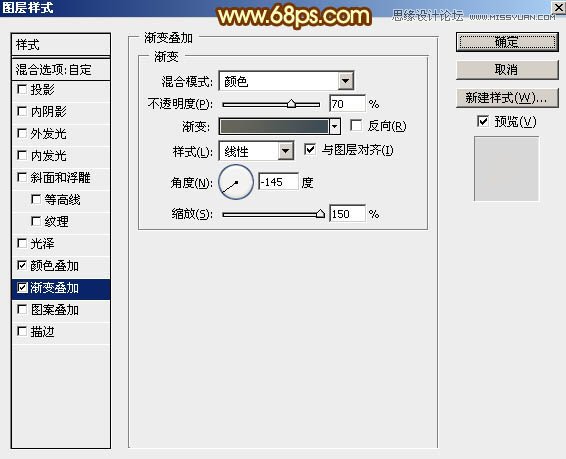
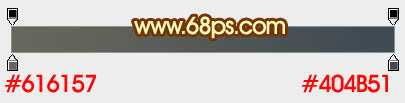
7、加好图层样式后把填充改为:0%,效果如下图。

8、按Ctrl + J 把当前文字副本图层复制一层,同上的方法清除图层样式,然后重新设置图层样式:
光泽:颜色为:#af965e,混合模式颜色减淡 。
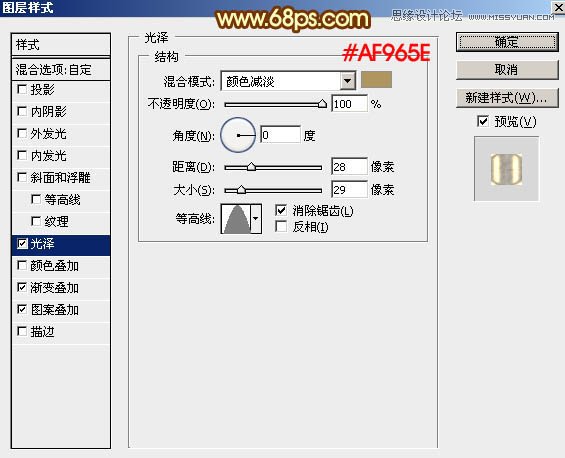
渐变叠加:颜色设置如图21。
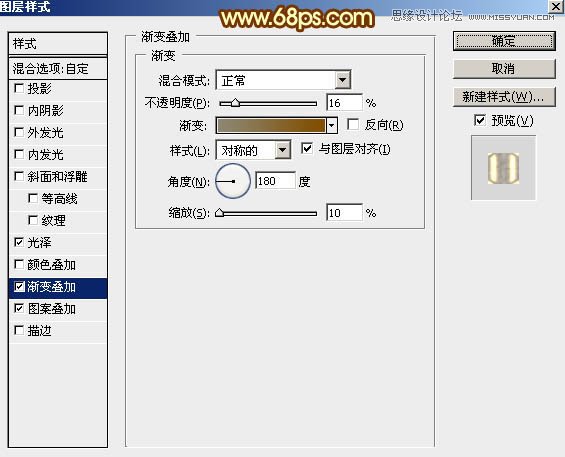
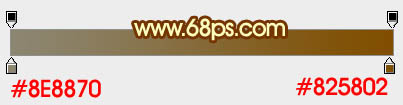
图案叠加:选择PS自带的褶皱图案,如下图。
(本文来源于图老师网站,更多请访问https://www.tulaoshi.com/ps/)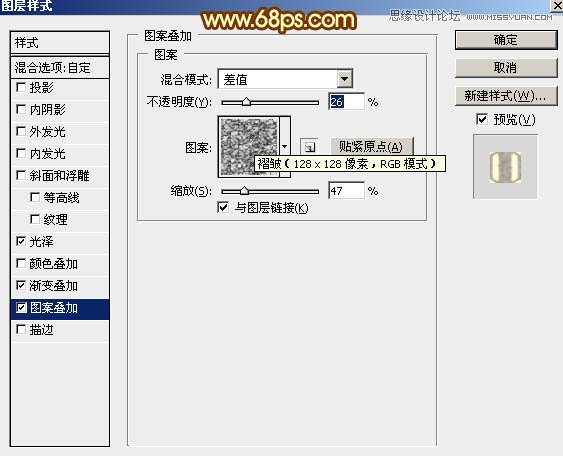
9、加好图层样式后把填充改为:0%,效果如下图。

10、按Ctrl + J 把当前文字图层复制一层,同样的方法先清除图层样式,然后重新设置:斜面和浮雕参数如图24,确定后把填充改为:0%,效果如图25。
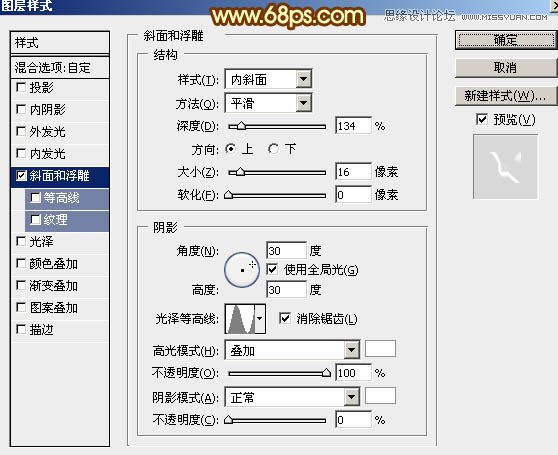

11、表面文字基本完成,现在来制作立体面。在背景图层上面新建一个组,在组里新建一个图层,把背景图层隐藏,按Ctrl + Alt + Shift + E 盖印图层,如下图。

12、把背景图层显示出来,按Ctrl + J 把盖印图层复制一层,按Ctrl + T 变形,把宽和高的比例都设置为99.8%,确定后按向上的方向键一次,往上移动一个像素。
(本文来源于图老师网站,更多请访问https://www.tulaoshi.com/ps/)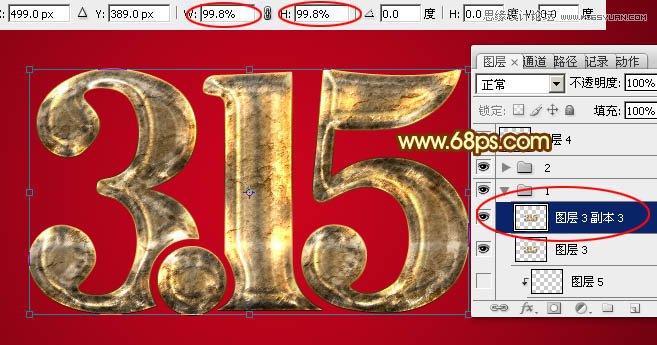
13、按Ctrl + [ 向下移动一个图层。然后重复一组快捷键:Ctrl + Alt + Shift + T 复制,按Ctrl + [ 下移,直到自己满意的立体面出现为止。

14、把这些立体面图层合并为一个图层,如下图。

15、按Ctrl + J把当前立体面图层复制一层,混合模式改为正片叠底,再按Ctrl + Alt + G 创建剪切蒙版,效果如下图。

16、创建亮度/对比度调整图层,增加亮度及对比度如图31,确定后同上的方法创建剪切蒙版,效果如下图32。
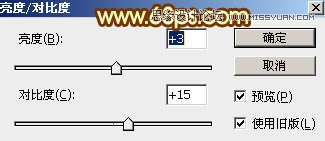

17、给立体面增加一点投影,效果如下图。

18、在图层的最上面创建色彩平衡调整图层,对高光进行调整,参数及效果如下图。
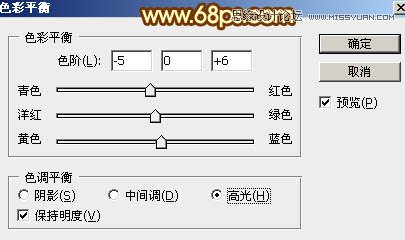

最后调整一下细节,完成最终效果。

来源:https://www.tulaoshi.com/n/20160215/1564414.html
看过《Photoshop制作金属质感的315立体字》的人还看了以下文章 更多>>