想要天天向上,就要懂得享受学习。图老师为大家推荐Photoshop制作金属质感的黄金立体字,精彩的内容需要你们用心的阅读。还在等什么快点来看看吧!
【 tulaoshi.com - PS 】
教程素材:MissYuan_教程素材.rar
最终效果

1、打开Photoshop,Ctrl+N新建一个空白文档。我这里选择的尺寸是600×380px,你可以根据自己的需要来定义尺寸。
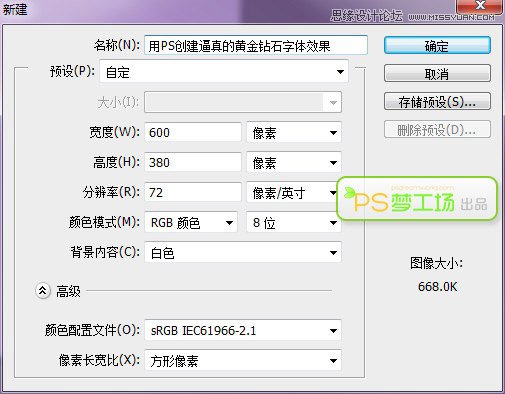
2、我们首先来创建个紫色背景。按住Alt键双击背景图层,使其转换成普通图层。双击背景图层,打开图层样式窗口,选择渐变叠加。渐变样式如下图所示。
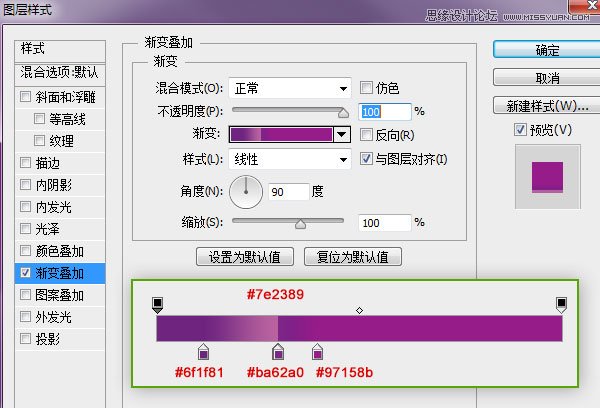

3、添加色相/饱和度调整层,参数设置如下图。选中蒙版缩略图。然后选择渐变工具,渐变样式选择径向渐变,颜色为由黑色到透明,在蒙版上由内到外拉出渐变。
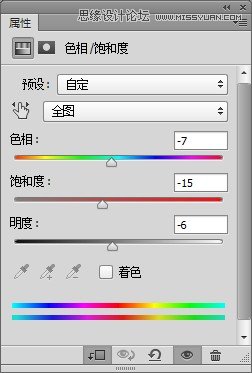
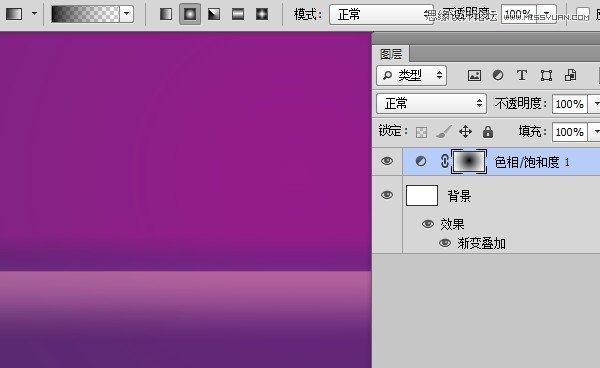
4、新建一层,选择渐变工具,颜色为#e3b042到透明,渐变样式为径向渐变,由底部向上拉出渐变。
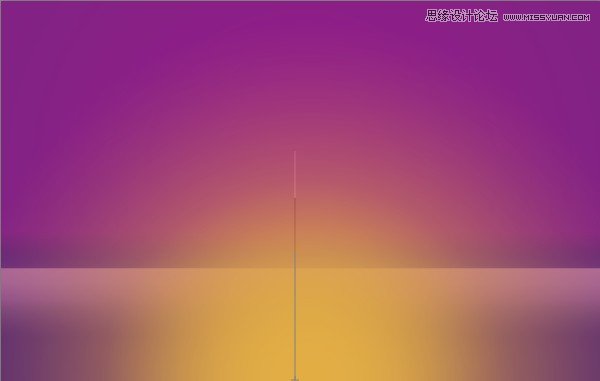
5、将此渐变图层的不透明度设置为70%,填充度设置为55%(这里的参数可以根据自己的喜好来设置)。
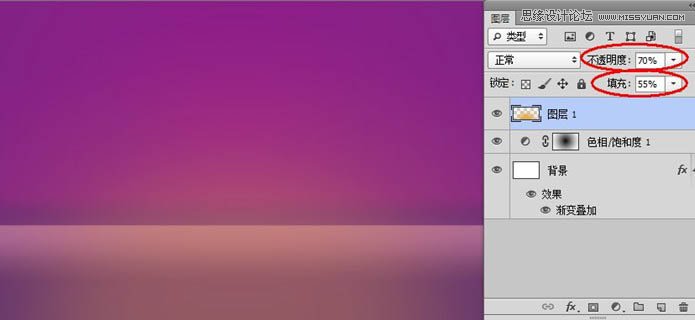
6、新建一层,利用同样方法在背景上方添加由#fdd135到透明的渐变,并将不透明度设置为70%。
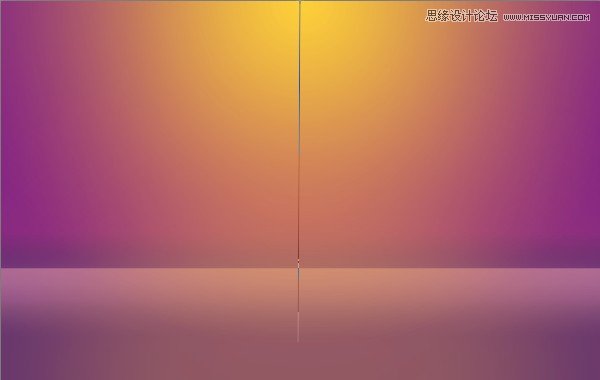
7、我们继续为背景添加光源。新建一层,添加由 #fefbcd到透明的渐变,这次可以将渐变拉的长一些以覆盖大部分区域。

8、继续添加光源。新建一层,添加由#fdfbf2到透明的渐变,这次的渐变尺寸要小一些,已营造出光源近处的场景。

9、下载并安装COPASETI字体,输入你喜欢的文字。我使用的文字颜色为#d4ad74,大小为200点。

10、双击文字图层,为文字添加图层样式。首先添加斜面和浮雕样式,参数设置如下,这里注意光泽等高线的设置。
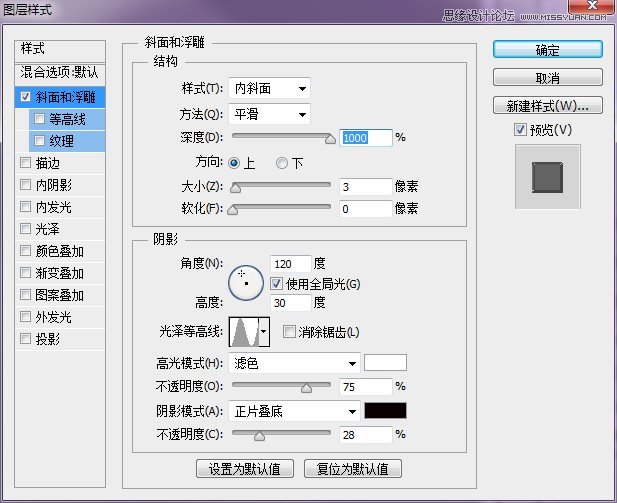
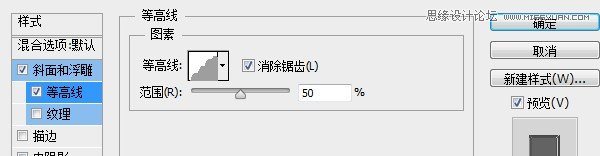
下载并安装心形图案,此处将用到心形图案的填充。参数设置如下。
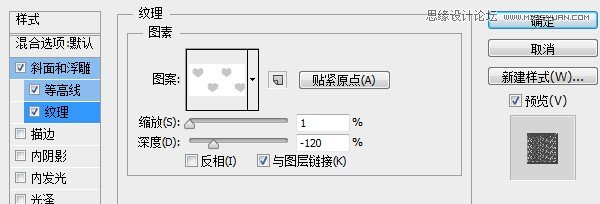
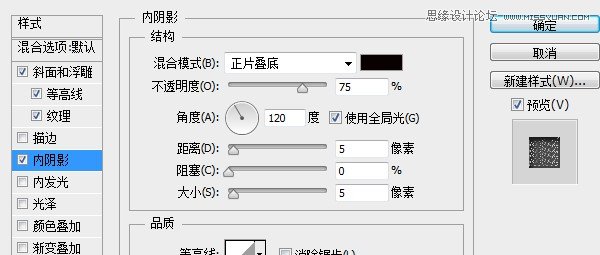
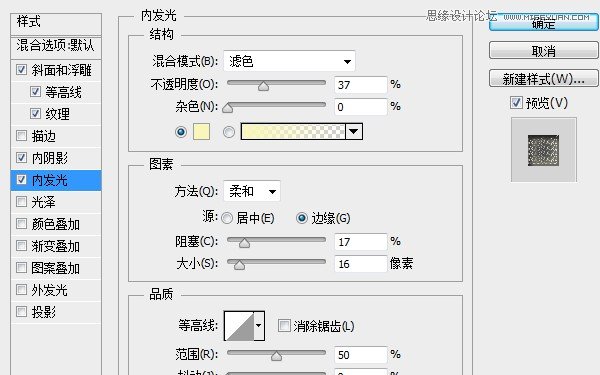
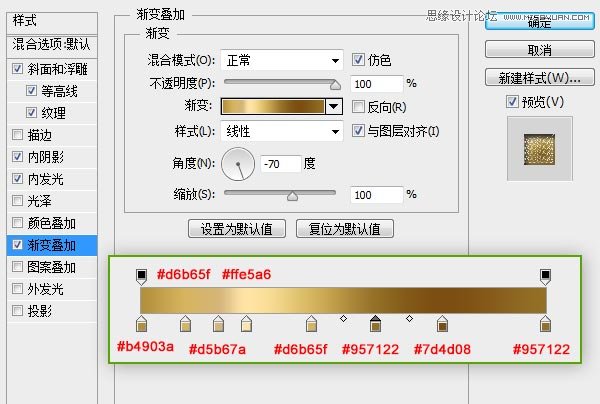

11、Ctrl+J将文字图层复制一层,右键选择栅格化图层样式。
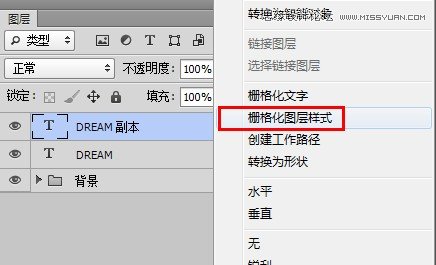
12、执行滤镜锐化锐化。然后将图层不透明度设置为60%。
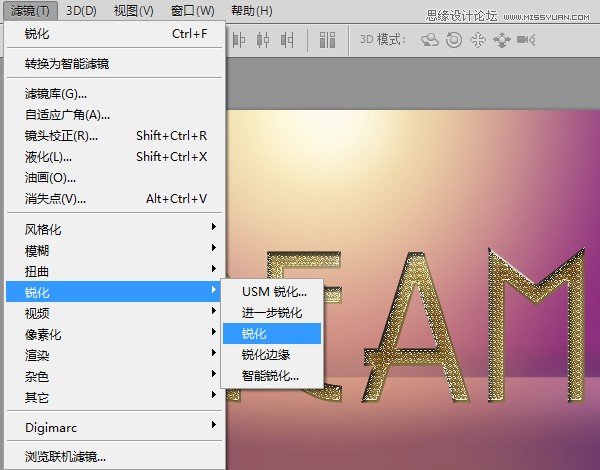
13、选择减淡工具,曝光度设置为10-30%,在复制的文字图层上绘制出光源照射的亮部区域。这里根据需要不时切换阴影/中间调/亮部、曝光度及减淡工具画笔大小。用同样方法利用加深工具绘制出暗部。

14、按住Ctrl键点击字体图层缩略图来建立选区。

15、执行选择修改扩展,将选区扩展5px。
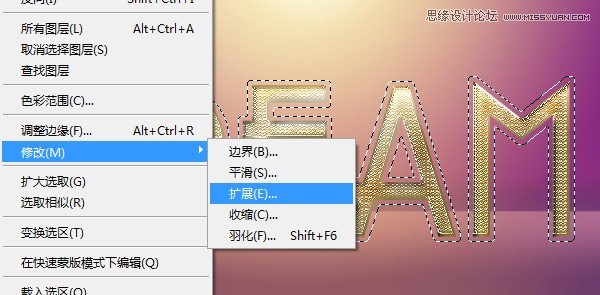
16、在文字图层下方新建一层,命名为金边,填充为#d4ad74。然后双击图层为其添加图层样式。
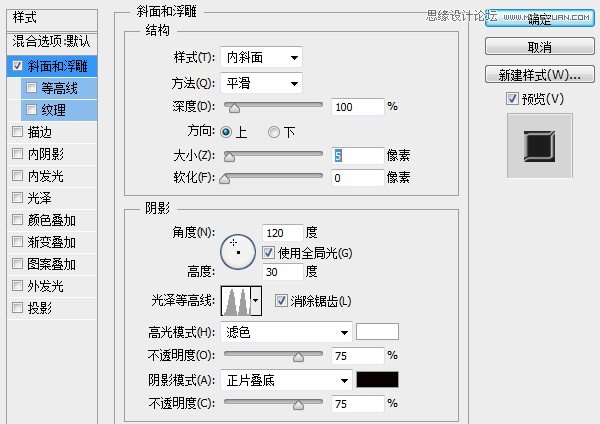
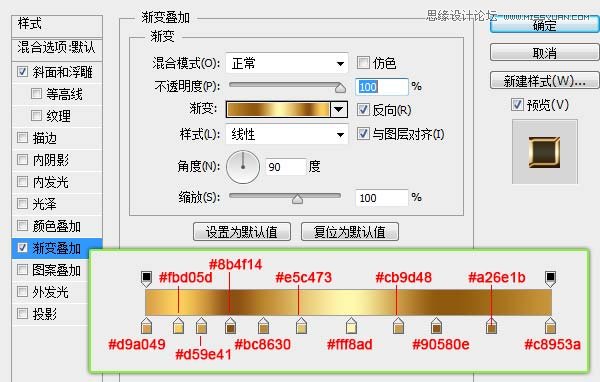
17、添加图层样式后的字体效果如下图。按住Ctrl键单击金边图层以建立选区,然后在字体图层上方添加亮度/对比度调整层,设置参数如下。由于选区的作用,调整层只对文字区域起作用。

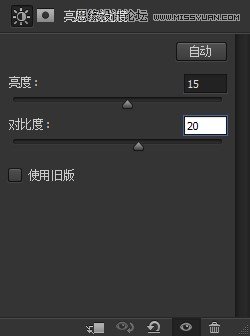
18、选中调整层、文字层与金边层(可按Ctrl加选),Ctrl+Alt+E新建合并层,命名为倒影。Ctrl+T进行自由变换,将其垂直翻转,并移动到文字下方。

19、为倒影图层添加蒙版,使用渐变工具创建出倒影。然后将不透明度设置为80%(数值可自由调节)。

20、下载并安装星光画笔,新建一层,在图层上利用光芒画笔绘制不同形状与大小的光芒。

21、接下来新建一层,使用白色圆形画笔在图层上绘制,不时改变画笔大小以创建出随机的光斑效果。将图层不透明度设置为25%,图层混合模式设置为颜色减淡。

下载钻石素材,随机摆放在画面上便大功告成了。


来源:https://www.tulaoshi.com/n/20160216/1566319.html
看过《Photoshop制作金属质感的黄金立体字》的人还看了以下文章 更多>>