下面图老师小编要跟大家分享Photoshop调出草地美女梦幻紫色效果,简单的过程中其实暗藏玄机,还是要细心学习,喜欢还请记得收藏哦!
【 tulaoshi.com - PS 】
最终效果

下面是原图

1、打开素材,创建曲线调整图层,对RGB,红通道进行调整,参数设置如图1,效果如图2。这一步适当增加图片暗部亮度,同时给图片增加红色。
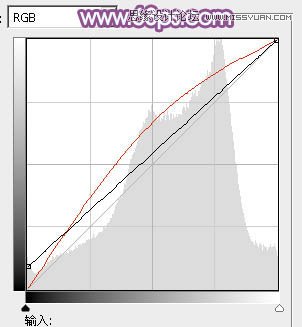

2、创建可选颜色调整图层,对黄,绿进行调整,参数设置如图3,4,效果如图5。这一步主要把草地部分的绿色转为橙黄色。
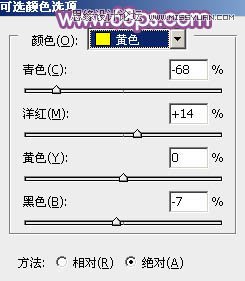


3、创建曲线调整图层,对RGB、红、绿、蓝进行调整,参数设置如图6 - 9,效果如图10。这一步同样增加图片暗部颜色,并给图片增加暖色。
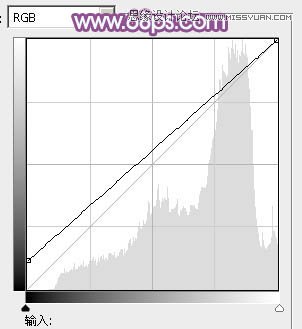
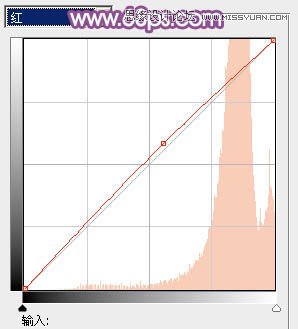
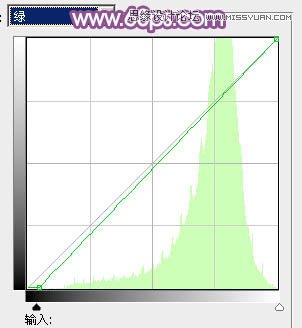
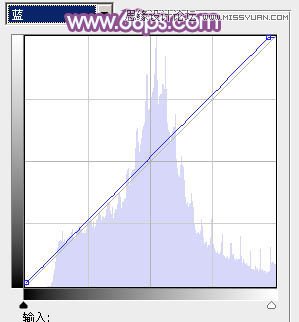

4、创建可选颜色调整图层,对红色进行调整,参数及效果如下图。这一步适当把图片中的红色调淡。
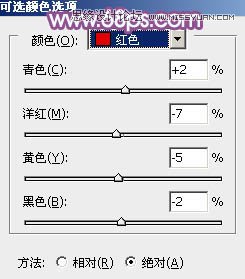

5、创建色彩平衡调整图层,对阴影、中间调、高光进行调整,参数设置如图13 - 15,效果如图16。这一步给图片增加淡黄色。
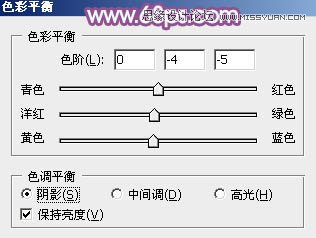



6、创建可选颜色调整图层,对红、黄、中性色进行调整,参数设置如图17 - 19,效果如图20。这一步把图片中的黄色转为橙红色。
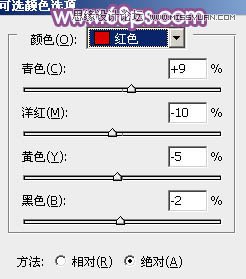
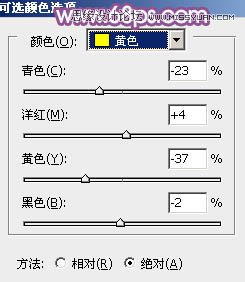
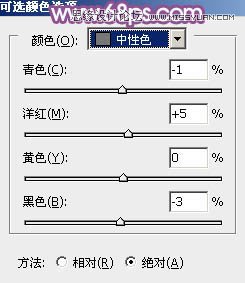

7、创建色彩平衡调整图层,对阴影,高光进行调整,参数设置如图21,22,效果如图23。这一步主要加强图片高光部分的颜色。
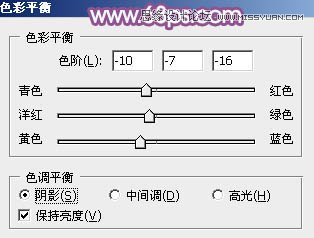


8、新建一个图层,按Ctrl + Alt + Shift + E 盖印图层。简单给人物磨一下皮,效果如下图。

9、按Ctrl + Alt + 2 调出高光选区,按Ctrl + Shift + I 反选,新建一个图层填充暗黄色:#ECC49F,混合模式改为滤色,不透明度改为:30%,效果如下图。
(本文来源于图老师网站,更多请访问https://www.tulaoshi.com/ps/)
10、新建一个图层,盖印图层。执行:滤镜 模糊 动感模糊,角度设置为-45度,距离设置为150,确定后把图层混合模式改为柔光,不透明度改为:30%,效果如下图。

11、新建一个图层,混合模式改为滤色,不透明度改为:60%,把前景颜色设置为紫红色:#89477C,用画笔把下图选区部分涂上前景色。

12、按Ctrl + Alt + 2 调出高光选区,按Ctrl + Shift + I 反选,创建曲线调整图层,对RGB、红、蓝通道进行调整,参数及效果如下图。这一步适当加强图片暗部颜色。
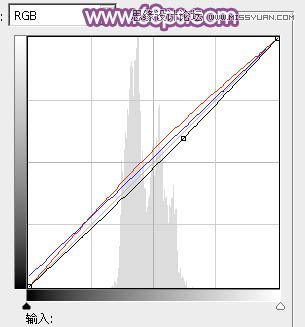

13、创建可选颜色调整图层,对黄,白进行调整,参数设置如图30,31,效果如图32。这一步主要微调图片高光部分的颜色。
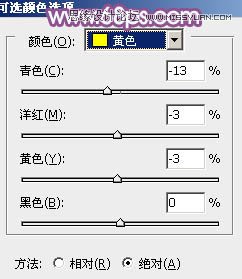
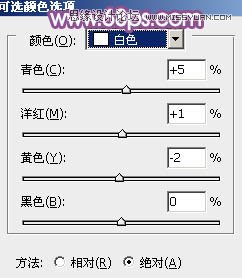

最后调整一下细节和局部颜色,完成最终效果。

来源:https://www.tulaoshi.com/n/20160216/1566313.html
看过《Photoshop调出草地美女梦幻紫色效果》的人还看了以下文章 更多>>