下面请跟着图老师小编一起来了解下Photoshop调出夏季美女梦幻紫色效果,精心挑选的内容希望大家喜欢,不要忘记点个赞哦!
【 tulaoshi.com - ps调色教程 】
本教程主要使用Photoshop调出夏季美女梦幻紫色效果,素材图片主色为黄绿色。调色的时候需要把绿色部分转为黄褐色,黄色部分转为淡黄色。然后把暗部的颜色转为蓝紫色并适当调亮即可。喜欢的朋友让我们一起来学习吧。
最终效果

下面是原图

1、打开素材图片,创建色相/饱和度调整图层,对绿色进行调整,参数(图老师整理)及效果如下图。这一步适当减少图片中的绿色。
(本文来源于图老师网站,更多请访问https://www.tulaoshi.com)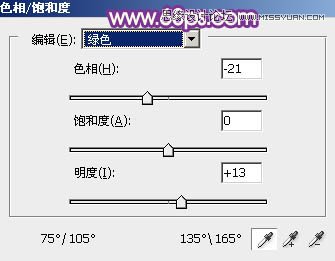

2、创建可选颜色调整图层,对红、黄、绿、白、黑进行调整,参数设置如图2 - 7,效果如图8。这一步同样减少图片中的绿色,增加黄褐色。


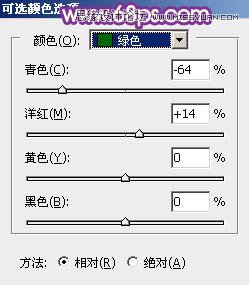
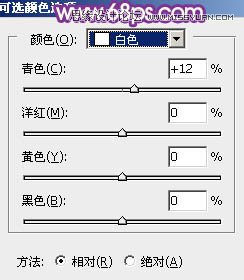

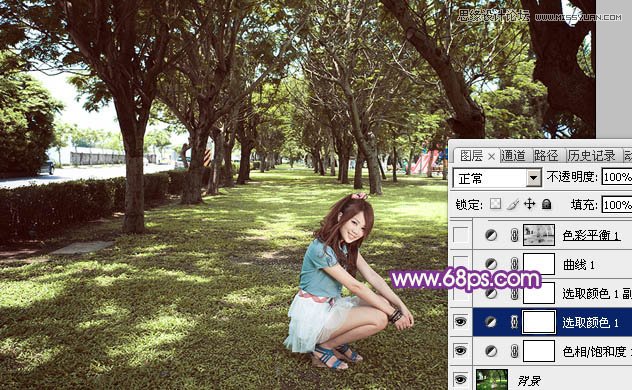
3、按Ctrl + J 把当前可选颜色调整图层复制一层,不透明度改为:50%,效果如下图。
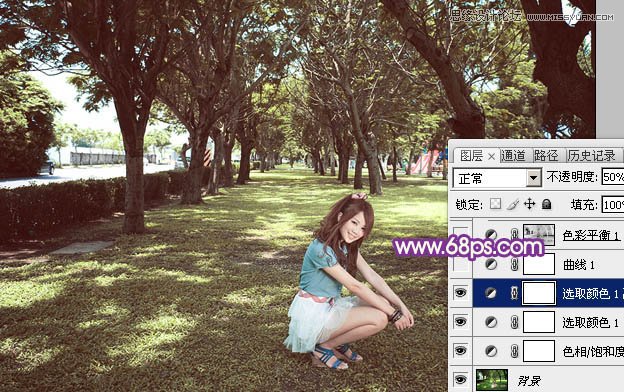
4、创建曲线调整图层,对RGB、绿、蓝通道进行调整,参数设置如图10 - 12,效果如图13。这一步增加图片亮度,暗部再增加蓝色。
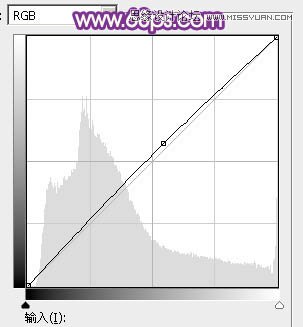
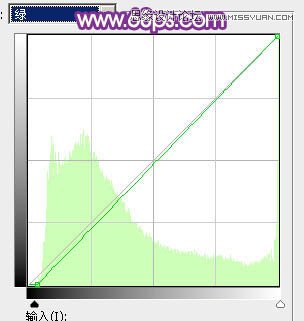
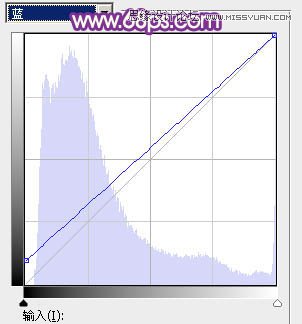
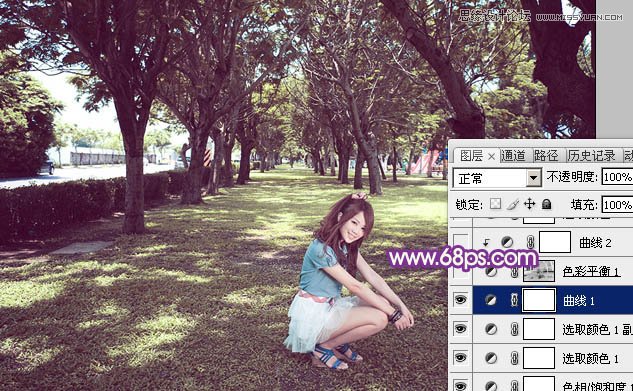
5、按Ctrl + Alt + 2 调出高光选区,按Ctrl + Shift + I 反选。再创建色彩平衡调整图层,对阴影,中间调进行调整,参数设置如图14,15,效果如图16。这一步给图片暗部增加褐色。
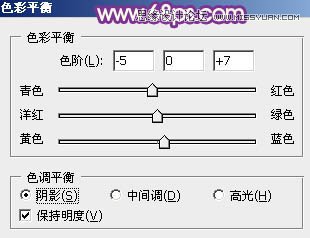
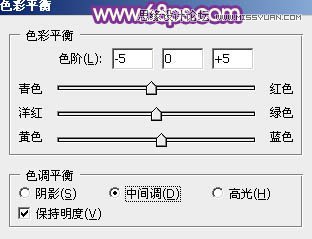
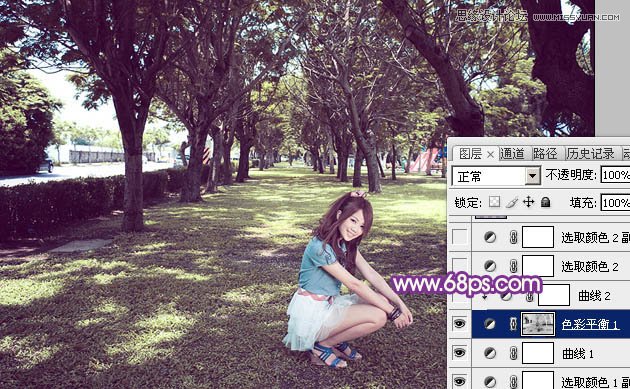
6、创建曲线调整图层,对RGB、绿、蓝通道进行调整,参数设置如图17,确定后按Ctrl + Alt + G 创建剪贴蒙版,效果如图18。这一步增加图片暗部亮度,并增加蓝紫色。

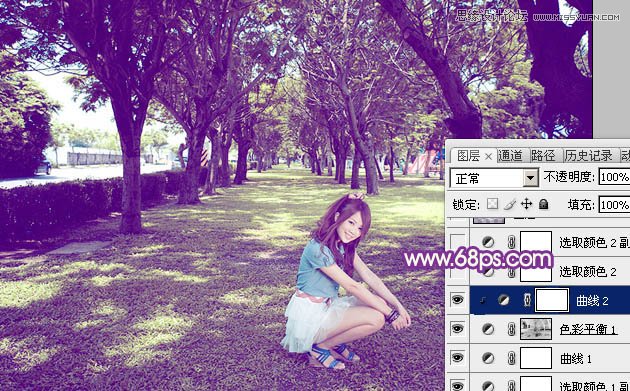
7、创建可选颜色调整图层,对红、黄、白、中性色进行调整,参数设置如图19 - 22,效果如图23。这一步把图片中的暖色调淡。
(本文来源于图老师网站,更多请访问https://www.tulaoshi.com)
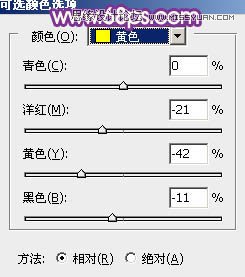

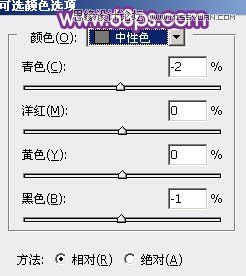
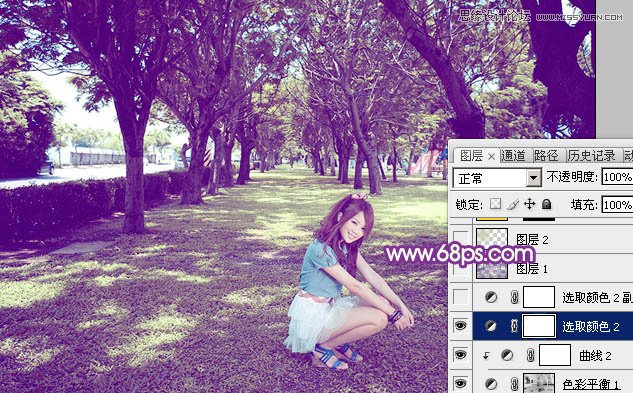
8、按Ctrl + J 把当前可选tulaoShi.com颜色调整图层复制一层,效果如下图。

9、按Ctrl + Alt + 2 调出高光选区,按Ctrl + Shift + I 反选,创建纯色调整图层,颜色设置为暗蓝色:#55117A,混合模式改为滤色,不透明度改为:30%,效果如下图。这一步给图片暗部增加蓝色。
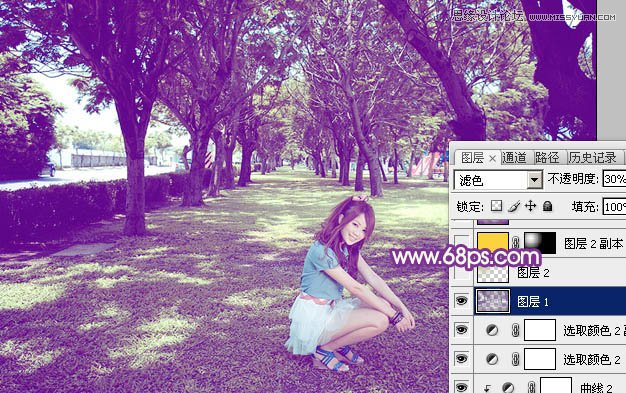
10、新建一个图层,用椭圆选框工具拉出下图所示的椭圆选区,羽化80个像素后填充淡黄色:#CBCCB1,混合模式改为滤色,效果如下图。这一步给图片局部增加高光。

11、新建一个图层,按Ctrl + Alt + Shift + E 盖印图层。简单把图片柔化处理,效果如下图。

12、创建可选颜色调整图层,对洋红,白进行调整,参数及效果如下图。这一步微调暗部及高光颜色。
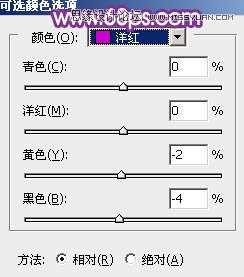
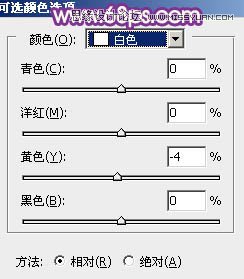

最后给人物简单磨一下皮,微调一下整体颜色,完成最终效果。

注:更多精彩教程请关注图老师photoshop教程栏目,图老师PS群:339853166欢迎你的加入
来源:https://www.tulaoshi.com/n/20160405/2122358.html
看过《Photoshop调出夏季美女梦幻紫色效果》的人还看了以下文章 更多>>