下面图老师小编跟大家分享一个简单易学的Photoshop调出美女婚片梦幻紫色调效果教程,get新技能是需要行动的,喜欢的朋友赶紧收藏起来学习下吧!
【 tulaoshi.com - PS 】
要漂亮的后期首先就得有创意的构思,不仅要吸收消化别人的思想还要有自己的独创才行,而有了好想法后再去动手就会很顺畅,于是就有了以下言语很罗嗦但步骤不罗嗦的步骤。
效果图
(本文来源于图老师网站,更多请访问https://www.tulaoshi.com/ps/)
原图

第一步 连续复制2个图层后,,将最上面图层反相操作(CTRL+I)。反相的原理在这里不多解释,但是它的结果总会让我们想起红外照片的效果,很特别,超梦幻。
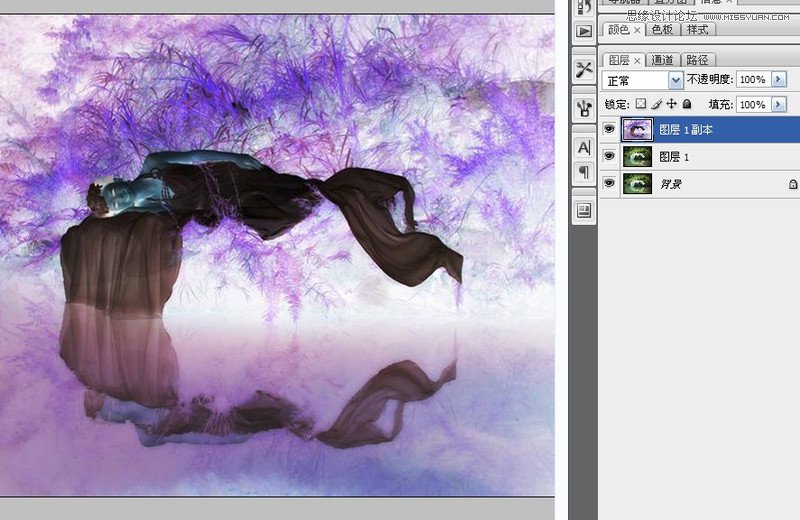
第二步 可是人物都变黑了怎么办?建个蒙版找回来啊。先打开图层混合模式面板,点击色相命令,让该图层和图层1以色相混合的方式产生更炫的混合效果。然后在右侧图层面板最下面找到外方内圆的按钮添加图层蒙版按钮,点击一下,为最上面的图层添加一个白色蒙版。然后点击左侧工具箱,看到橡皮擦工具了吗?点击后,设定画笔大小约12像素,要柔角的哦。不透明度约30%,将图片CTRL++,连按3-4次放大后,用橡皮擦开擦吧,把人物和婚纱的原始色彩都擦回来。
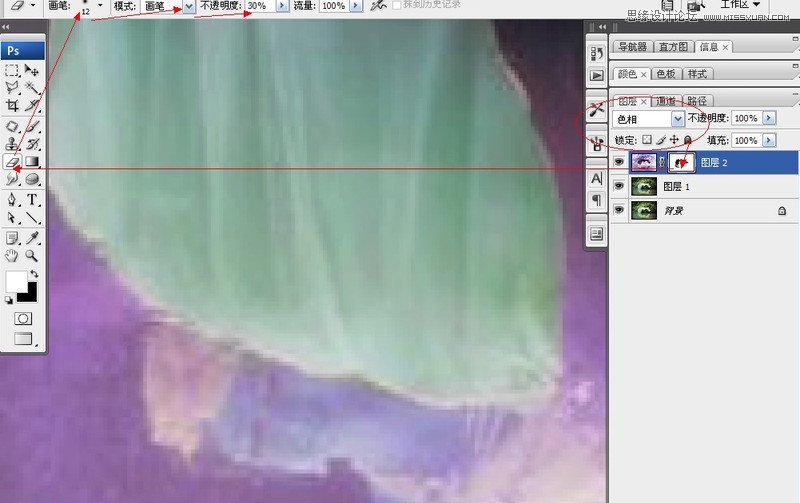
第三步 不小心多擦了怎么办?紫色的草变成绿色的了。别急,点按一下左侧工具箱最下面的黑白前背景色右上角的双弯曲箭头,或者按快捷键X,将前景色设置为黑色,笔刷再刷绿草,又变成紫色的了。其他擦坏的地方都这样再擦补回来。
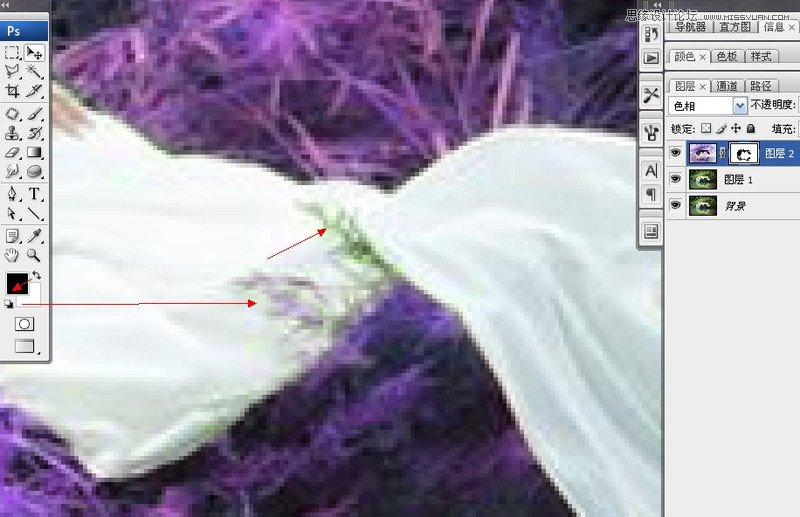
第四步 看到成果了吧,人物都复原了。但是紫色还不够亮丽。点按蒙版前面的缩览图后,CTRL+U键,调出色相/饱和度面板,右拉色相滑块,适当改变一下该图的相貌,让她变得更漂亮些
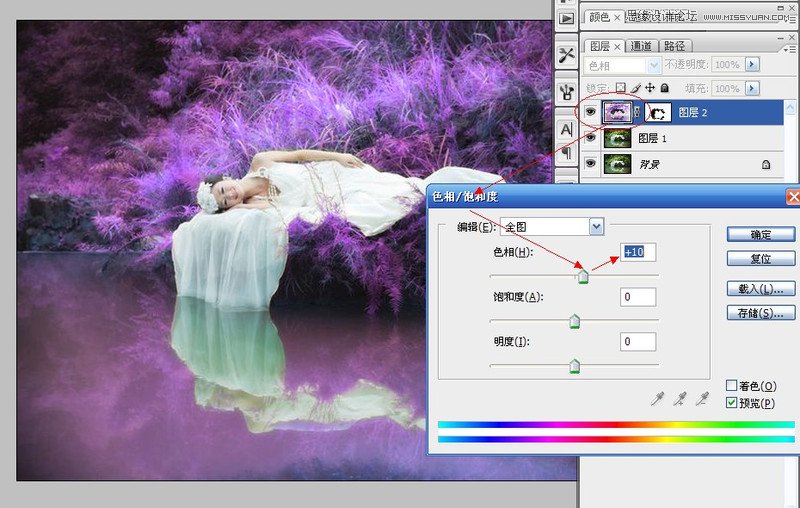
第五步 梦幻的气氛需要一些小家伙来渲染的,来点萤火虫吧。很简单,新建一个空白图层,点画笔工具,柔角画笔8像素(大萤火虫哦),无序地点缀一些;然后画笔减到4像素(小萤火虫),随意点一些吧。

第六步 萤火虫不够透明咋办?好办,高斯模糊下就搞定
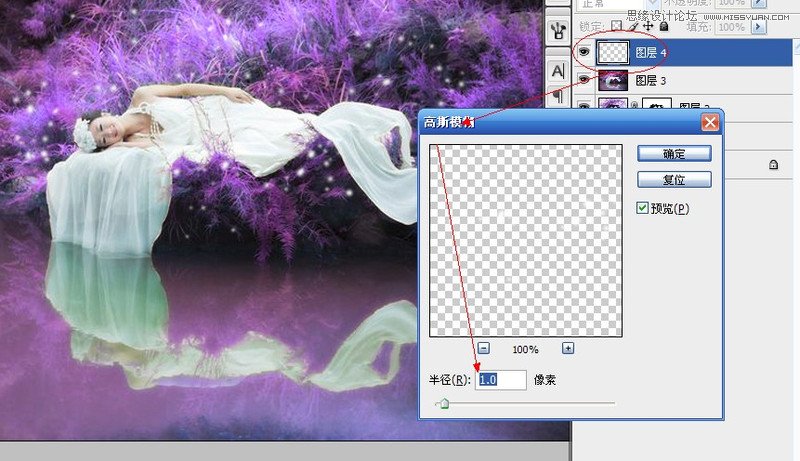
第七步 光有萤火虫也不梦幻啊。我们看了西游记,最梦幻的地方是哪里呢?当然是天上宫殿了,云雾缭绕的样子,很梦幻的。咱们怎么做?再添加一个空白图层,然后填充为黑色(如果此时前景色为黑色请按ALT+DELETE键),填充成黑色
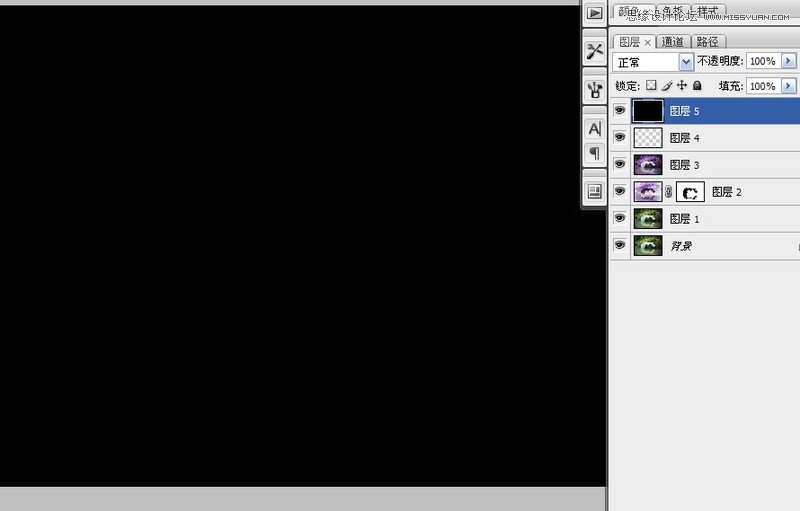
第八步 打开菜单,滤镜渲染点击云彩
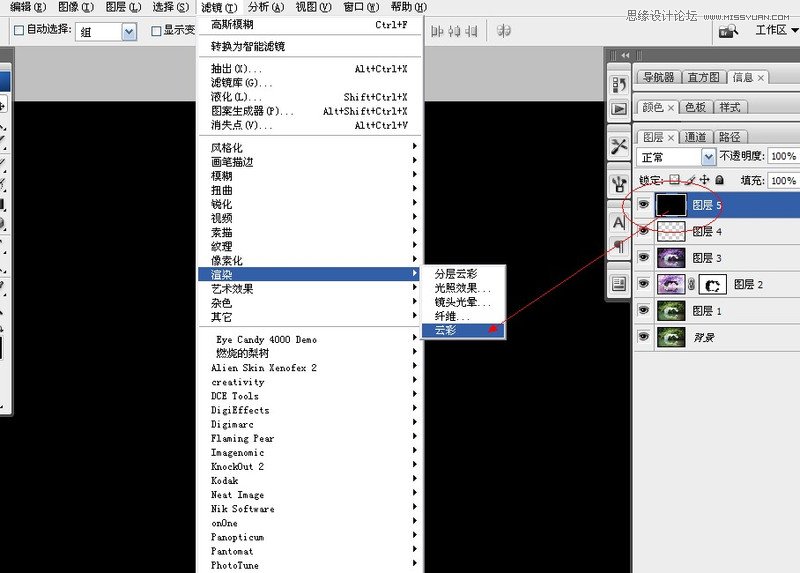
第九步 然后打开图层混合模式,点选滤色,呵呵,看到了不,云雾缭绕的效果出来了。可是人物也发白呢,不通透。

第十步 点击工具箱里的多边形套索工具,羽化值80像素,然后围绕人物划拉出一个封闭的椭圆,不规则无所谓。
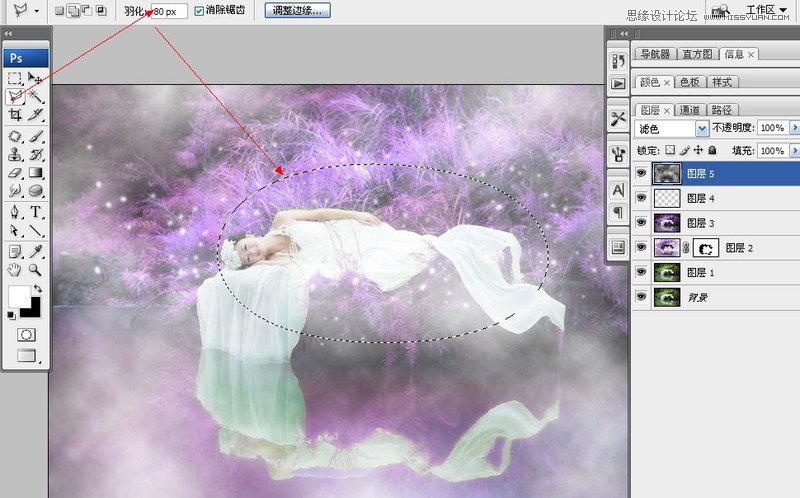
第十一步 点按DELETE键2次,人物就清楚了。再点选橡皮擦工具将人物擦擦,显得更清晰些

第十二步 女人和蝴蝶一沾边总会有好的效果,当然不能要彩色蝴蝶,抢戏了。就白色调的。用笔刷刷两个(该笔刷在本贴后面有下载),调成一样大小,这里有个大的没有调小请注意下。2只蝴蝶就貌似女跑男追的动态。复制一层,将下层高斯模糊,会让蝴蝶变成发光蝴蝶

第十三步 该图的构图其实不太好,人物居中了,下部水体较多。新建空白图层后,用矩形选框拉出一个长方条,填充为黑色。全图再用矩形选框工具拉出个黑框,2像素黑色描边算是边框了,简洁明了。然后盖印图层(ALT+CTRL+SHIFT+E),将劳动成果归拢一处,呵呵

第十四步 CTRL+B,调出色彩平衡工具面板,整体适当调整颜色,如图,自由发挥吧,P出你喜欢的颜色!如果有时间,顺便把脚部裙摆下的一缕脱线处理掉吧。

第十五步 惨了,P出俺喜欢的颜色后,人物的皮肤也变了怎么办?好办,加个图层蒙版擦回来呗?那么,该擦回那一层的皮肤呢?当然是最原始的图了。把图层2图层9前面的眼睛都点掉,然后给图层10建个图层蒙版点外方内圆的按钮哦,不要忘记了。然后用橡皮擦擦出图层1的原始皮肤出来,记得前景色设置为白色哦。收工的活儿,不要急啊,我都不急的。好了,大功告成!哦也!

最终效果图

来源:https://www.tulaoshi.com/n/20160216/1568238.html
看过《Photoshop调出美女婚片梦幻紫色调效果》的人还看了以下文章 更多>>