生活已是百般艰难,为何不努力一点。下面图老师就给大家分享Photoshop制作缝线效果的牛仔艺术字,希望可以让热爱学习的朋友们体会到PS的小小的乐趣。
【 tulaoshi.com - PS 】
最终效果图:
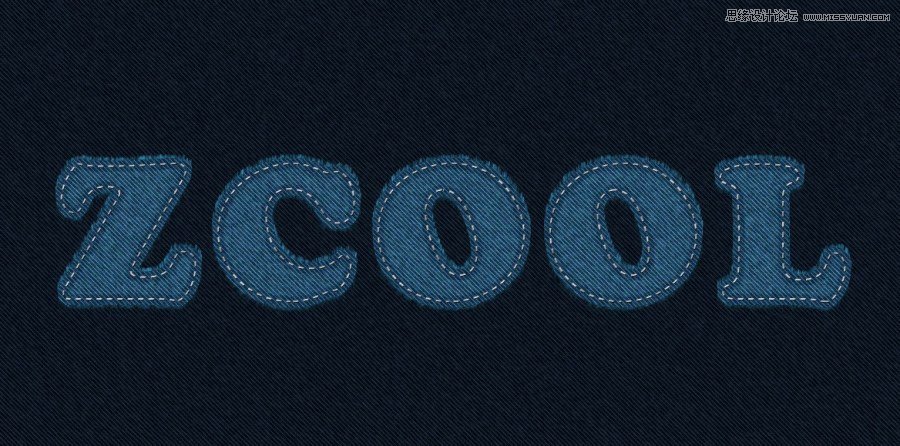
步骤
首先打开PS软件(有界面不同的地方是因为版本的问题,不过应该都差不多)
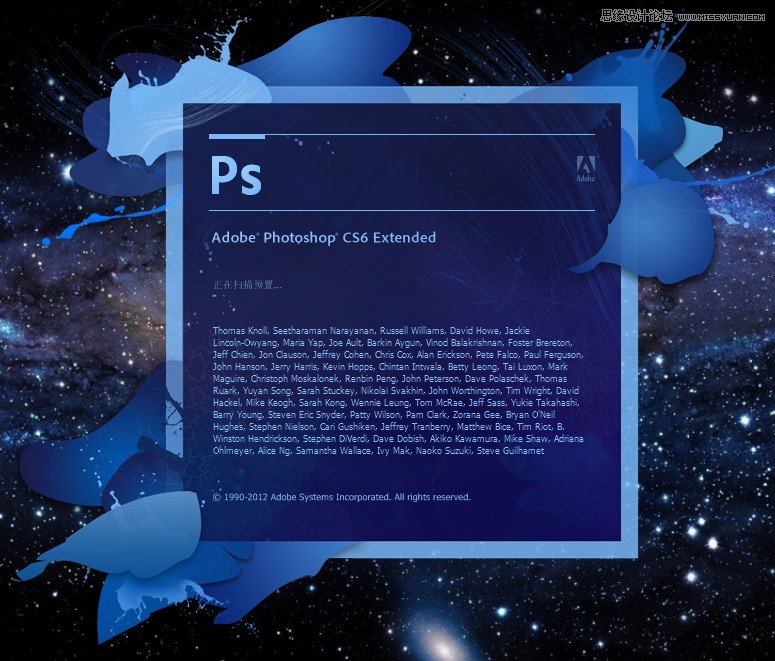
创建一个文档 尺寸大一些 (我这里是1300*800)
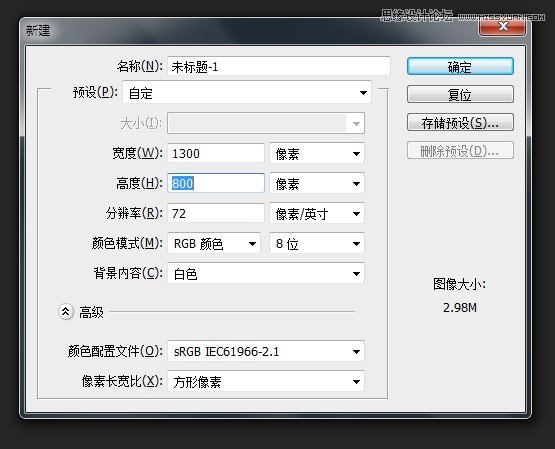
设置 前景/背景色 牛仔布偏蓝色(我这里分别是#83b7ca , #22576b)然后Alt+Backspace 填补"背景"层的前景颜色。
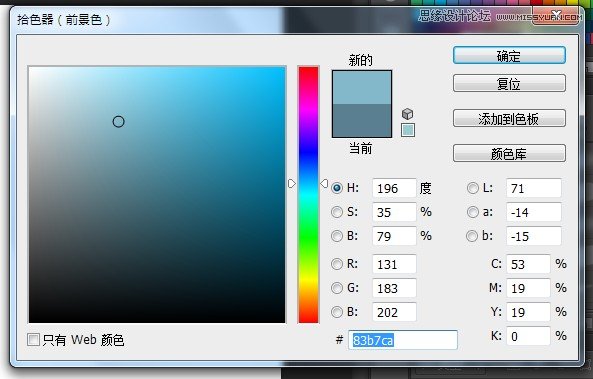
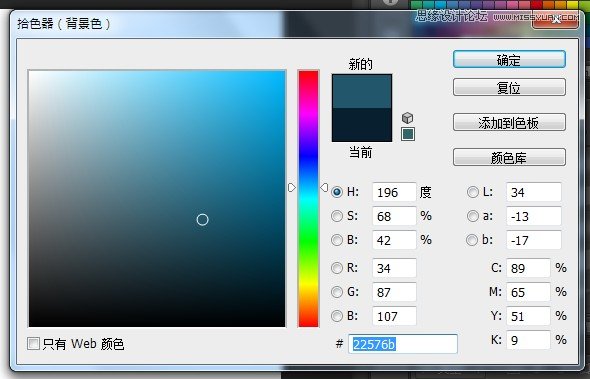
接下来将应用一些滤镜库来创建牛仔纹理
首先 滤镜滤镜库

滤镜滤镜库 素描半调图案 改变大小为1、对比度为0、图案类型选择"网点" 然后点"确定"
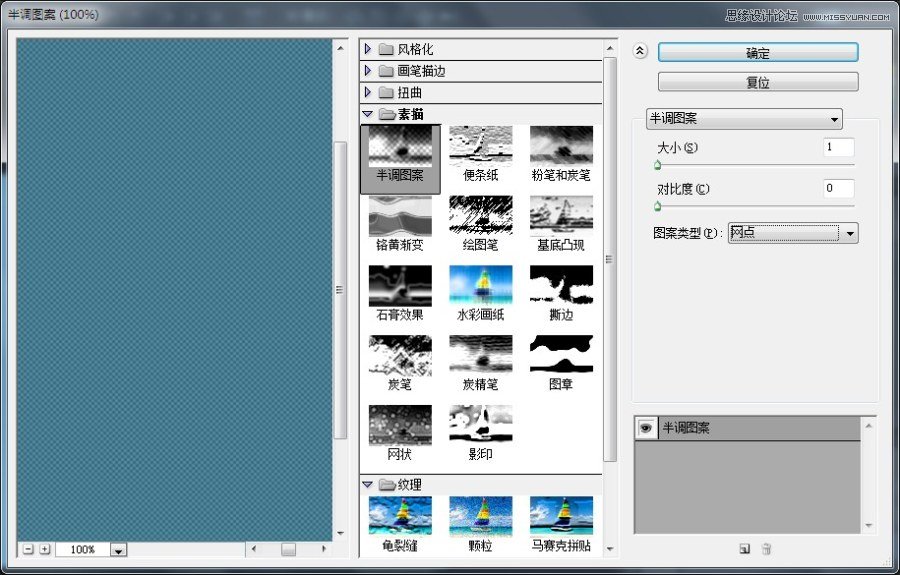
滤镜滤镜库 艺术效果涂抹棒 描边长度2、高光区域12、强度10 然后点"确定" (一定要先"确定"在做下一个效果)
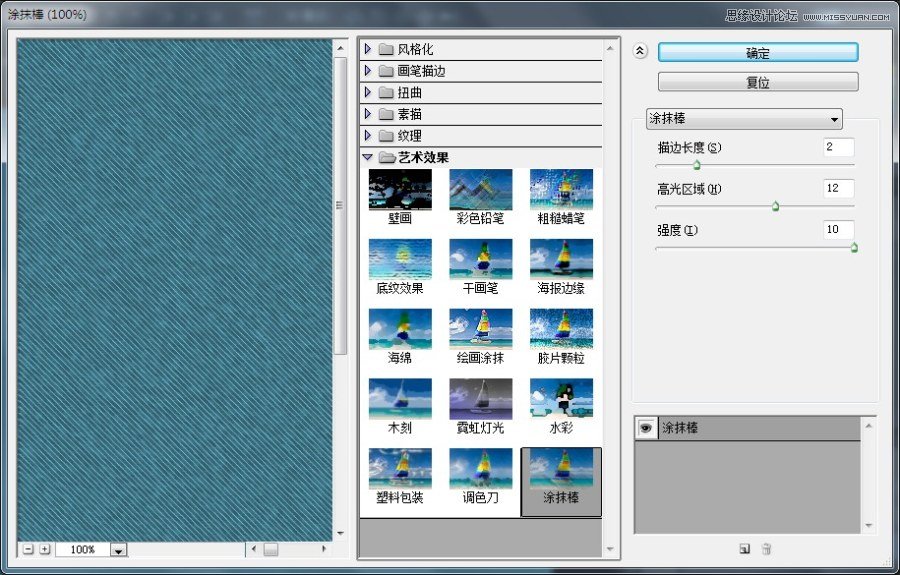
滤镜滤镜库 纹理颗粒 强度11、对比度50、颗粒类型:常规 然后点"确定"
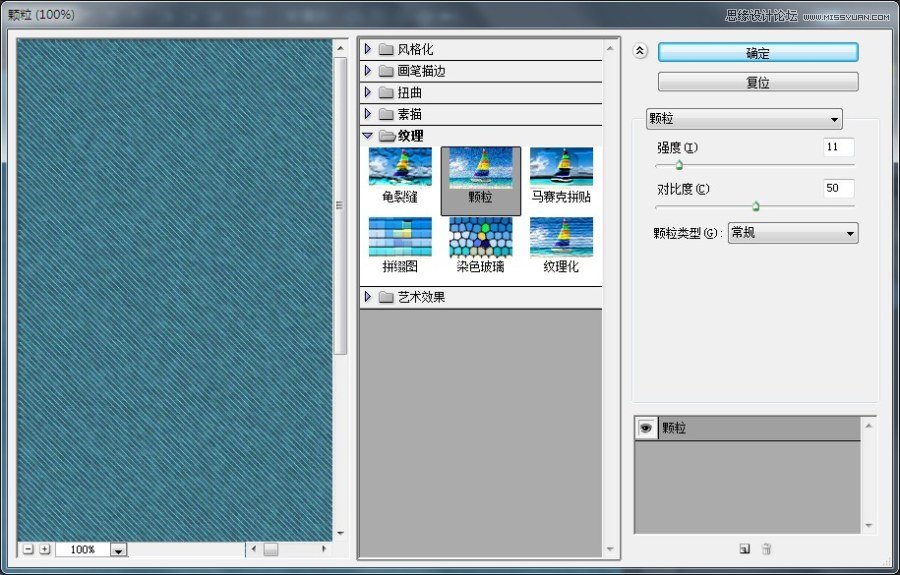
完成以下效果:
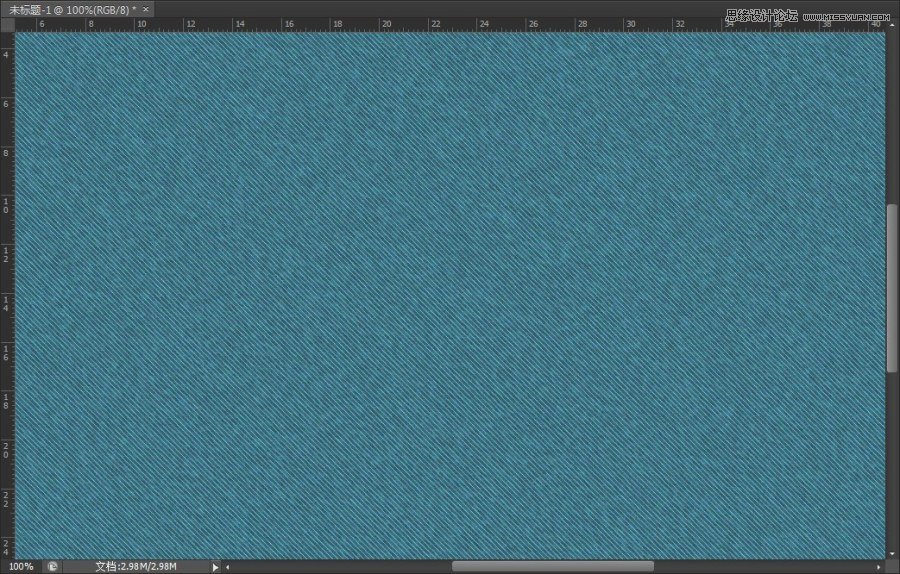
复制背景层
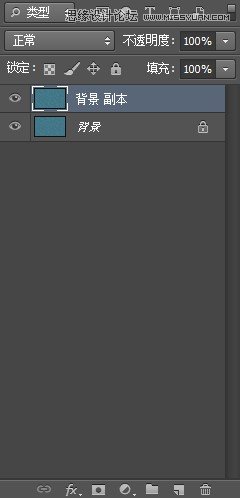
选择"背景"层 图像调整色相/饱和度
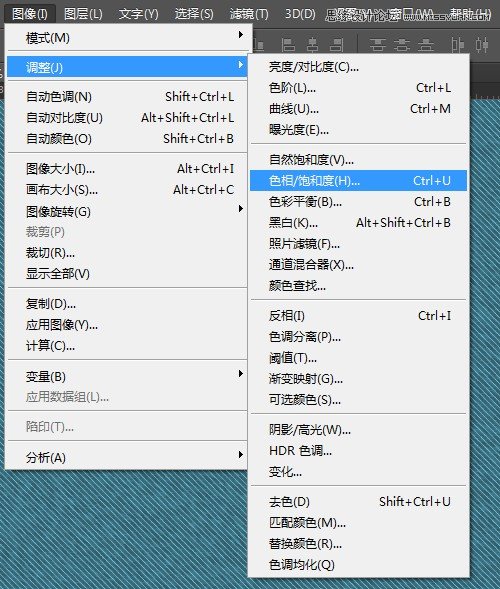
色相到20、饱和度-50、明度-50
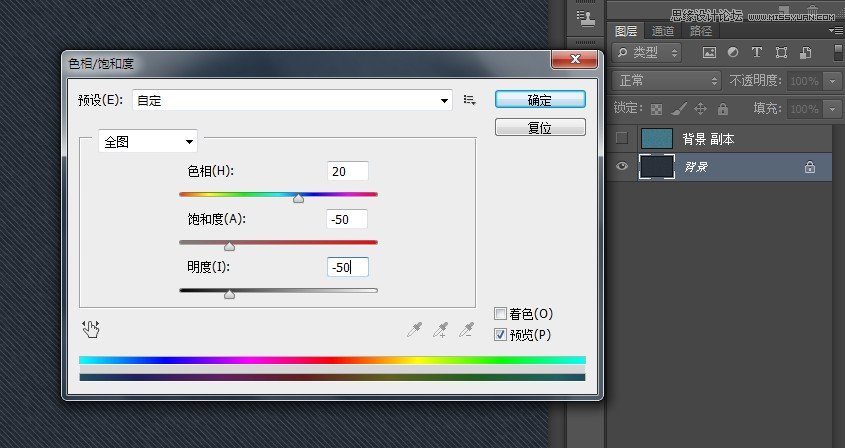
继续 图像调整色阶
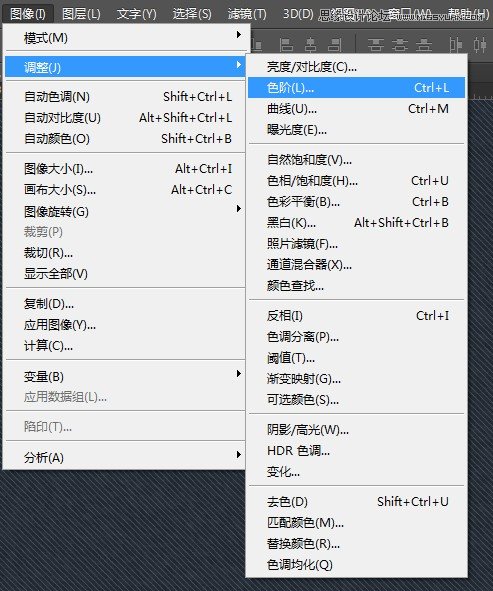
改变阴影值30
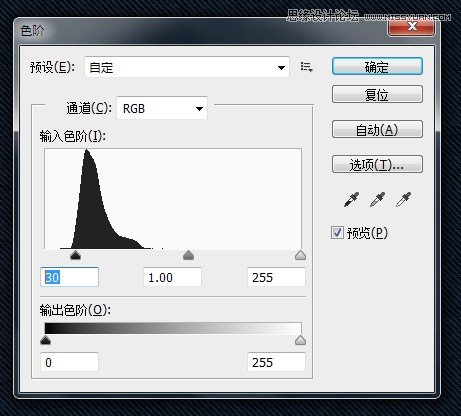
创建白色字体 打开字符面板 (窗口字符) 我这里设置字体大小250 跟踪值设置为75(字体间距一定要大)以避免重叠
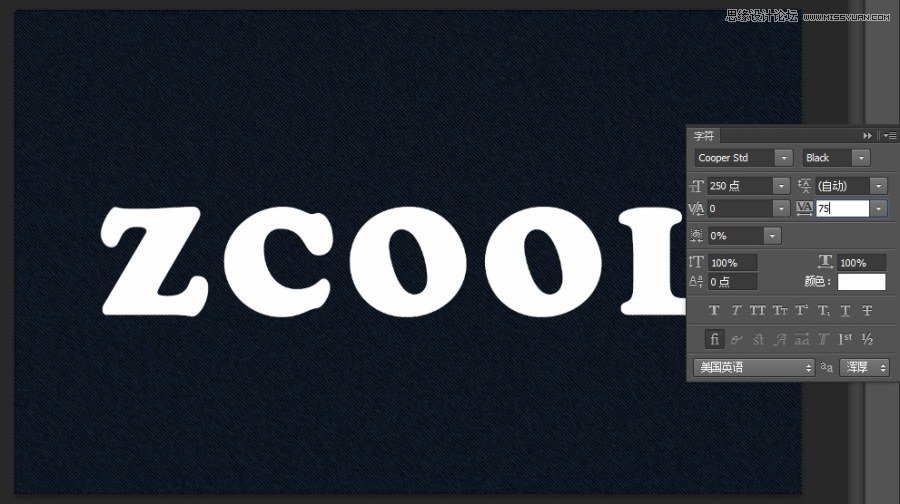
注:上图是因为"背景副本"层 "眼睛"为关闭状态 下图我打开了"眼睛"
选在"背景副本"层 然后Ctrl+鼠标左键 点击 文字图层 "ZCOOL" 就创建了选区
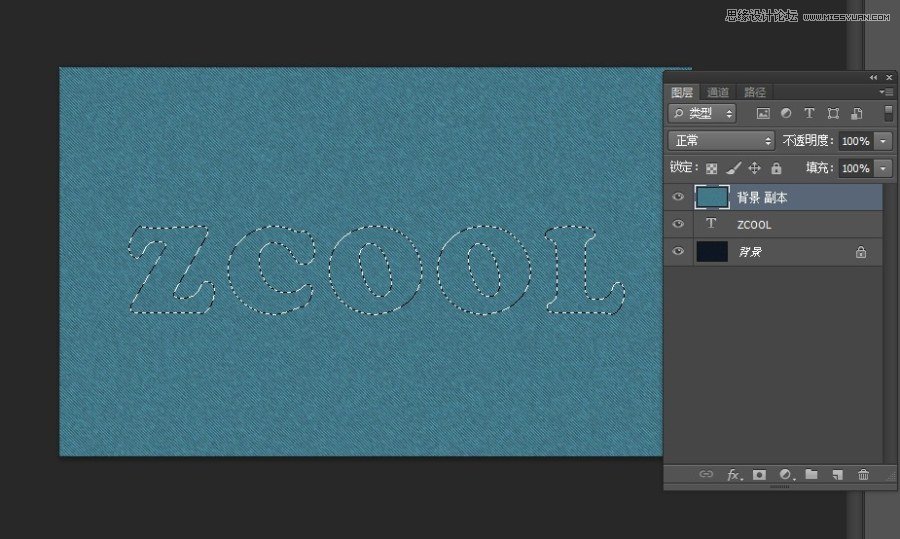
然后 选择修改扩展
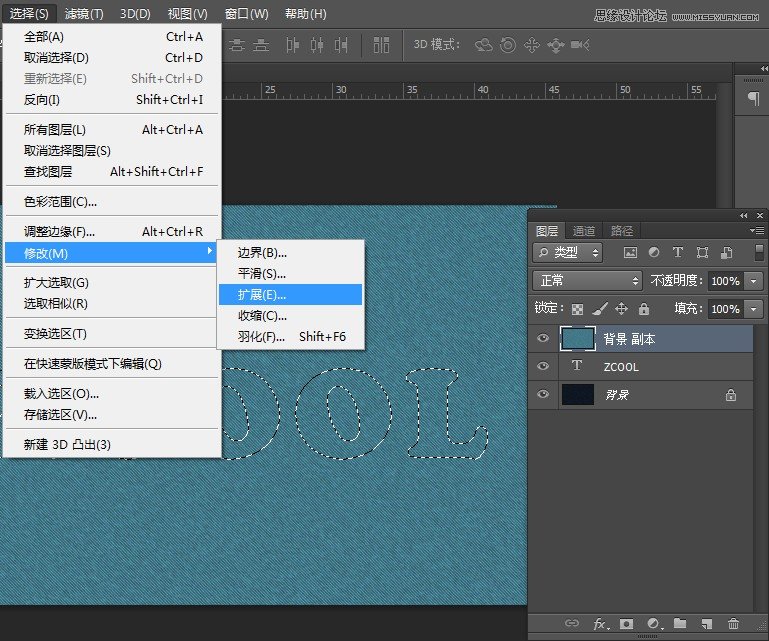
拓展量为6(数字越大,选区就变大) 注:这一步很重要 主要是为了后面做缝线效果
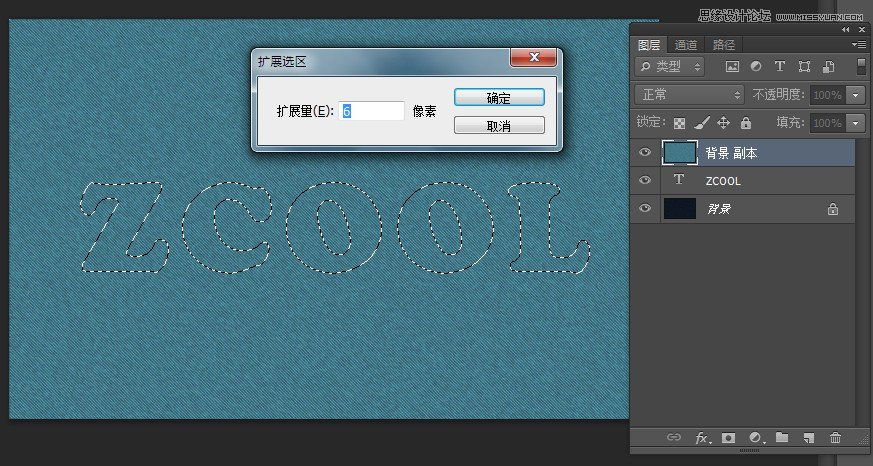
此时 选区已经变大了
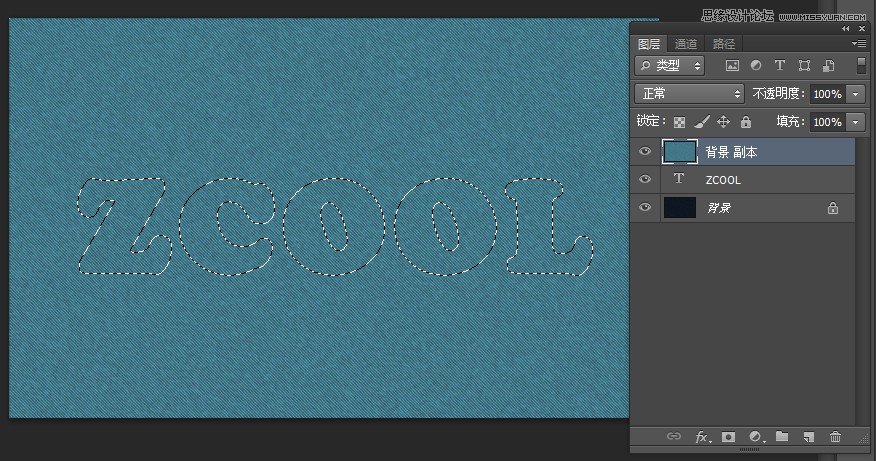
选择"背景副本"层 , 然后 Ctrl+j 图层1 就出现了 注:"背景副本"层 我关了"眼睛" 我们已经不需要它了
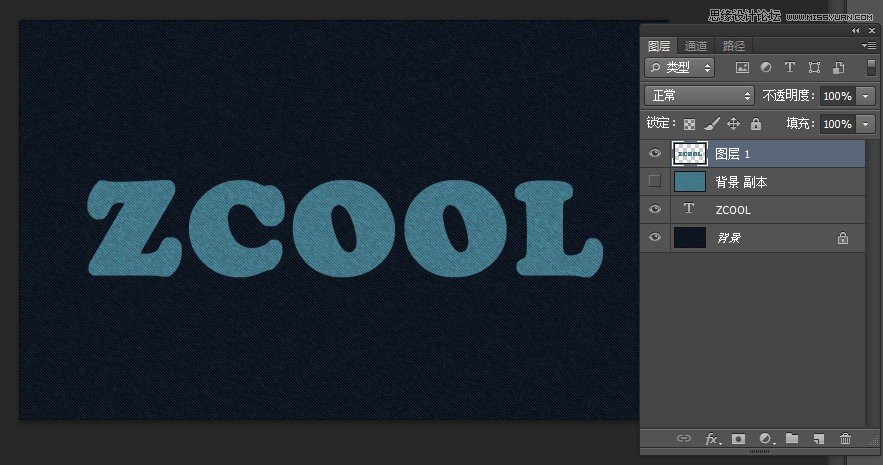
复制"图层1"
(本文来源于图老师网站,更多请访问https://www.tulaoshi.com/ps/)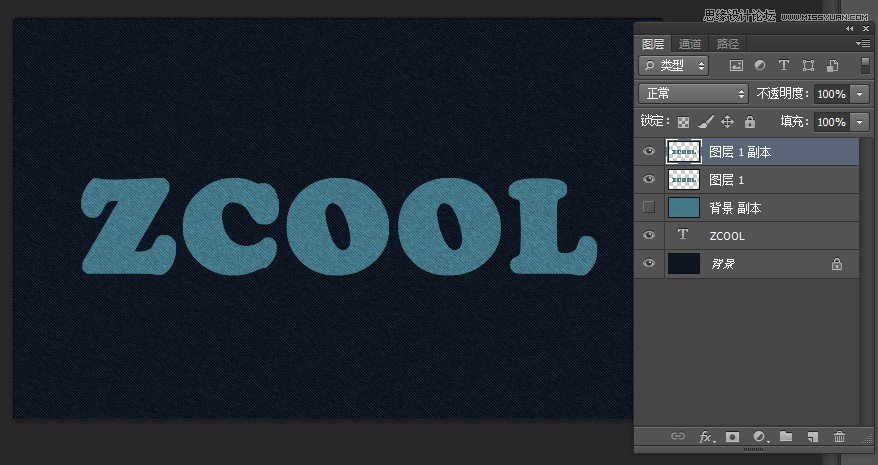
然后改变"图层1副本"的混合模式为柔光,不透明度为50% (这将加剧的颜色和纹理的细节)
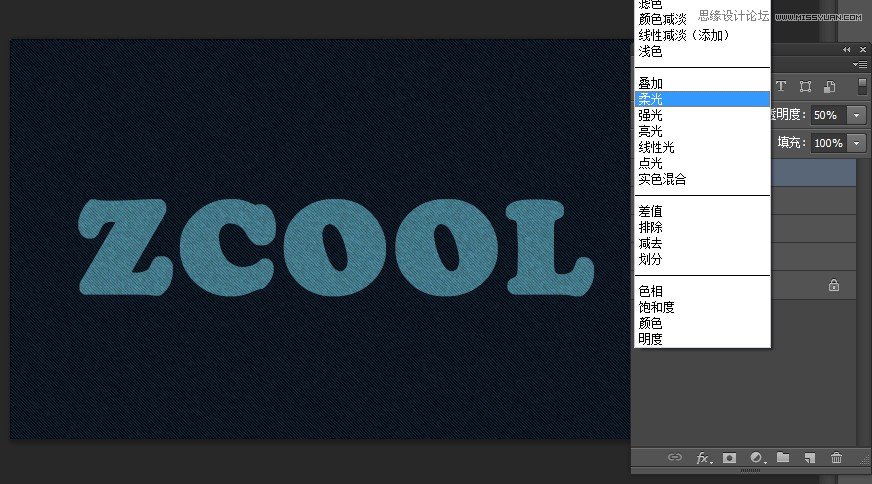
双击"图层1副本"来做一个简单的内阴影效果
通过图层样式 内阴影改变透明度为50%、距离为0、大小为2。
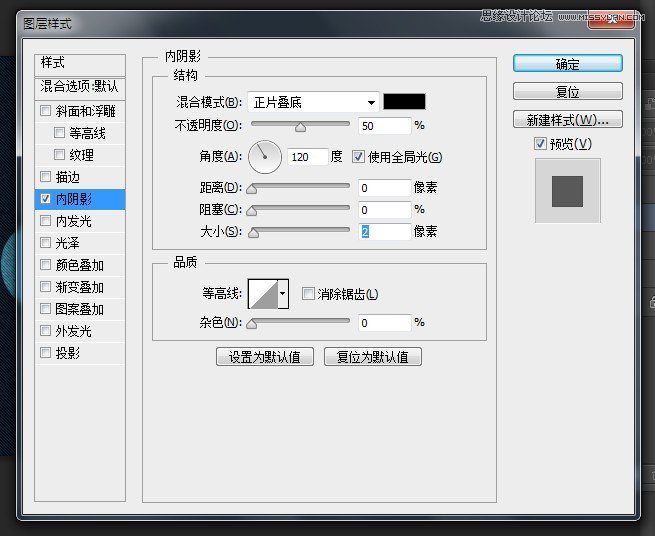
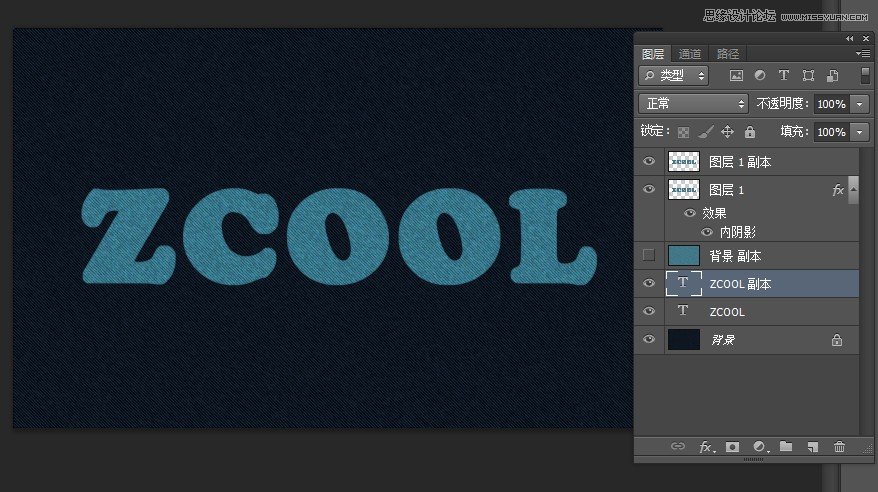
复制文字图层"ZCOOL" 出现"ZCOOL副本"层 将它拖拽到最上层
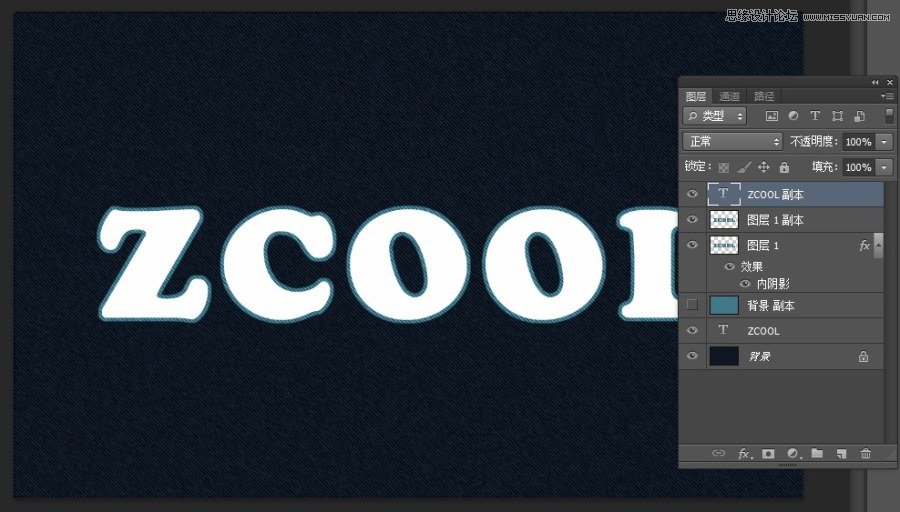
鼠标右击 转换为形状
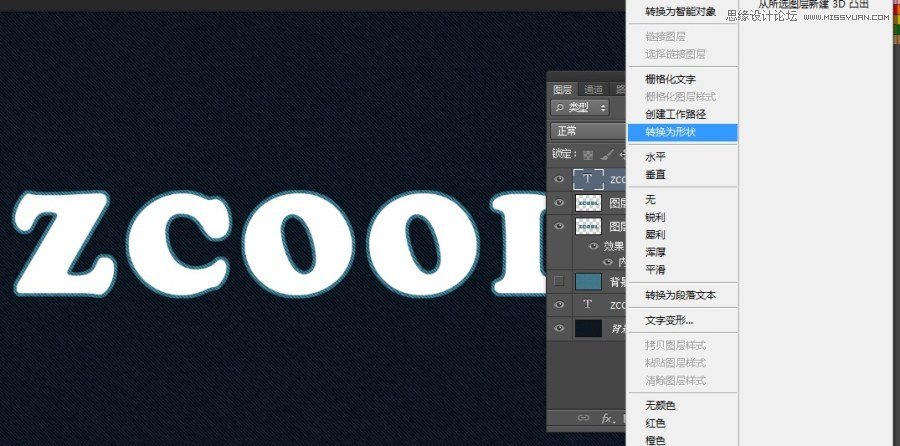
然后选择形状工具
填充为无、 描边为白色 (看下图)



描边选项 选择虚线
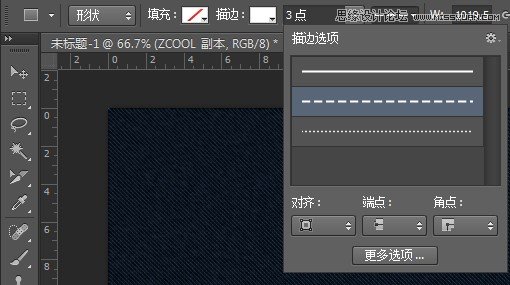
点击 "更多选项" 虚线:2.5(第一个) 间隙:2(第二个) 然后"确定"
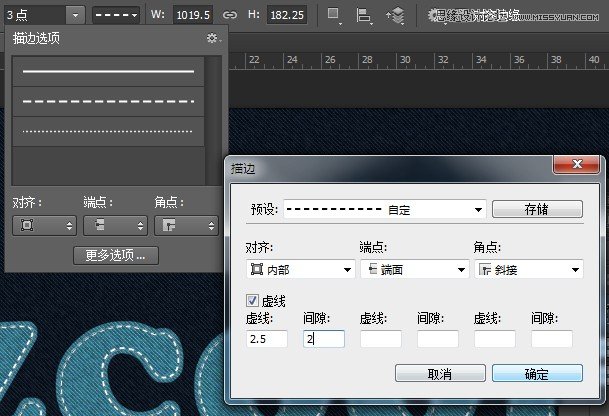
双击这层 应用下列图层样式:
斜面和浮雕:效果如图,改变高光模式为滤色 颜色我选了一个比白色暗一点偏蓝的色 等高线:使用默认值
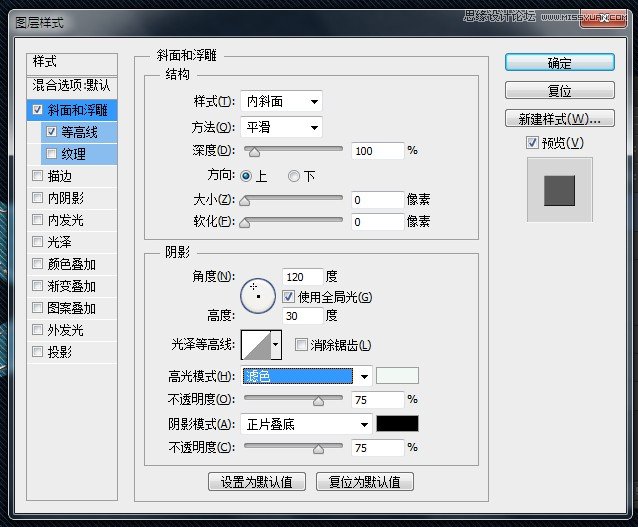
内阴影:变化的距离为0、大小为2
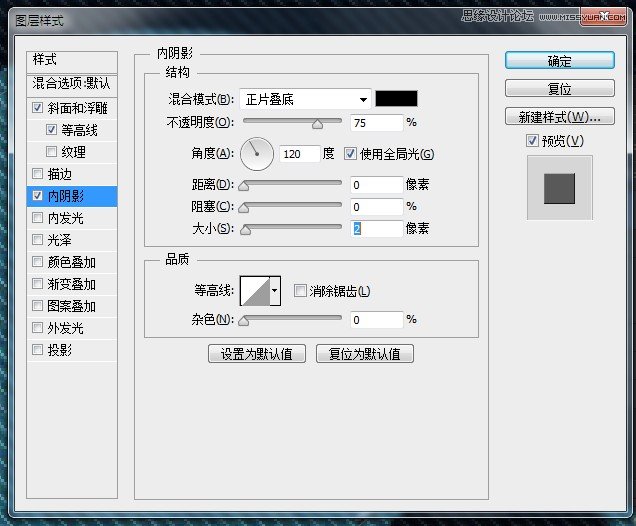
颜色叠加:混合模式为正片叠底、样式为对称的 、透明度为35% 渐变颜色如图(为了加强缝线的光影效果)
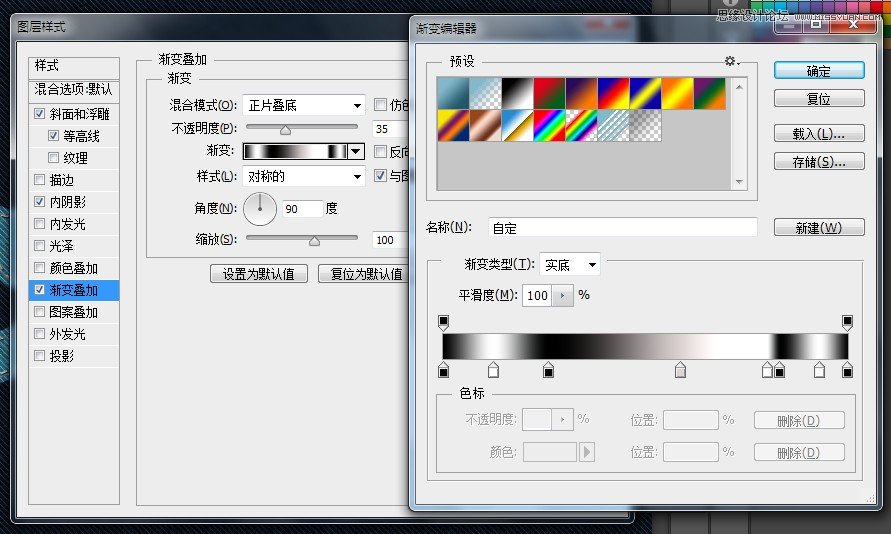
外发光: 混合模式为滤色 、不透明度75%、 颜色选暗一点的蓝色 (这里我选#3e3d55) 大小为0 这将加强阴影效果
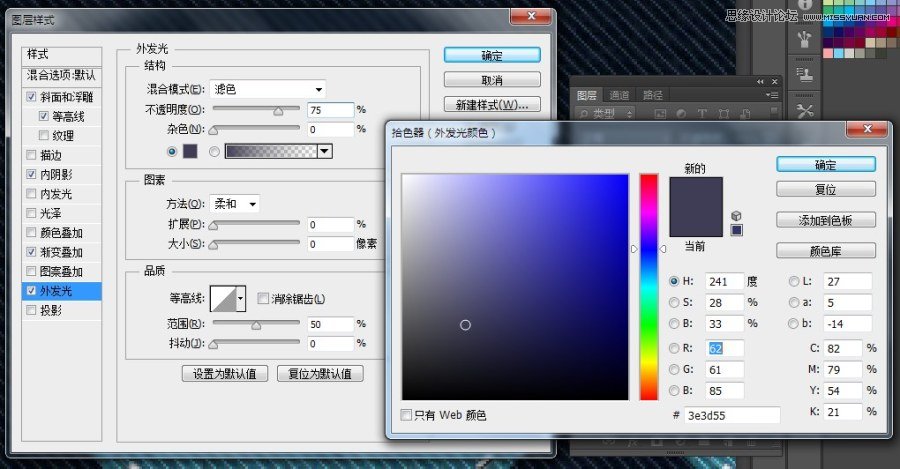
投影: 混合模式正片叠底 颜色暗蓝色 透明度为80%、距离为0、大小为7、等高线选择第四个
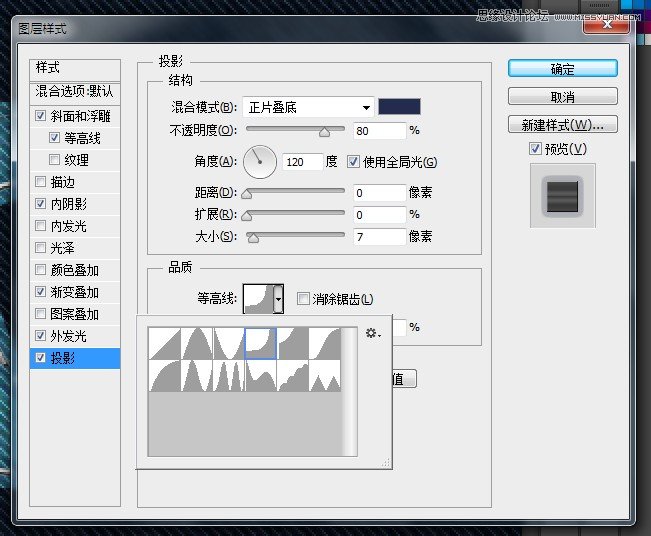
设置本图层不透明度为85%左右的值
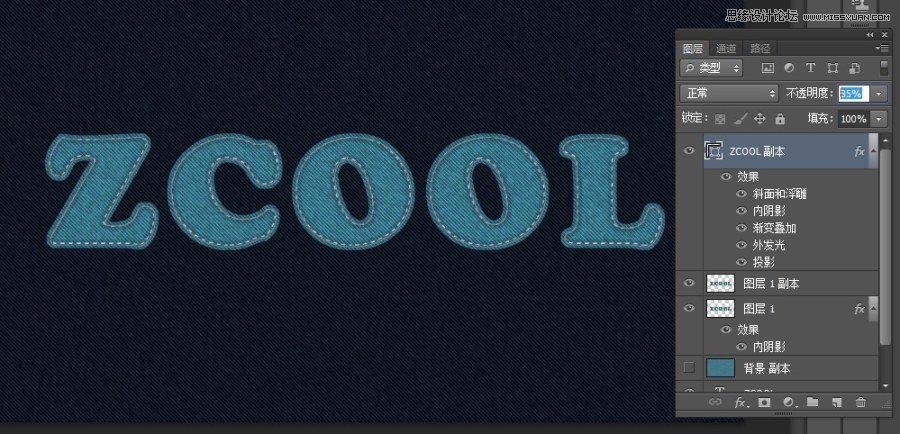
Ctrl+鼠标左键 "图层1副本"层 来创一个选区
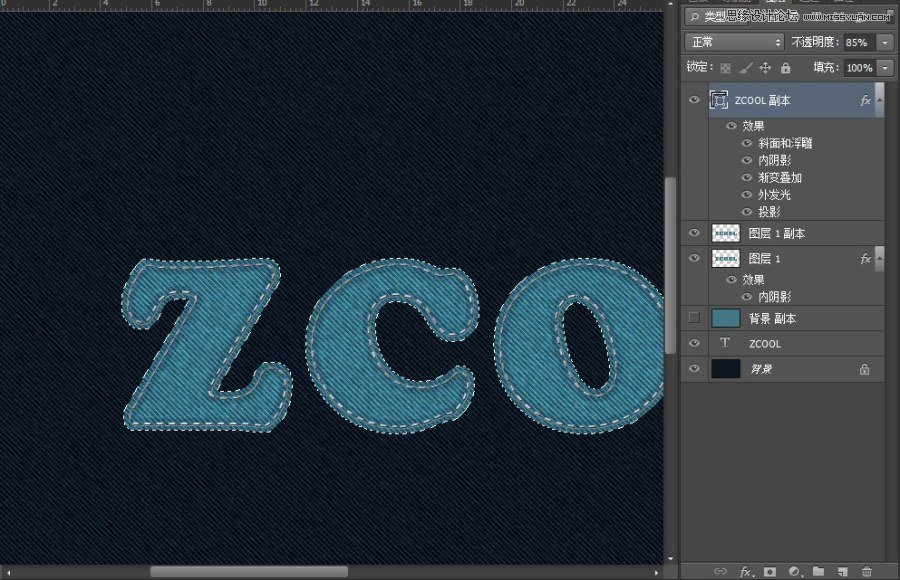
点击"创建新填充或调整图层"(图层栏最底下第4个按钮) 选择色相/饱和度。
选区将创建一个黑色的调整图层,这样它只影响纹理
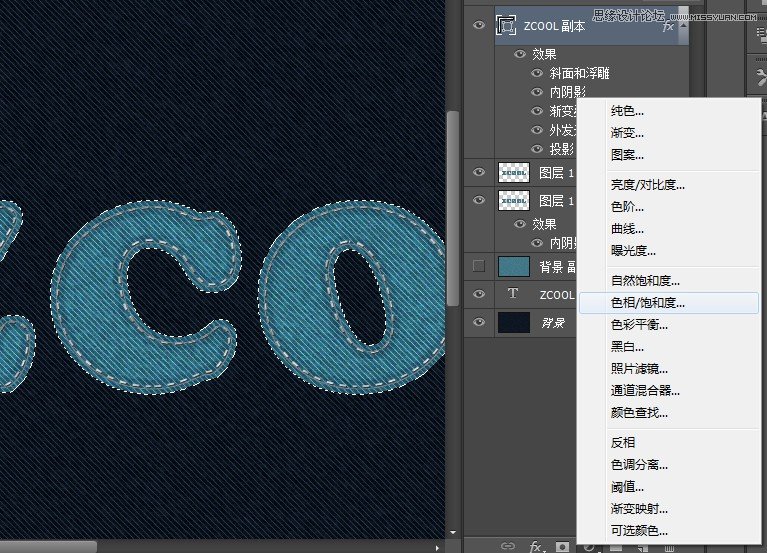
色相10、饱和度设置为-25
(本文来源于图老师网站,更多请访问https://www.tulaoshi.com/ps/)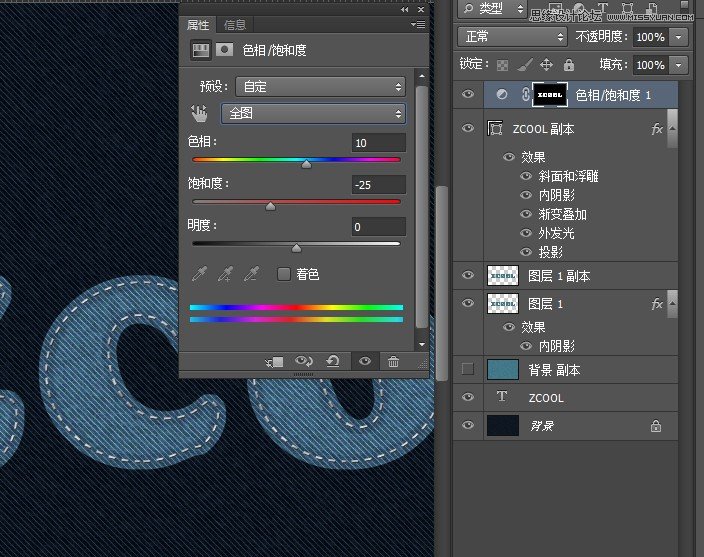
再 Ctrl+鼠标左键 "图层1副本"层 再创一个选区
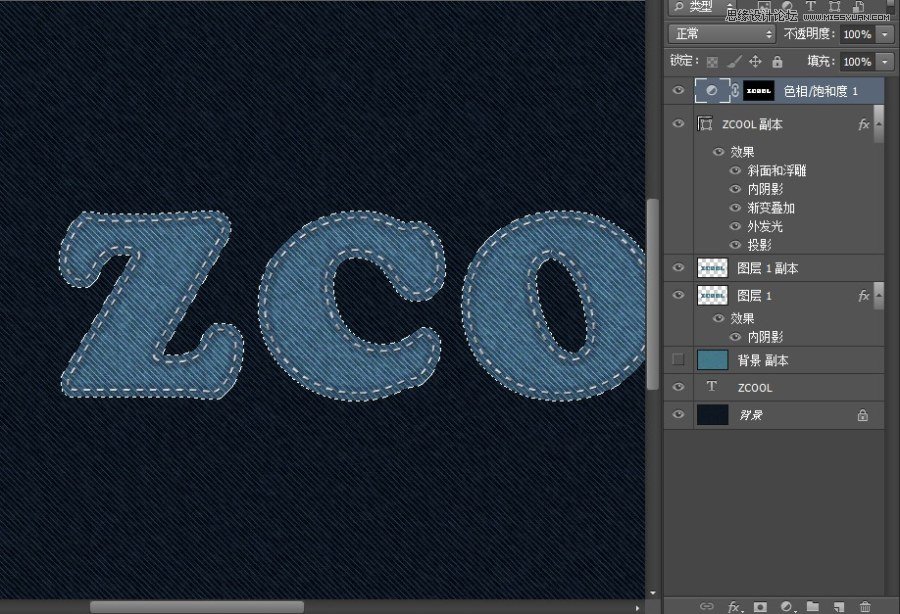
点击"创建新填充或调整图层"(图层栏最底下第4个按钮) 选择"色阶"
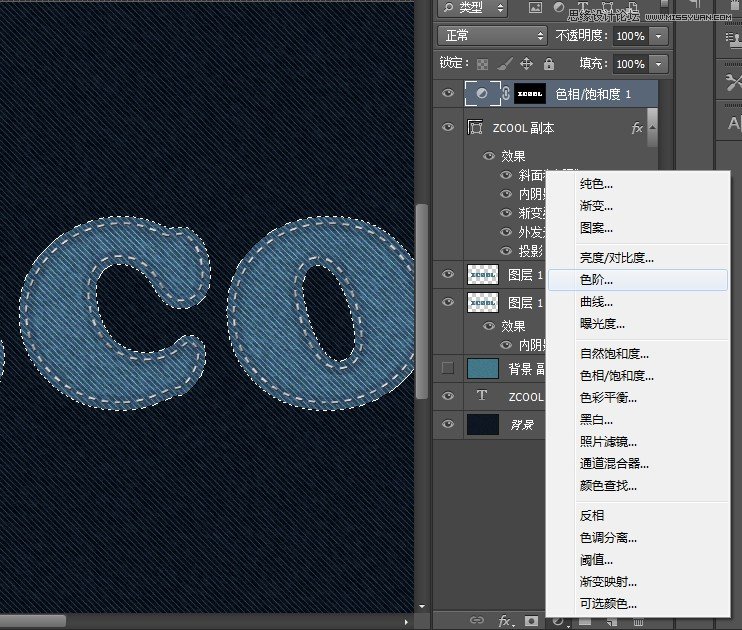
改变阴影值为30
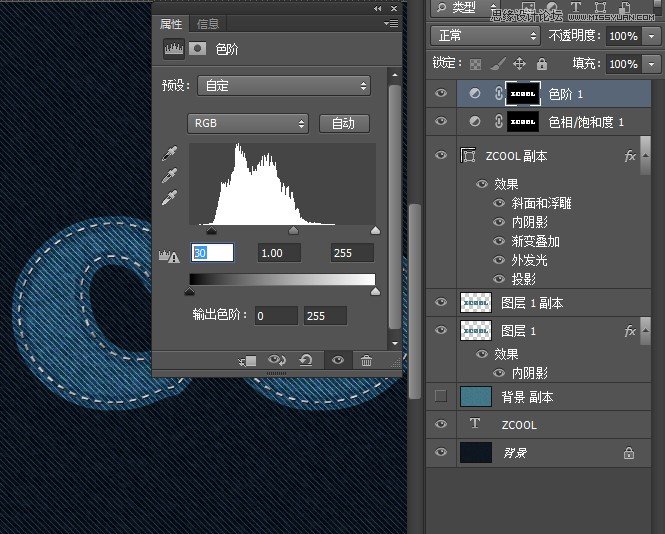
此时已是下图这种效果
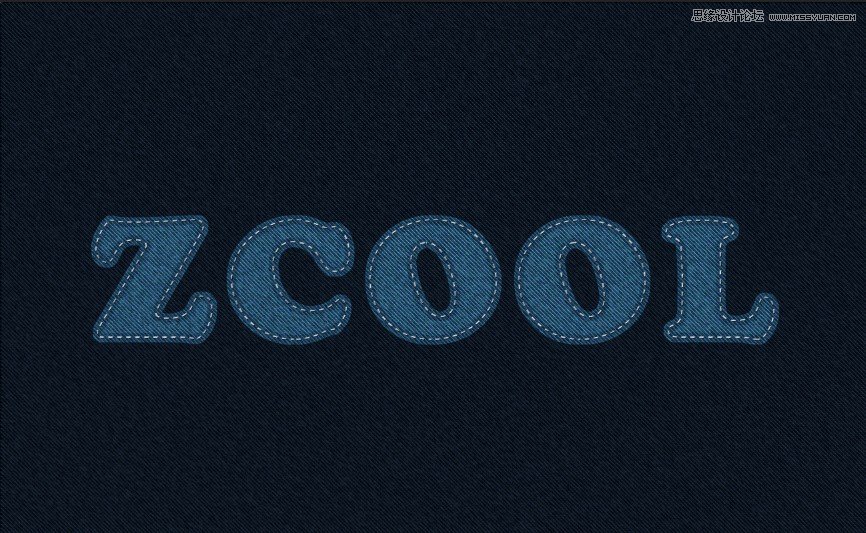
选择画笔工具(快捷键b) 打开笔刷面板 (窗口刷) 并选择"沙丘草"(112)刷
大小修改为23 、 间距为1%
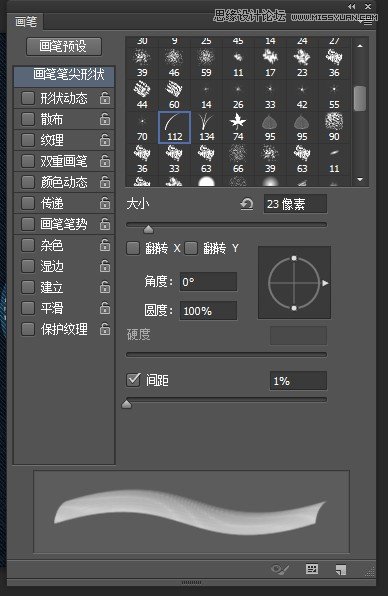
形状动态:大小抖动100%、其他0% 翻转X抖动/Y抖动 都打勾
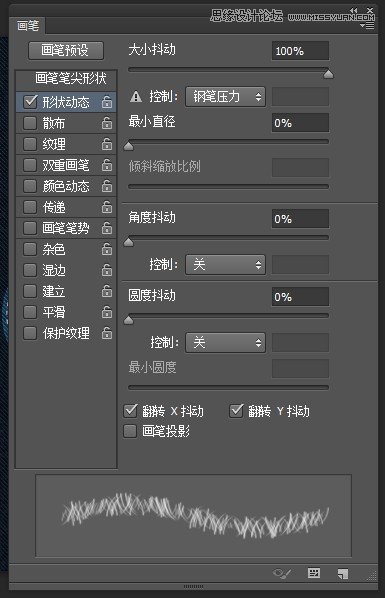
散布: 数量3、数量抖动7%
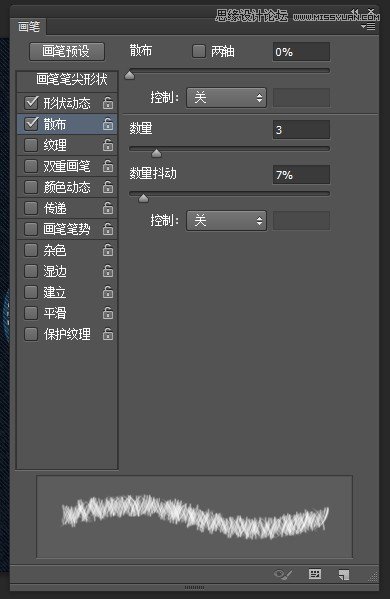
双重画笔:选择"粉笔36像素"刷 大小45像素、间距5%、散布157%、数量1
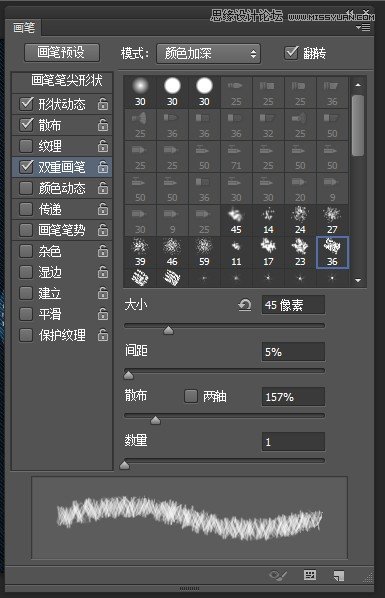
颜色动态:应用没笔尖打勾 前景/背景抖动100%、亮度抖动:60%
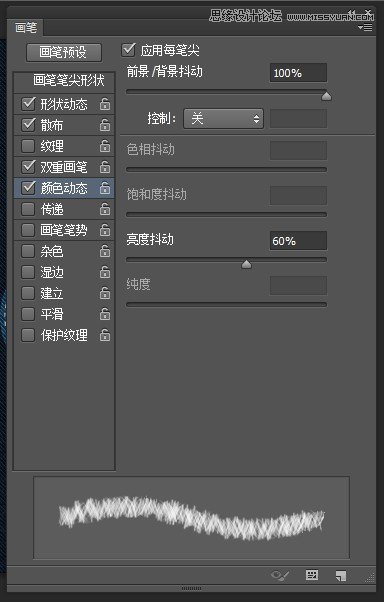
平滑打勾
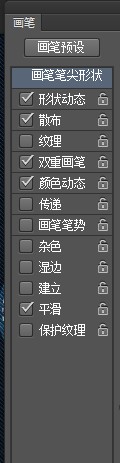
然后选择"ZCOOL"文字层
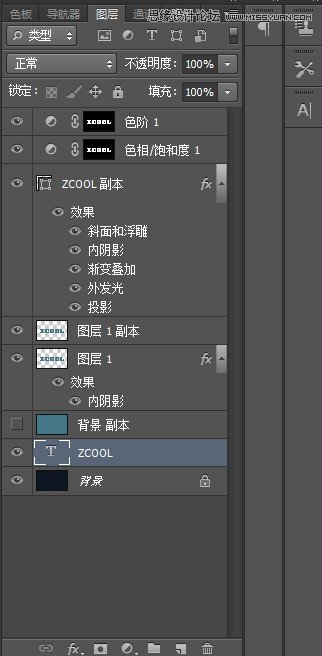
右击 创建工作路径
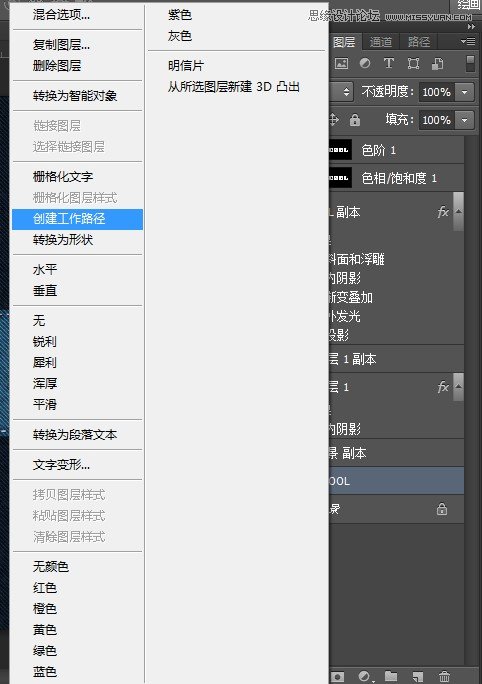
设置前景色为#597f91和背景颜色#081f30
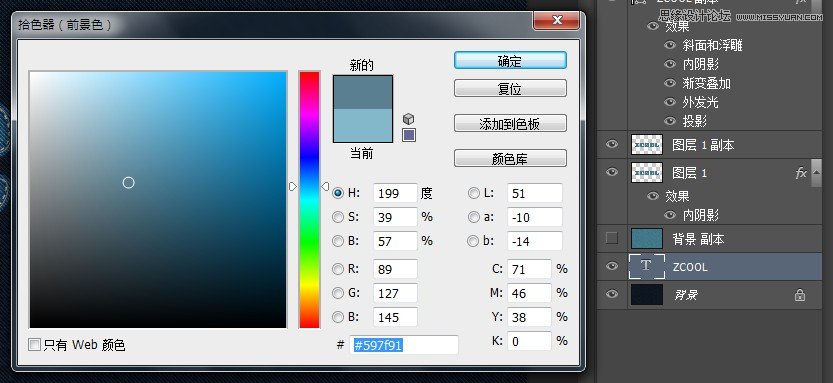
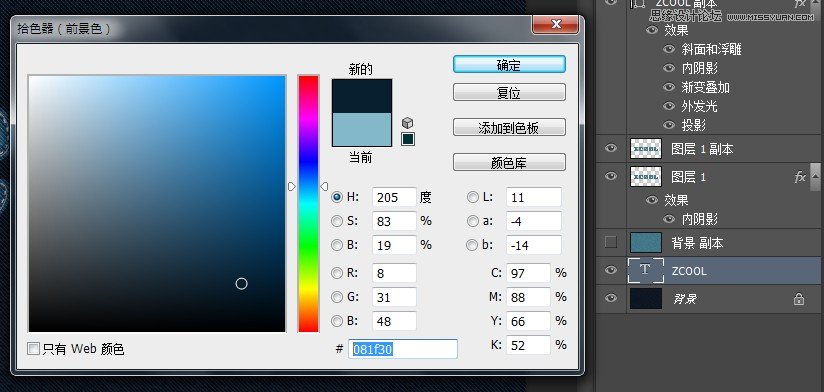
创建一个新层"图层2" (在"ZCOOL"上 "图层1"下)

选择 直接选择工具
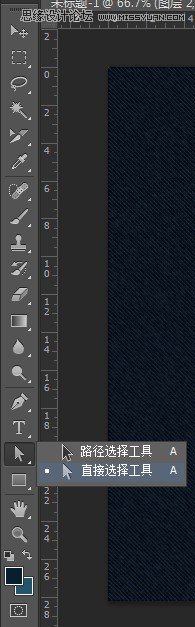
右键单击工作路径并选择描边路径
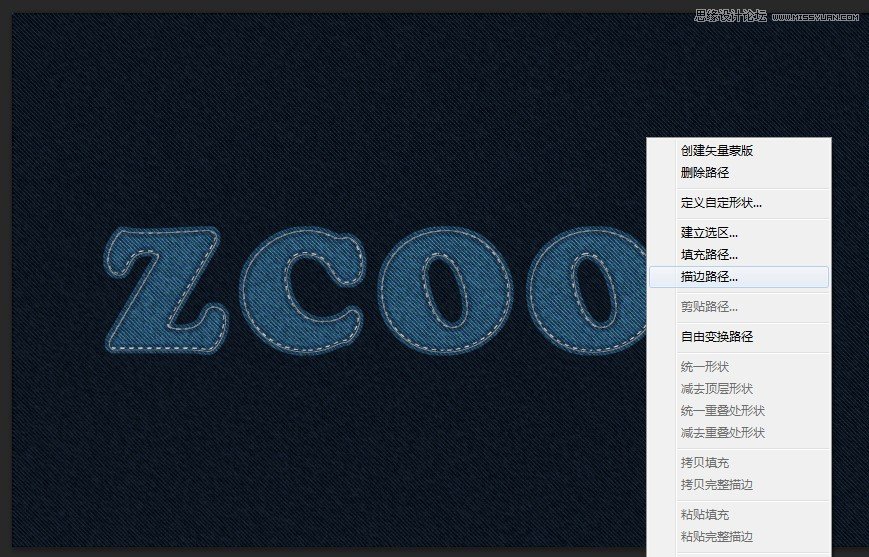
出现描边路径 工具选画笔 点"确定"
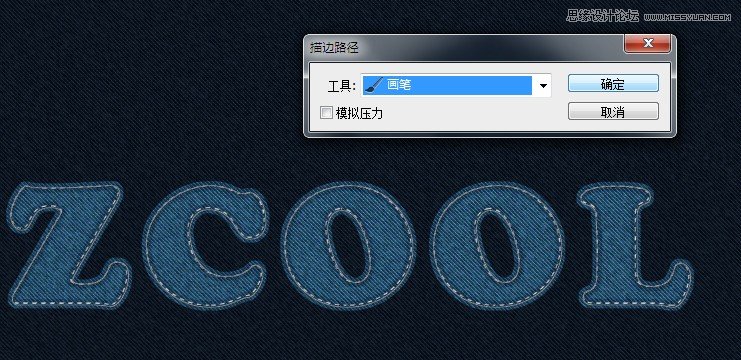
此时效果已经出来了 感觉毛毛有些少,让他们更稠密,可以重复上一步描边路径两次
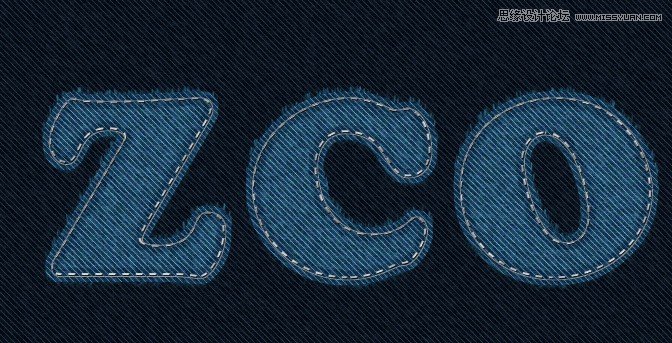
单击"回车" 取消了工作路径
完成
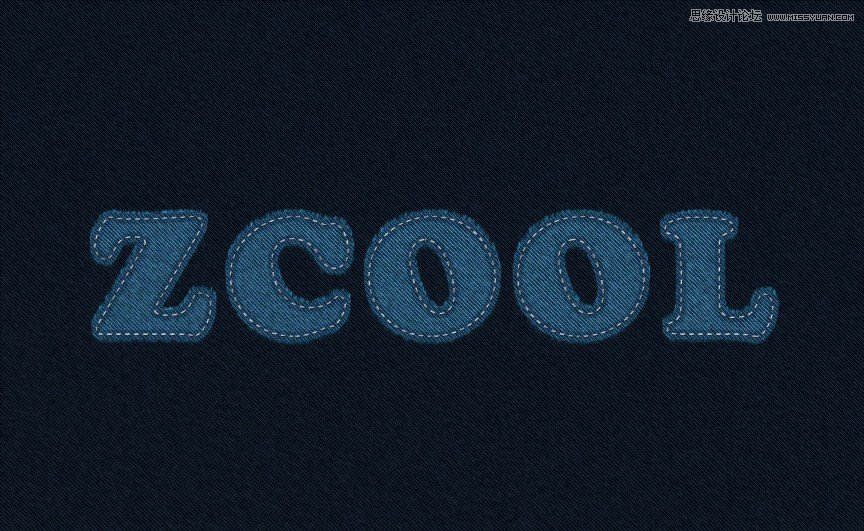
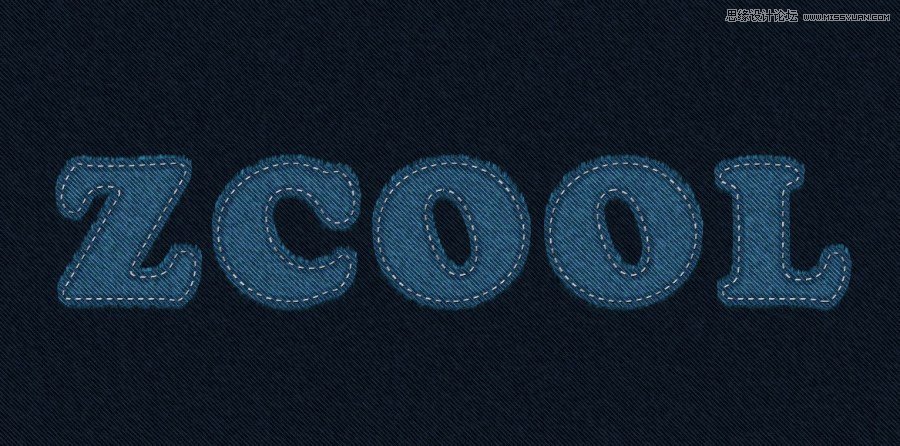
来源:https://www.tulaoshi.com/n/20160216/1566311.html
看过《Photoshop制作缝线效果的牛仔艺术字》的人还看了以下文章 更多>>