想不想get新技能酷炫一下,今天图老师小编就跟大家分享个简单的Photoshop制作超酷的金属质感立体字教程,一起来看看吧!超容易上手~
【 tulaoshi.com - PS 】
最终效果预览

1.使用illustrator打开下载好的"LOGO.fh11"。导入页码:1/1、颜色模式:RGB。
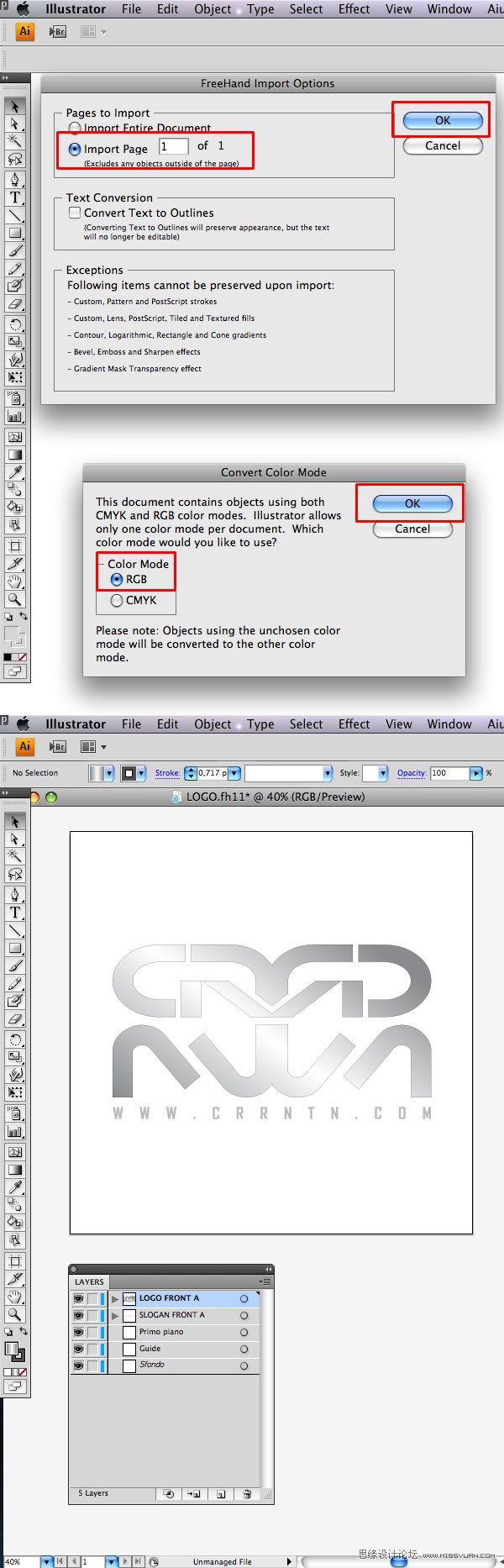
2.你已经看到logo已经被导入,logo本身已经应用了渐变叠加效果。你可以使用如下所示设置重新调整渐变色。
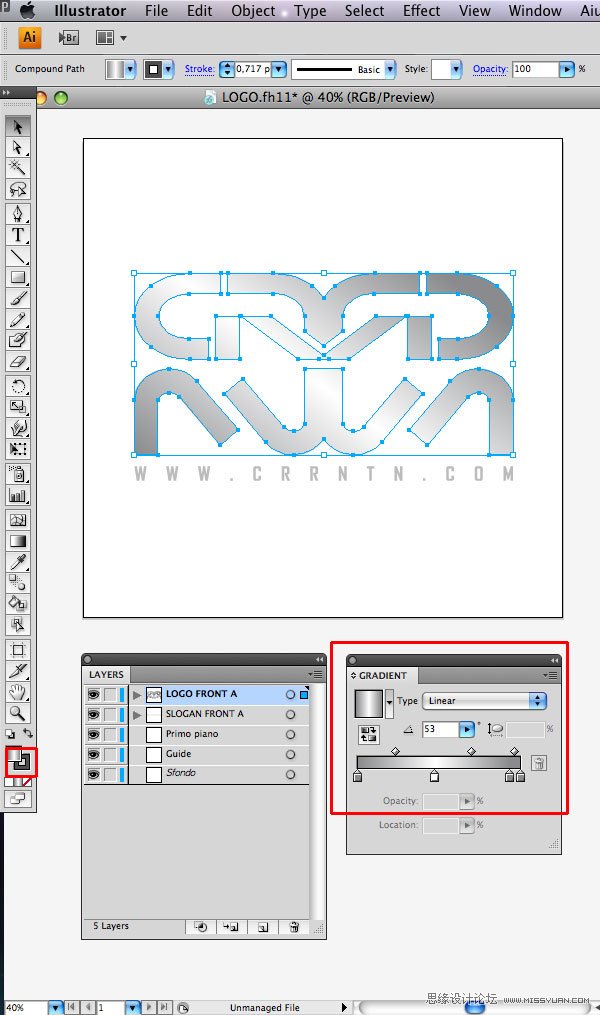
3.一定不要忘记使用图层面板,这一点至关重要。在图层面板中能看到"LOGO FRONT A" 和"SLOGAN FRONT A"这2个图层。
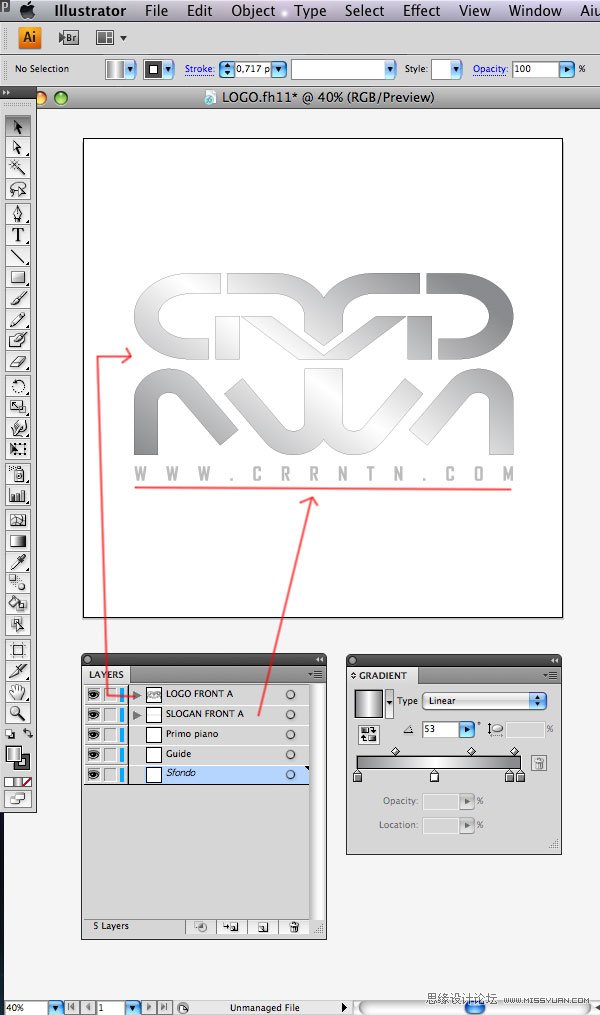
4.复制刚才提到的2个图层,重命名为"LOGO FRONT B"和 "SLOGAN FRONT B".
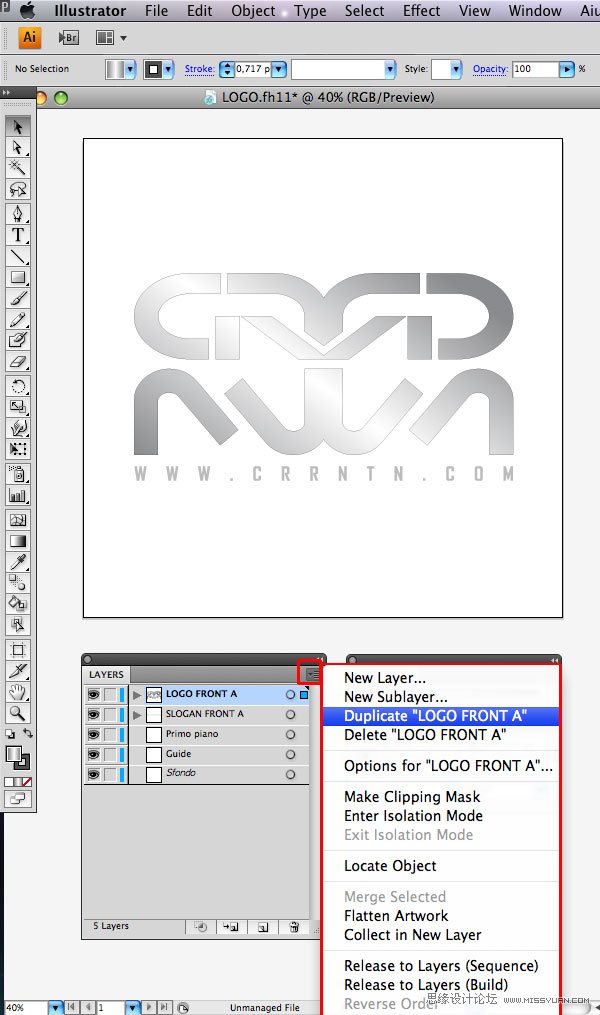
5.新得到的图层放到原图层底部,具体请参考图片。
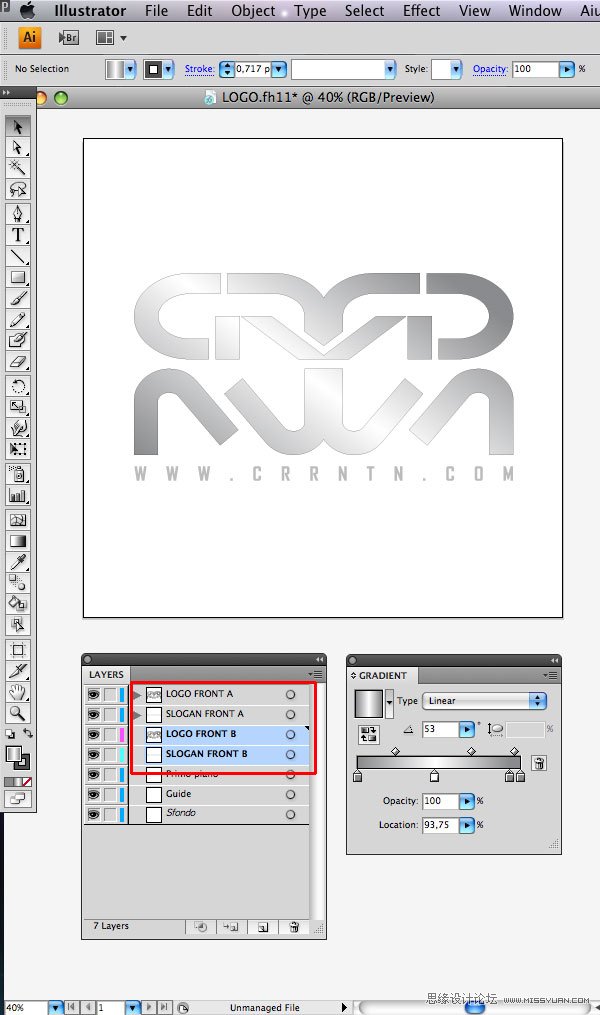
6.打开变换面板,选中全部的4个图层元素,应用17°的扭曲变形。
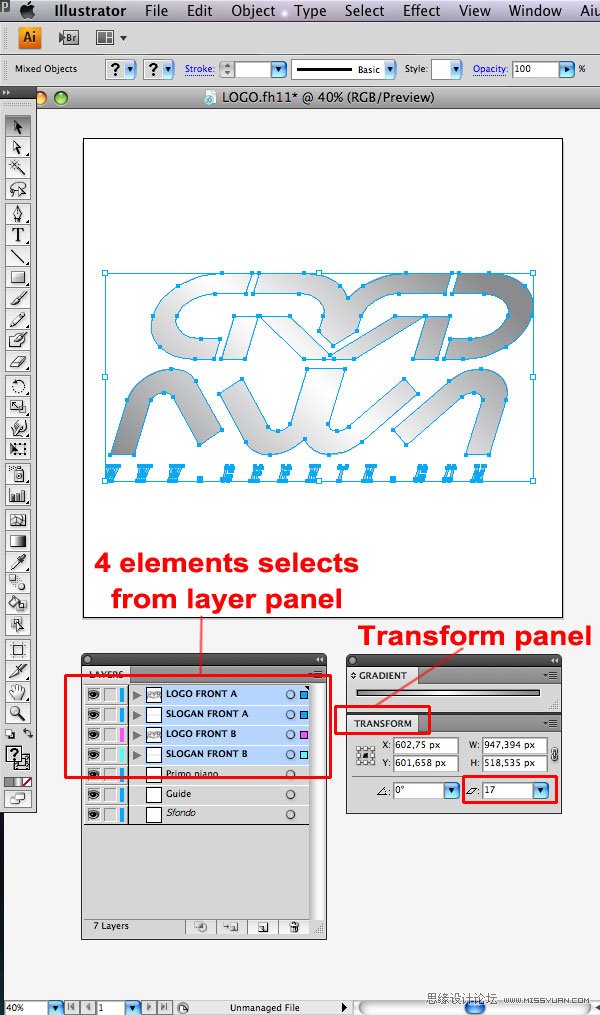
7.继续应用17°的旋转变形。
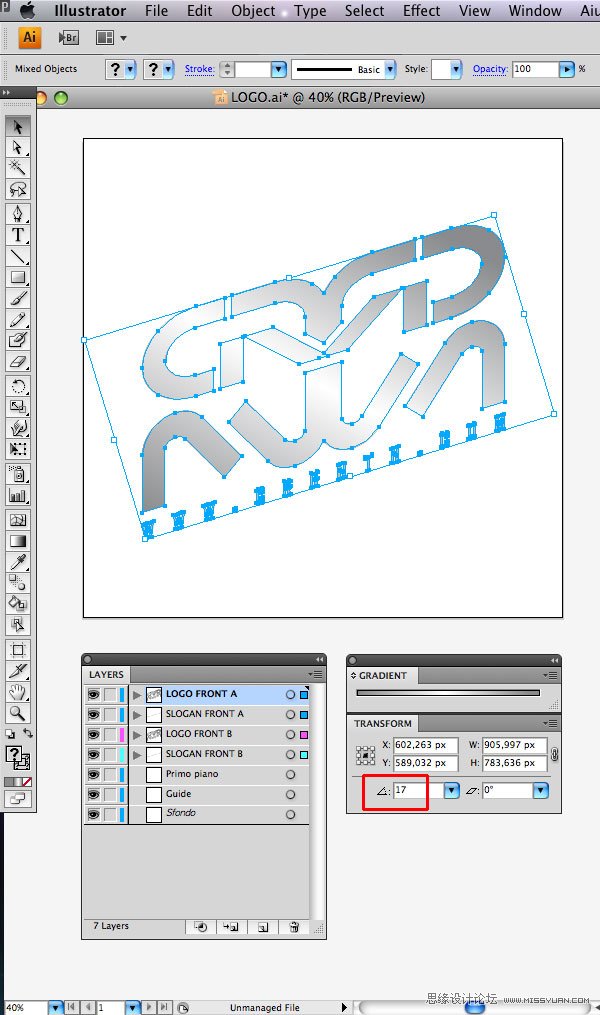
8.在图层面板中隐藏FRONT A图层。
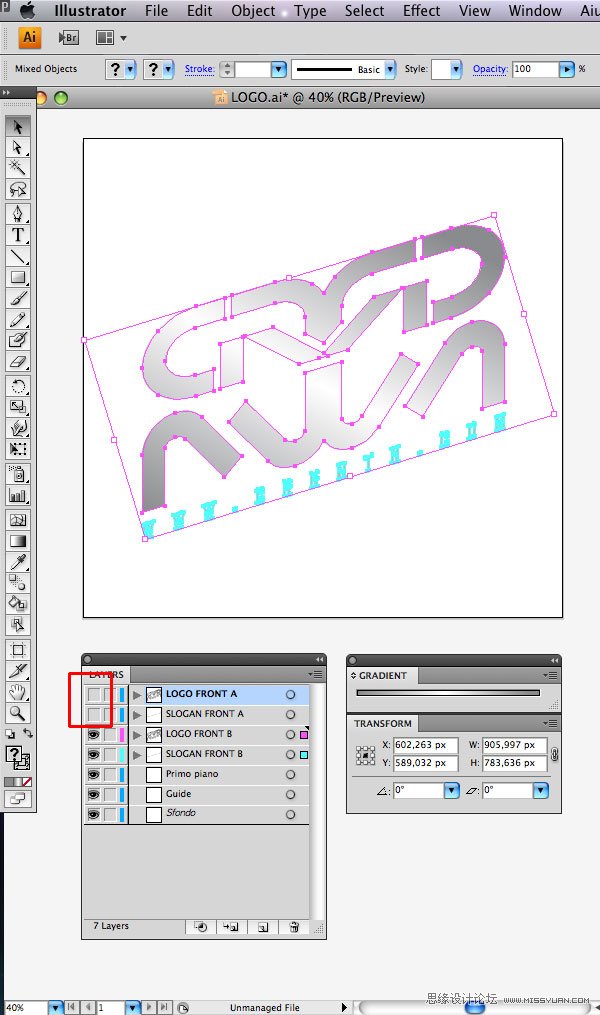
9.选中LOGO FRONT B图层,更改渐变填充为实色填充。
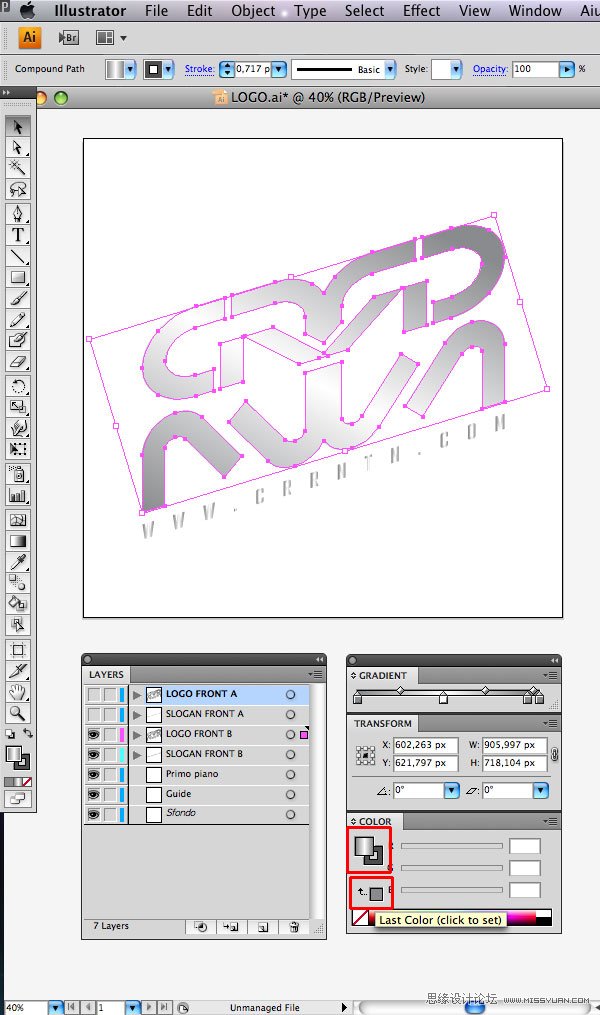
10.通过点击描边图标删除描边。
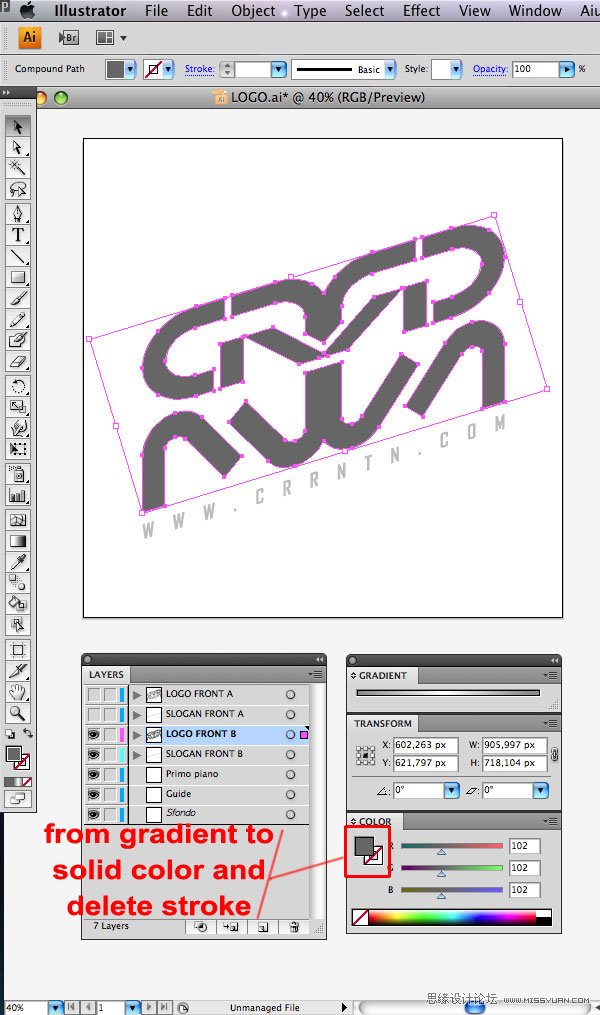
11.对SLOGAN FRONT B图层应用实色填充。
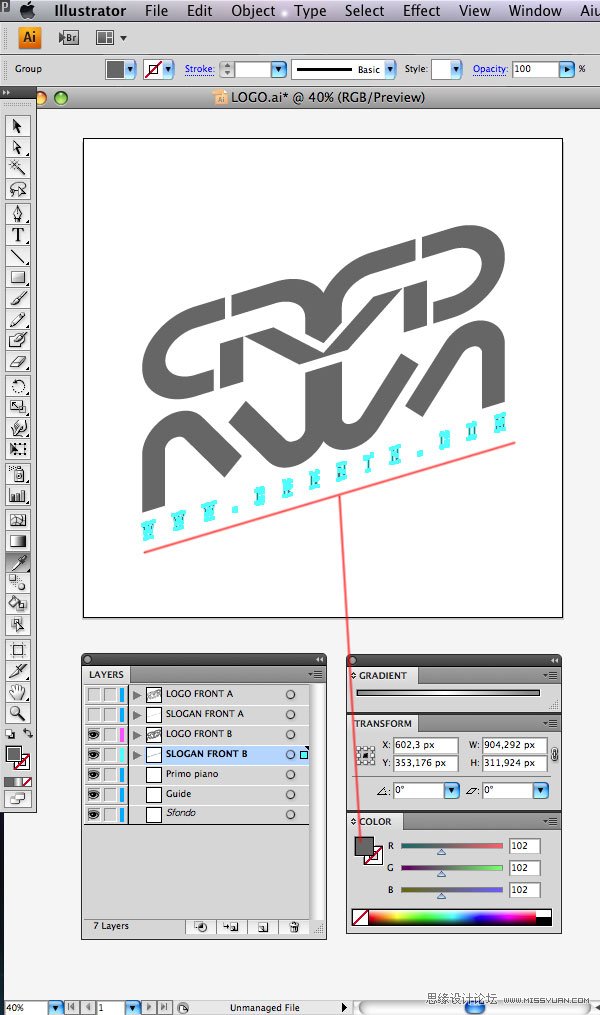
12.选中LOGO FRONT B和SLOGAN FRONT B,着色rgb(77,77,77),ctrl+c复制图层,ctrl+b复制到底层并使用变换面板移动位置(x-50,y+29),然后着色rgb(139,142,141).
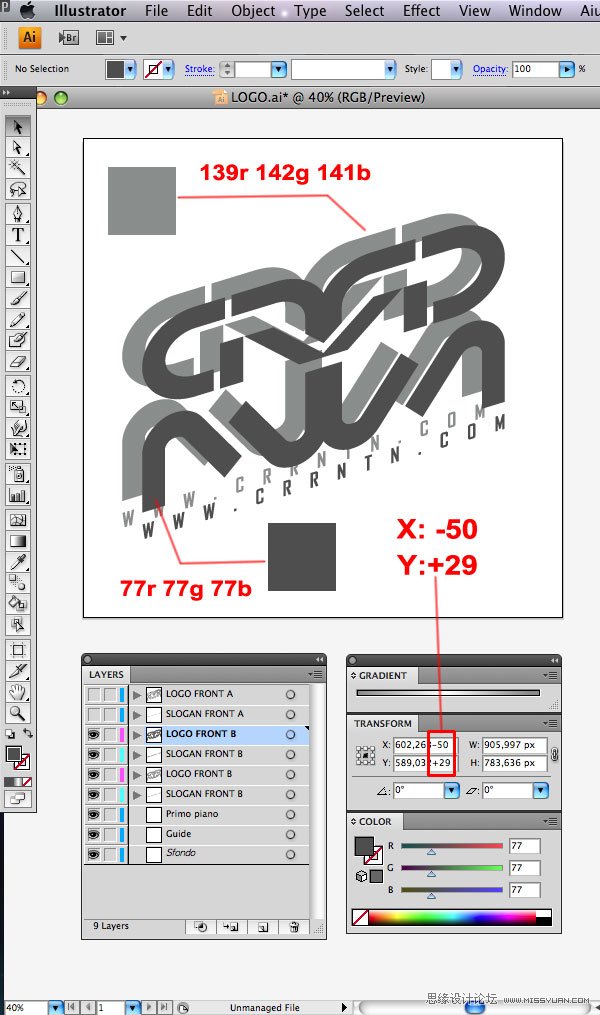
13.下面我们将使用混合工具。设置混合选项:对象-混合-混合选项,指定步数值:50,我们选中2logo层,通过点击对象-混合-制作来应用混合效果,对slogan也应用相同的混合效果。
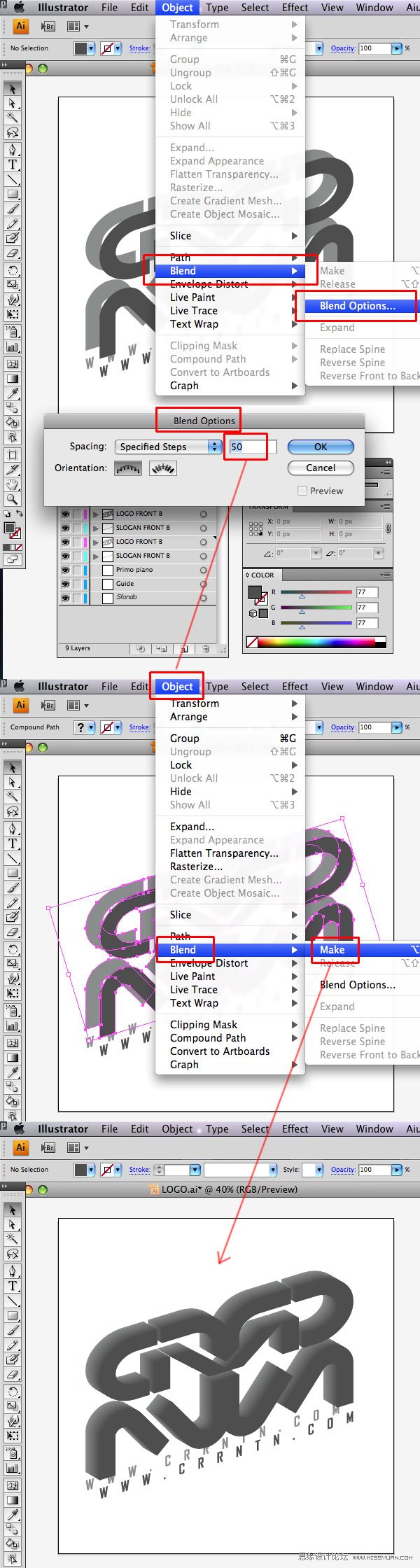
14.混合创建之后,删除复制图层。
(本文来源于图老师网站,更多请访问https://www.tulaoshi.com/ps/)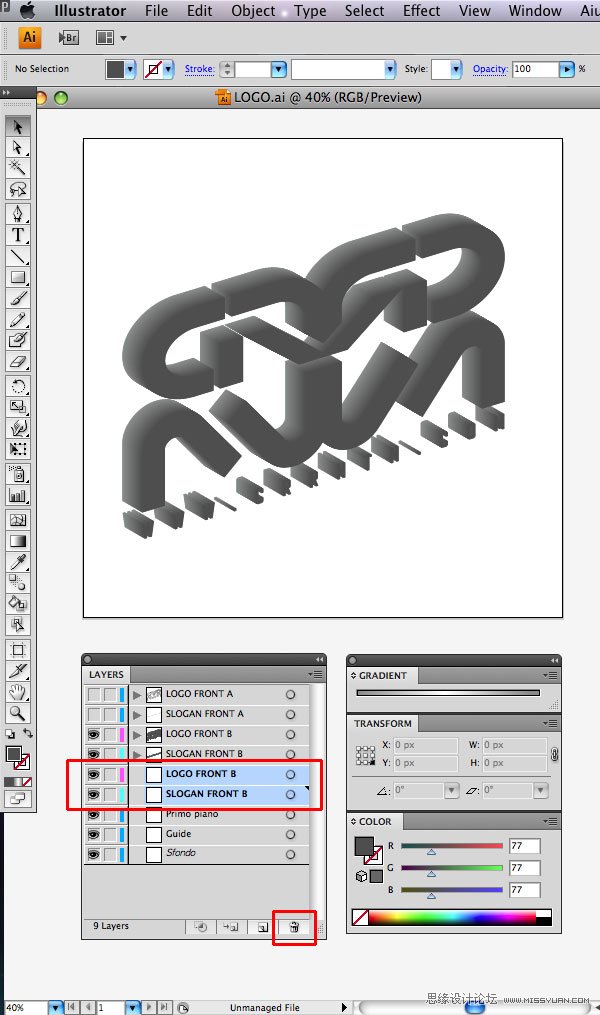
15.重新激活图层"LOGO FRONT A 和SLOGAN FRONT A,现在万事俱备了。
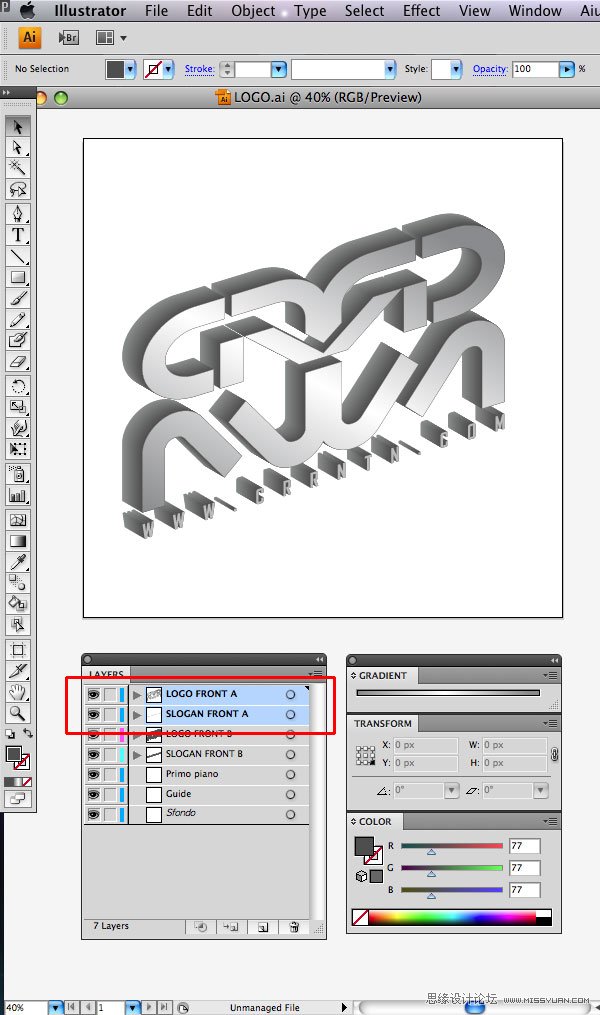
16.选中所有元素,ctrl+c 复制,打开ps创建文件1200px-1200px,粘贴内容。整个过程很简单,但有些耗时间。
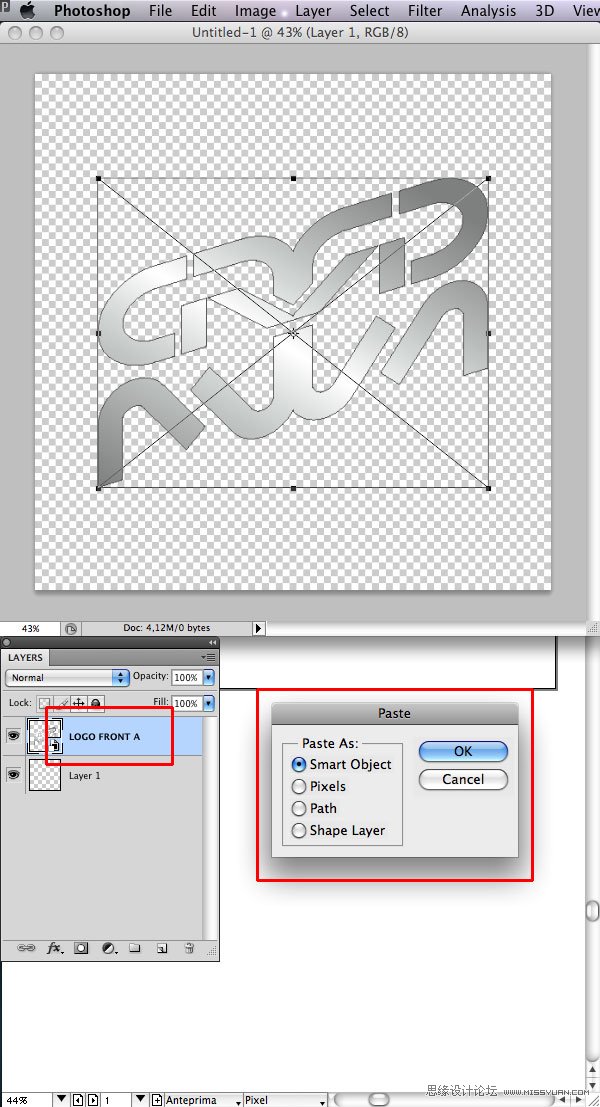
17.把illustrator中制作的所有元素粘贴进ps。在illustrator中全选所有元素,ctrl+c复制,ctrl+v粘贴进ps中,把图层重命名为RIF,至于最底层。这么做是便于在ps中重组元素时有个参照,避免重组后的元素跟原LOGO效果不符的情况产生。
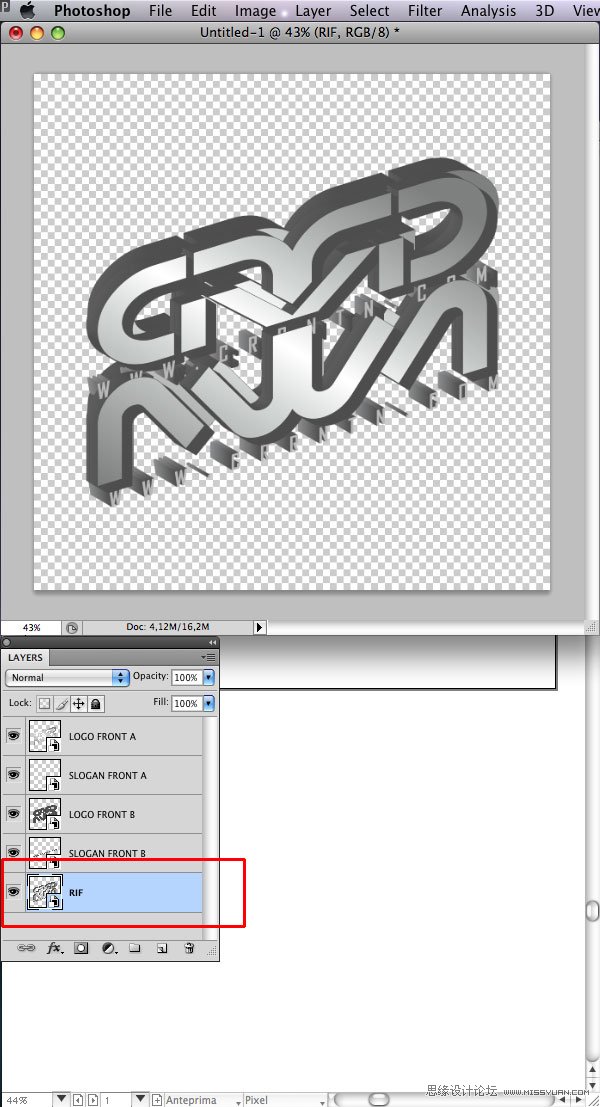
18.视图-对齐和位置,激活对齐功能,参照RIF图层,对齐logo。
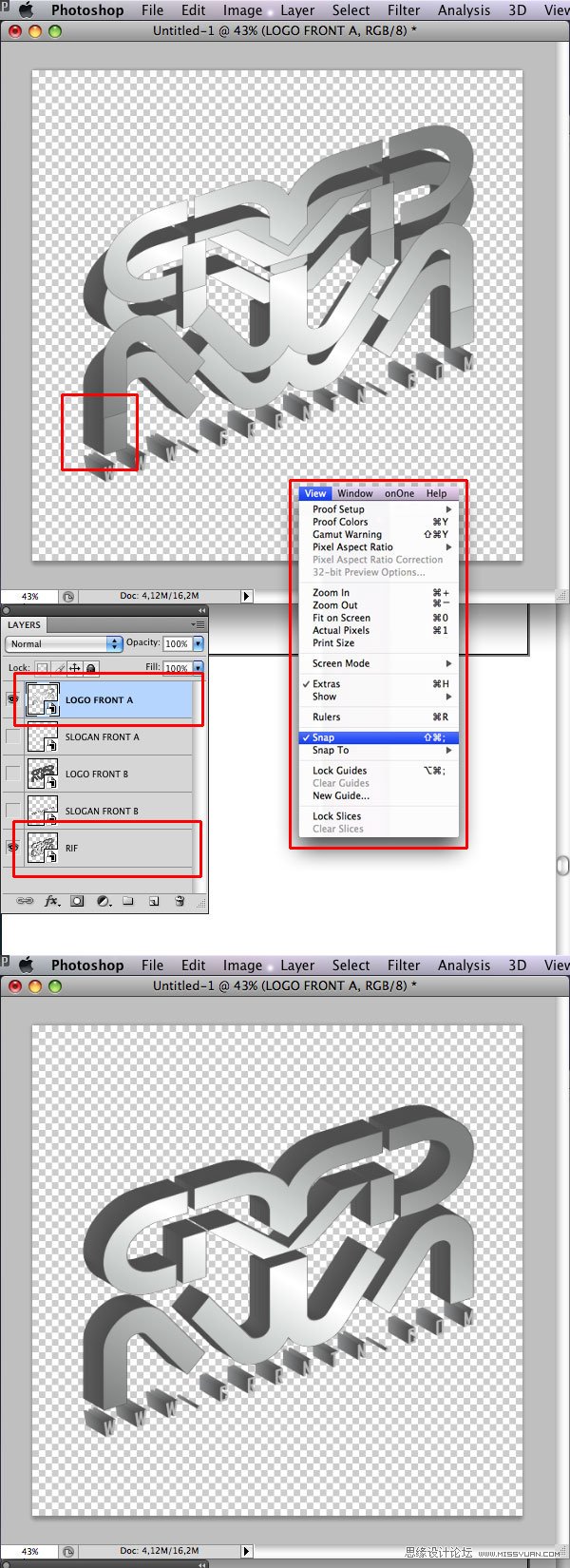
19.完成后,删掉R过会对LOGO的倒影部分要做相同的处理。
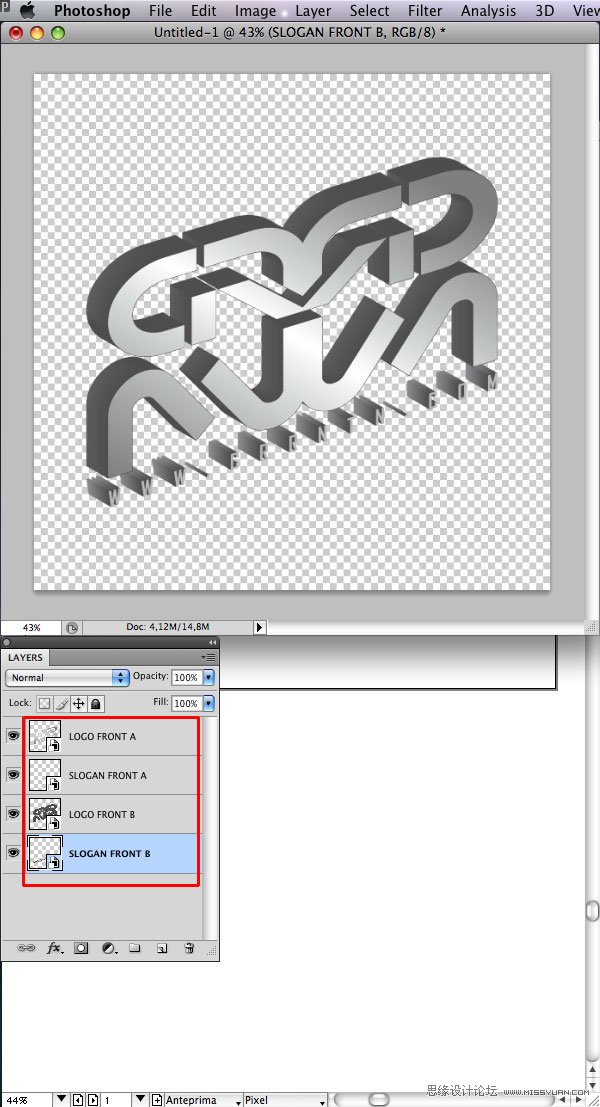
20.创建LOGO的反光部分,方法同上。
把原始文字旋转180°,重命名图层(LOGO FRONT A_R 、SLOGAN FRONT A_R)和(LOGO FRONT B_R、 – SLOGAN FRONT B_R),然后重复第1-19步。
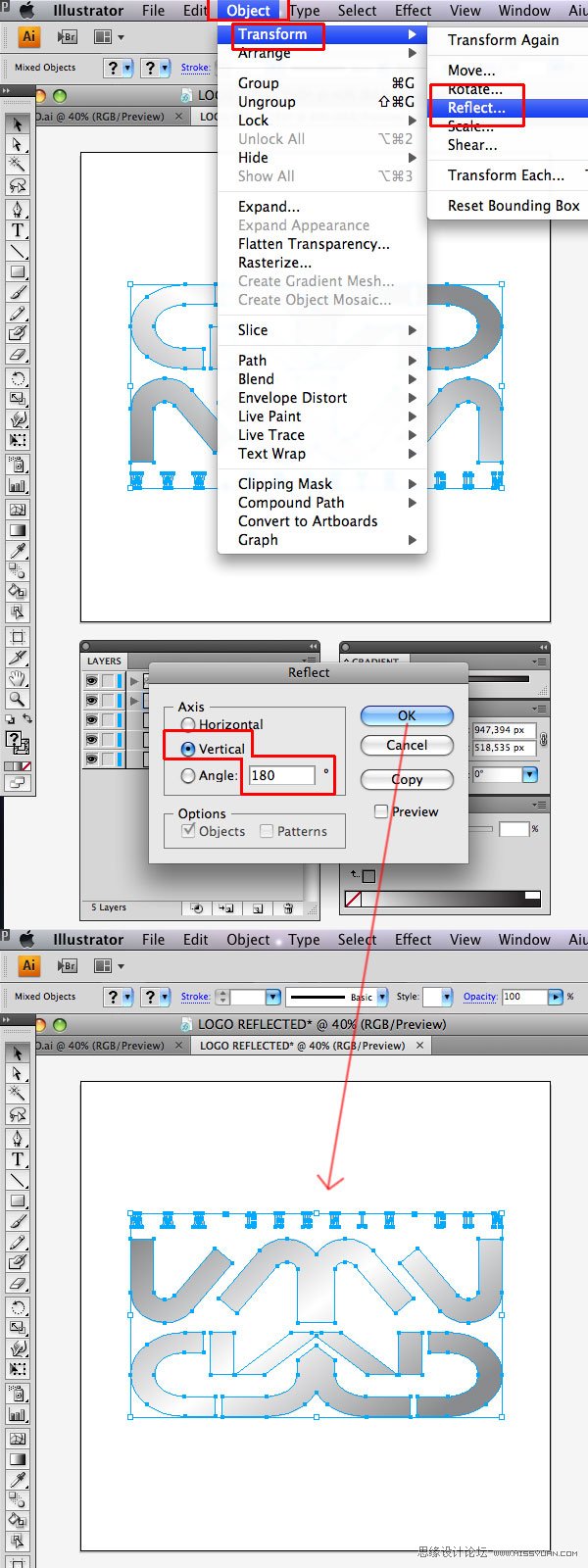
21.一旦你完成了如上部分,到目前的效果应该如下图所示,如有不同,请检查修正。
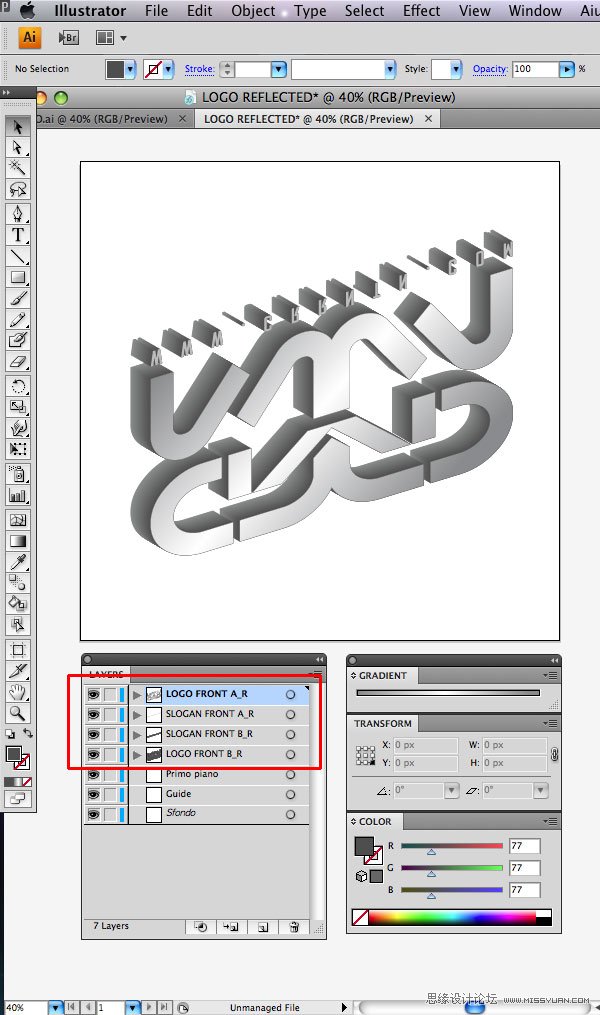
22.复制logo的反光部分到ps中,调整其方位,初步形成倒影效果。
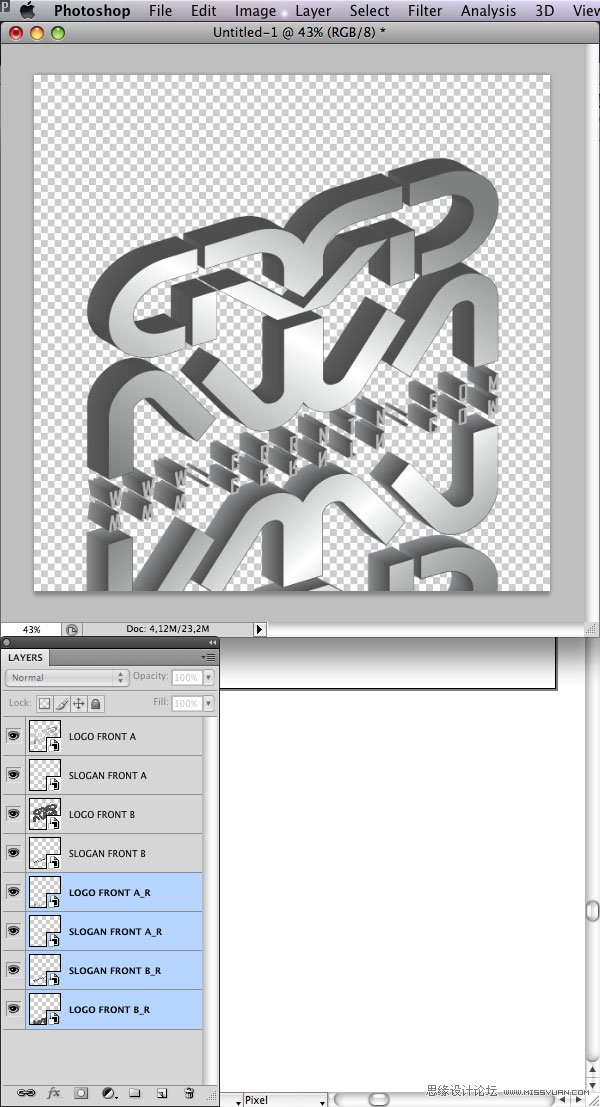
23.将所有元素置于画布中央。
luycas:
目前的图层布置稍作说明
LOGO FRONT A Logo底部小文字
SLOGAN FRONT A Logo主体
LOGO FRONT B Logo主体
SLOGAN FRONT B Logo底部小文字倒影
SLOGAN FRONT A_R Logo底部小文字的投影部分
LOGO FRONT A_R Logo主体的投影部分
SLOGAN FRONT B_R Logo底部小文字倒影的投影部分
LOGO FRONT B_R Logo主体倒影的投影部分
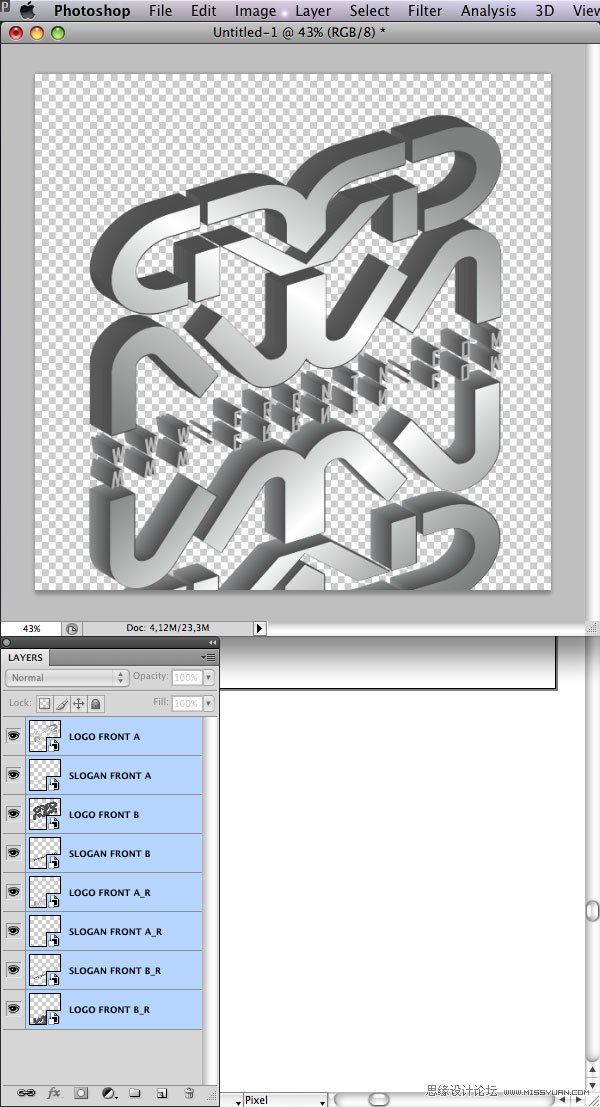
24.新建图层,重命名为GRADIENT BASE,填充白色,应用一个径向渐变图层样式,参数设置如下:
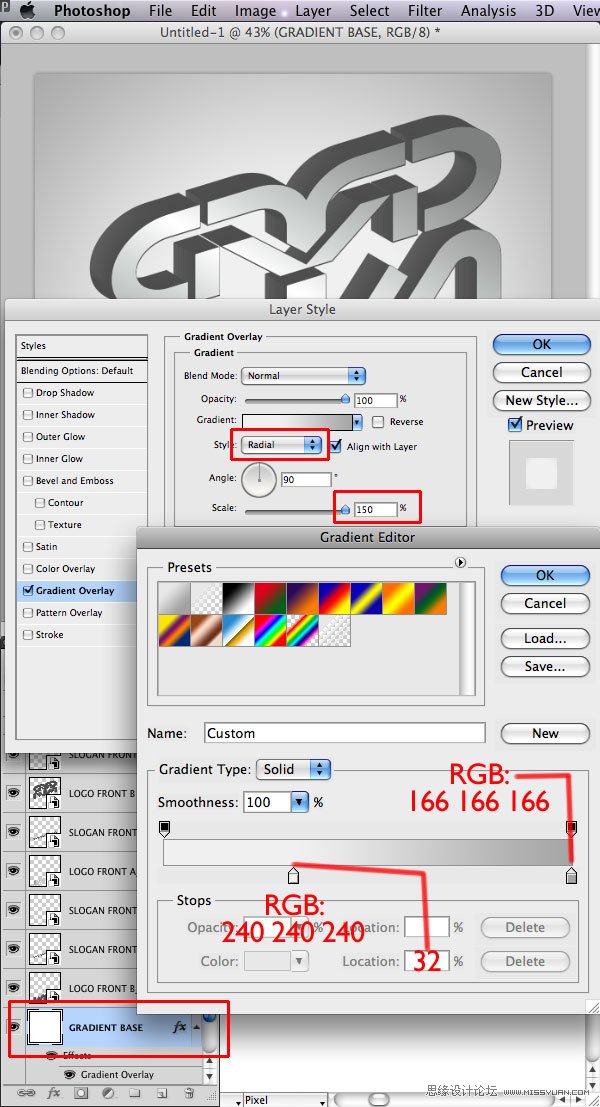
25.给LOGO FRONT A 图层(根据下图所示,找到你本地多对应的图层)应用内发光+斜面浮雕图层样式,参数如下:
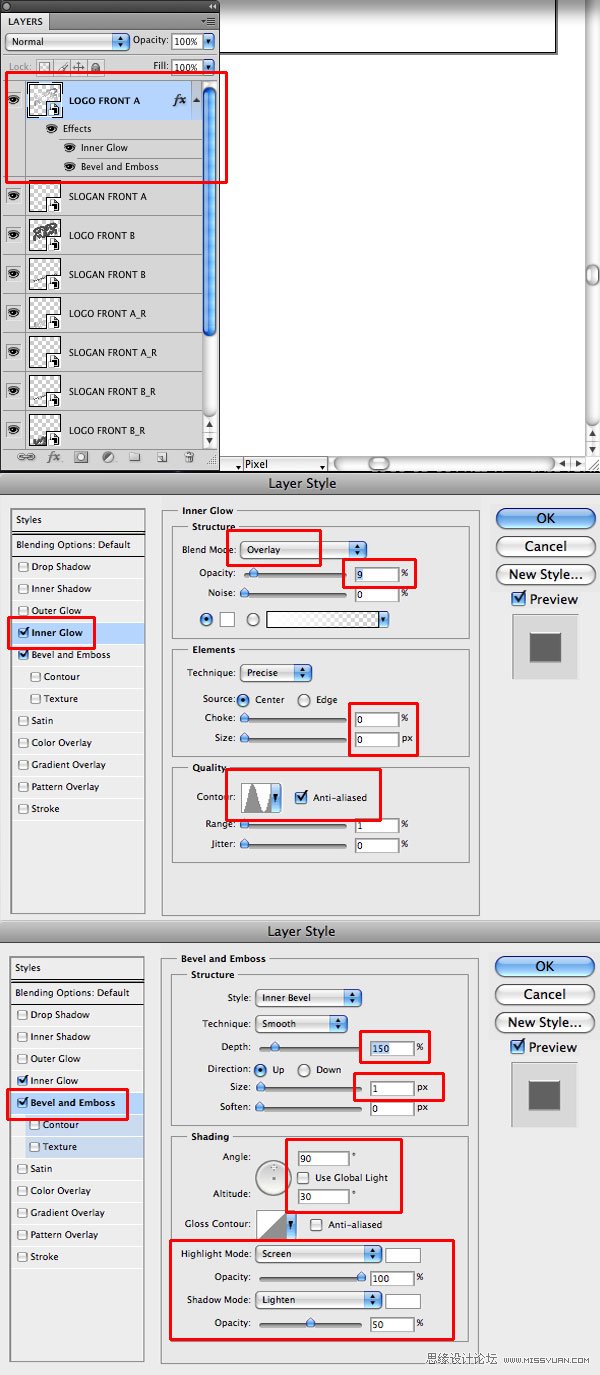
26.复制图层样式,并且分别粘贴到图层SLOGAN FRONT A、LOGO FRONT A_R、SLOGAN FRONT A_R。
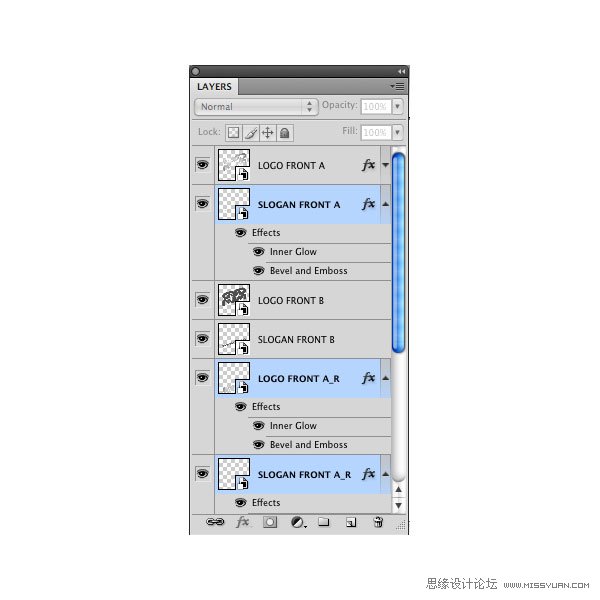
27.对图层LOGO FRONT B应用如下图层样式:

28.复制图层样式至LOGO FRONT B_R。
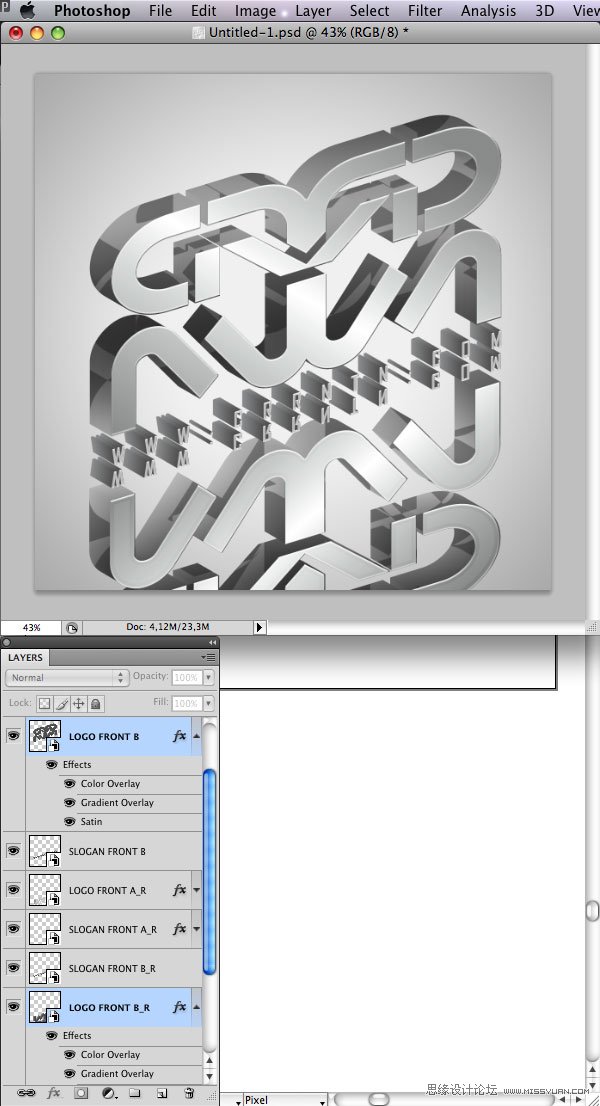
29.复制刚才制作的图层样式到LOGO FRONT B_R图层和SLOGAN FRONT B_R图层,唯一不同的是level SLOGAN FRONT B要稍作调整。在光泽面板中,距离由原来的127px降低到30px,并且去掉渐变叠加图层样式,只在图层SLOGAN FRONT B_R 和图层 LOGO FRONT B_R上保留。
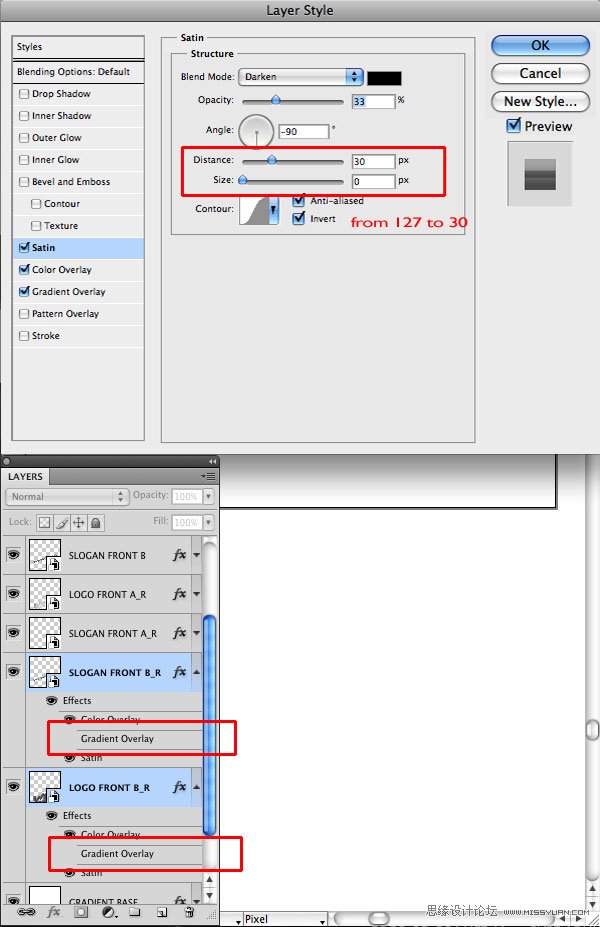
30.对图层LOGO FRONT A_R 和图层 LOGO FRONT B_R,应用图层蒙版。
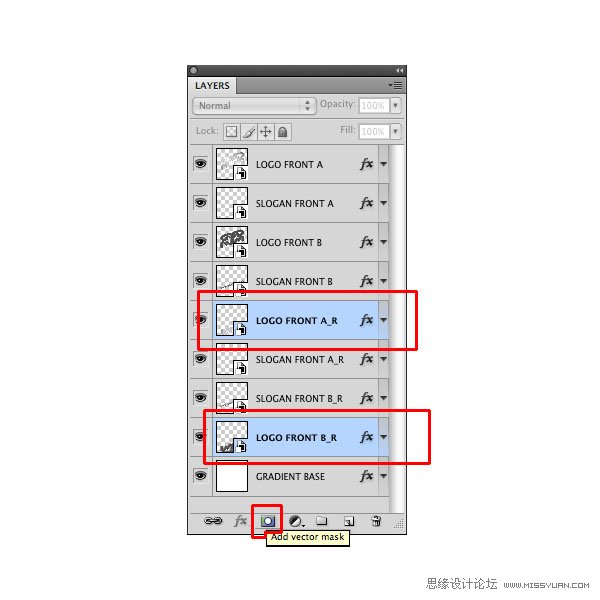
31.渐变色设置为有黑到白,角度15°。
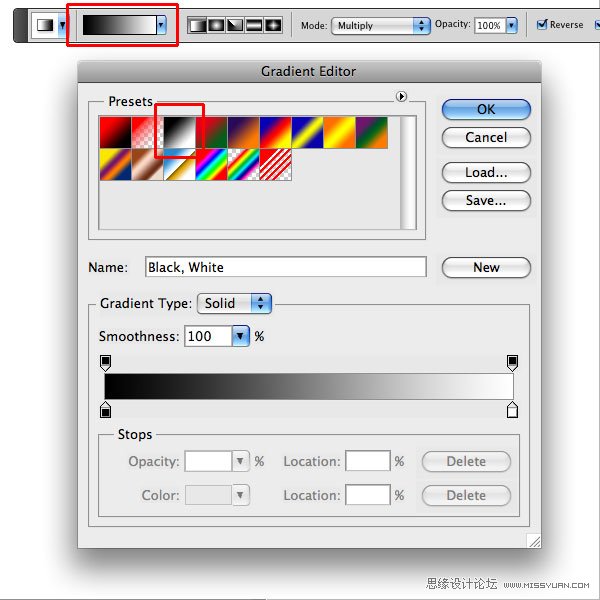
32.图层LOGO FRONT B_R上的蒙版效果较图层LOGO FRONT A_R一定要更强一些。因为这样做能更好地遮住深色部分。分别降低两图层的不透明度为55%和70%。
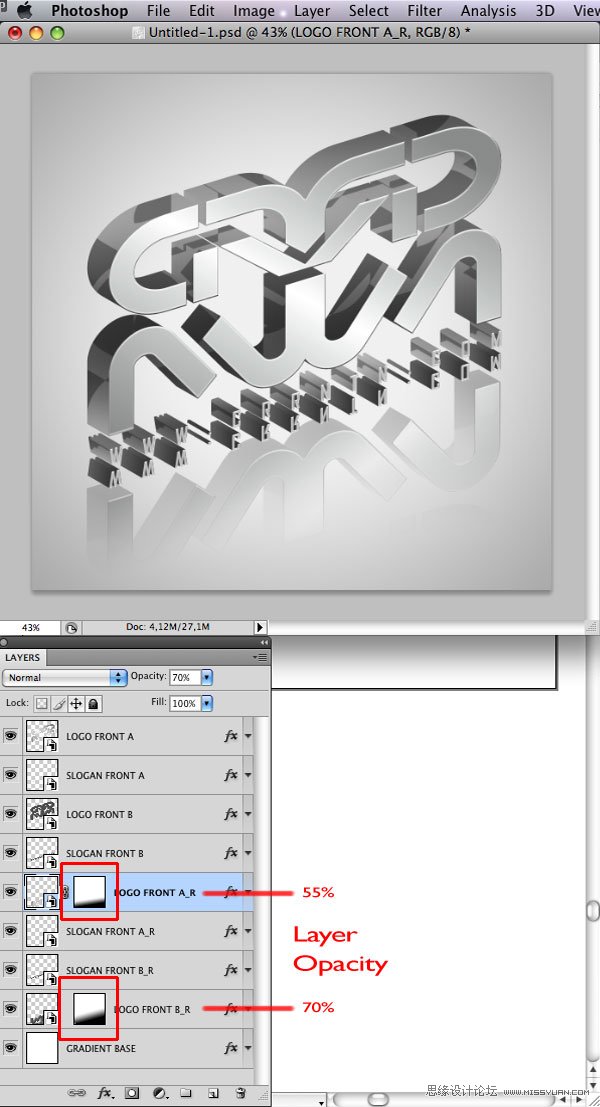
33.把图层SLOGAN FRONT B_R的不透明度设为40%,图层SLOGAN FRONT A_R
75%。为了解决透明部分的重叠问题,在图层SLOGAN B_R FRONT和图层LOGO FRONT B_R中间,选中图层SLOGAN FRONT B_R,通过选择-载入选区激活选区。
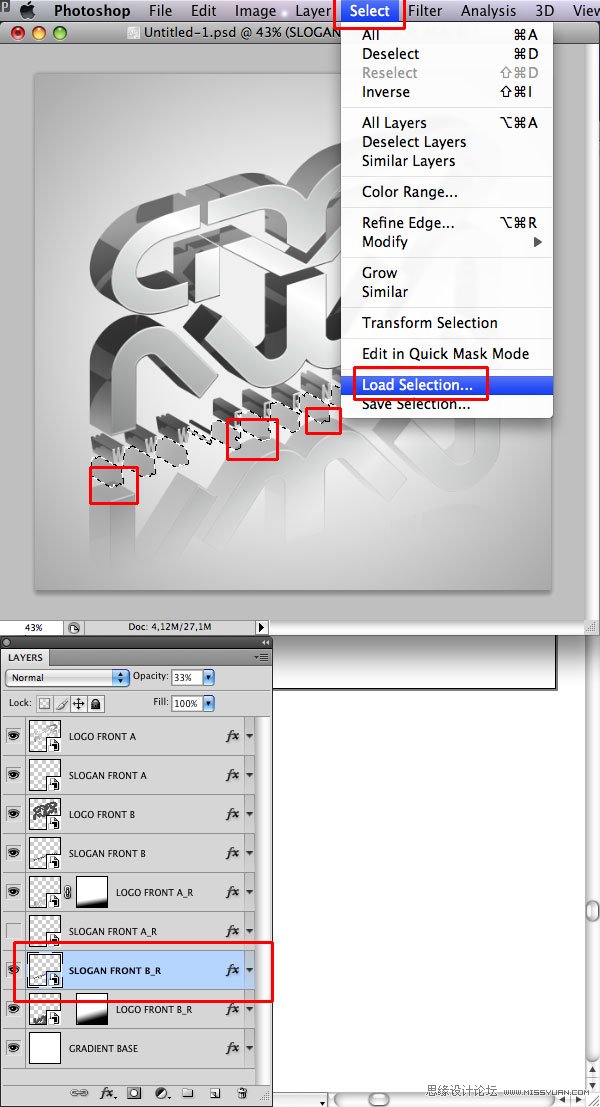
34.选中图层LOGO FRONT B_R的图层蒙版,应用黑色填充。
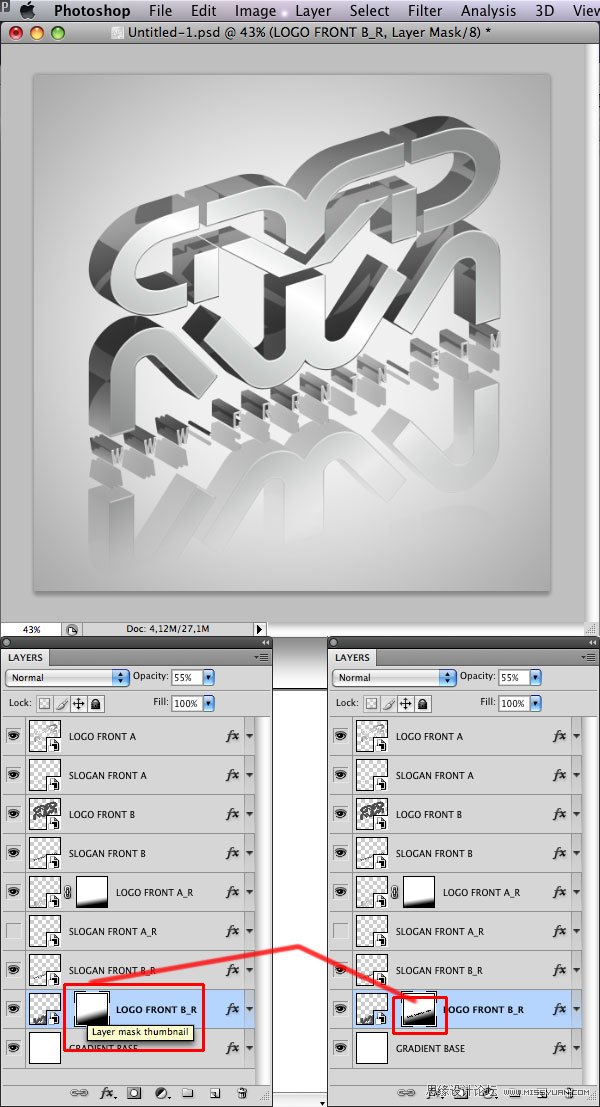
35.创建投影,通过选择-选区载入选区,新建图层,重命名为SHADOWS,用黑色填充选区,置于图层LOGO FRONT A_R和图层SLOGAN FRONT A_R之间,使用方向键,向下移动一点位置,露出投影部分。
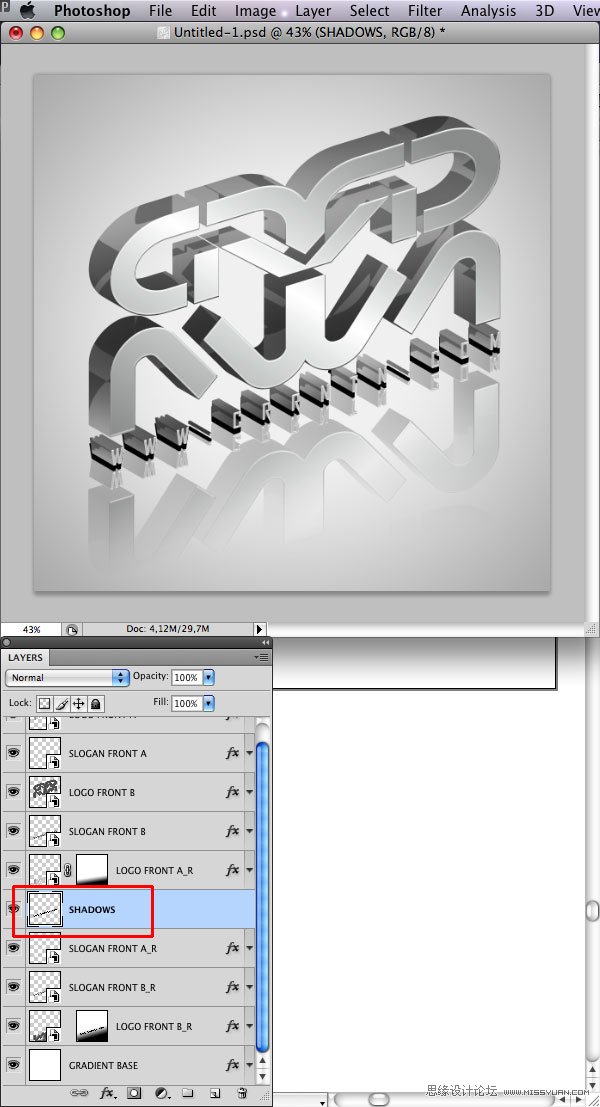
36.通过索讨工具取得选区,沿着logo的倾斜方向。取得选区的目的是去除多余的投影部分。
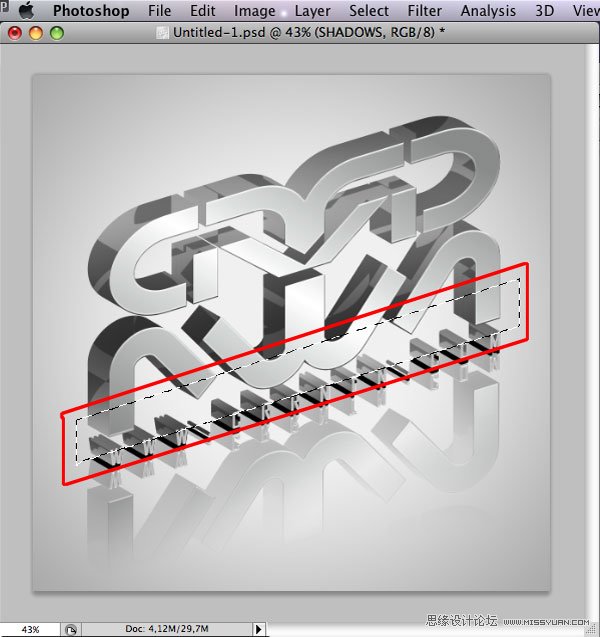
37.应用4px的高斯模糊。
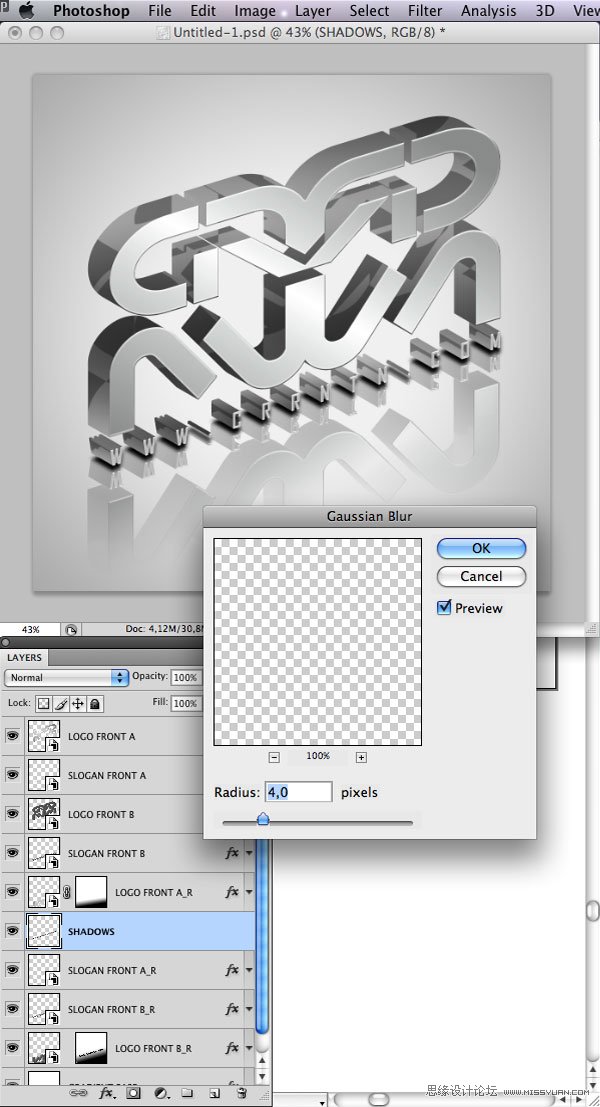
38.改变图层不透明度为75%,新建图层重命名为LIGHT,把它置于每个图层的上方。使用1px大小的笔刷,按住Shift键绘制,产生强烈的对比,形成真实的玻璃质感。
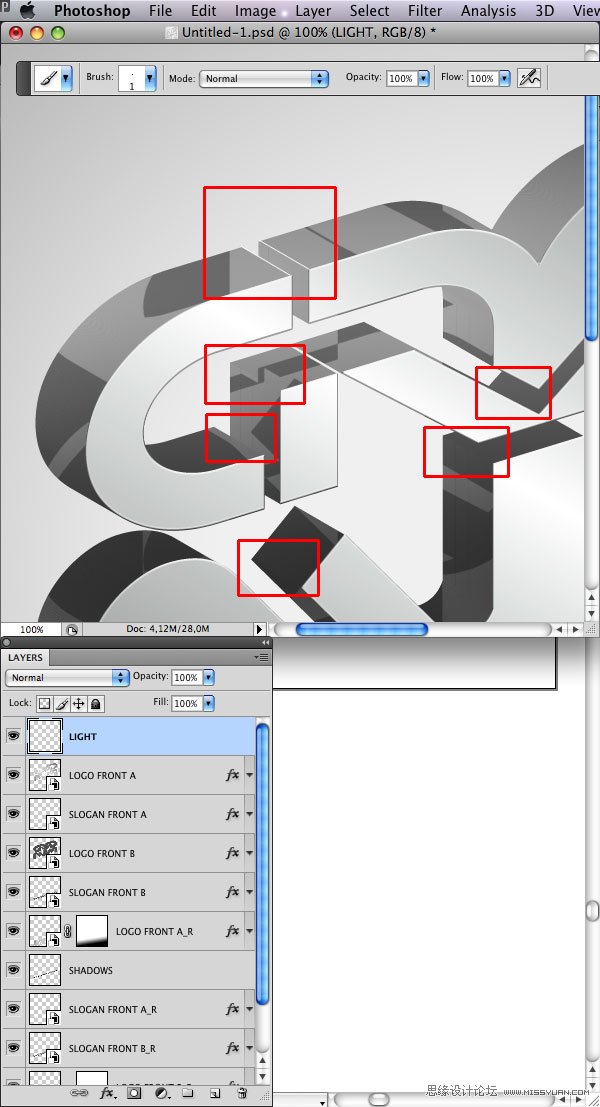
39.教程结束

来源:https://www.tulaoshi.com/n/20160216/1569677.html
看过《Photoshop制作超酷的金属质感立体字》的人还看了以下文章 更多>>