关注图老师电脑网络栏目可以让大家能更好的了解电脑,知道有关于电脑的更多有趣教程,今天给大家分享Photoshop调出外景人像落日余晖唯美效果教程,希望对大家能有一点小小的帮助。
【 tulaoshi.com - PS 】
本教程主要使用Photoshop调出外景人像唯美的夕阳暖色效果,教程主要是PS结合LR两个软件一起来完成的,教程简单粗暴,大致就是高光阴影,曲线,色相,饱和度,明亮度以及图层蒙版的运用,调色处理思路过程讲解的清晰明了,喜欢此效果的童鞋可以自己试着调调看。
(本文来源于图老师网站,更多请访问https://www.tulaoshi.com/ps/)先看看效果图

下面是原图

教程开始
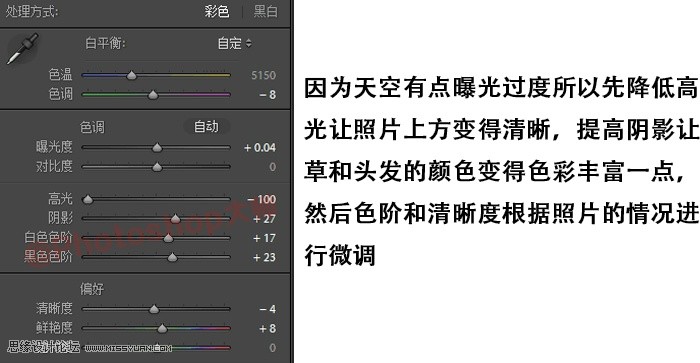
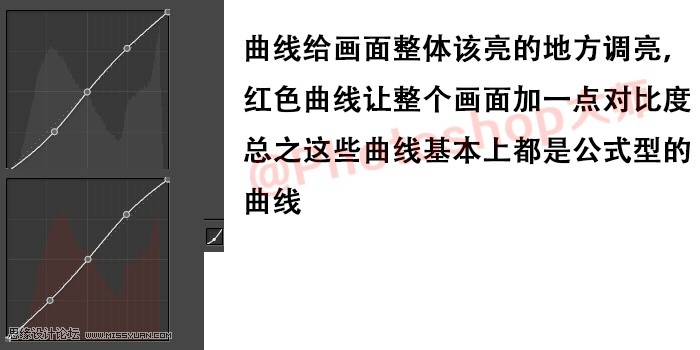
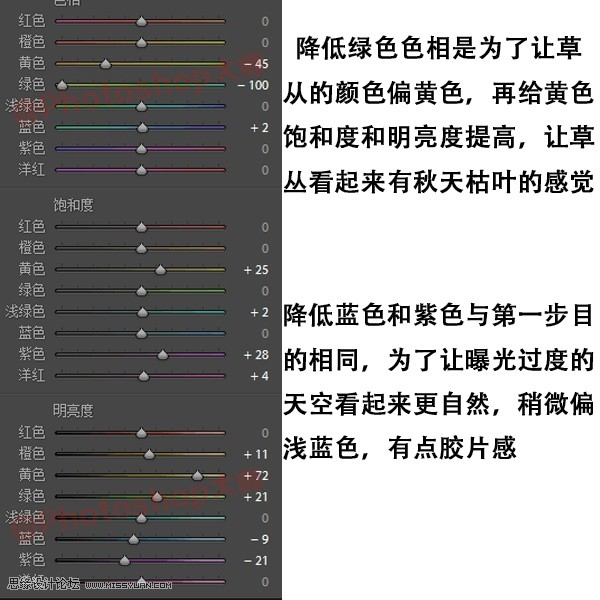
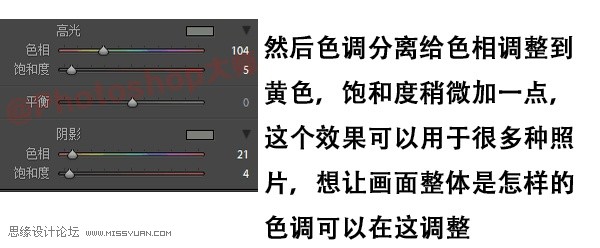
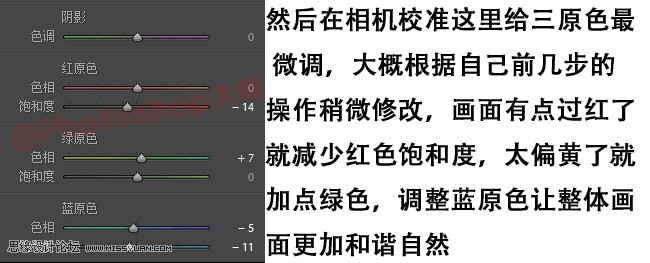
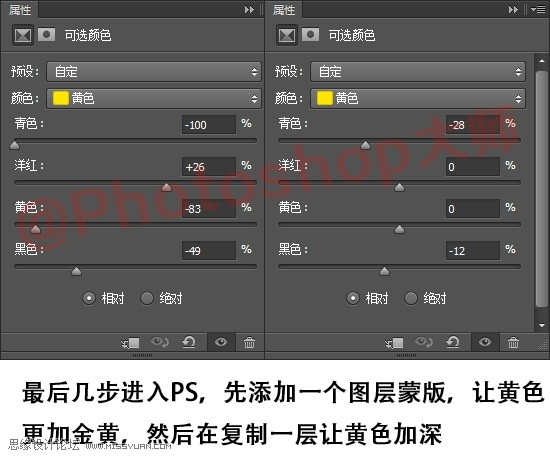
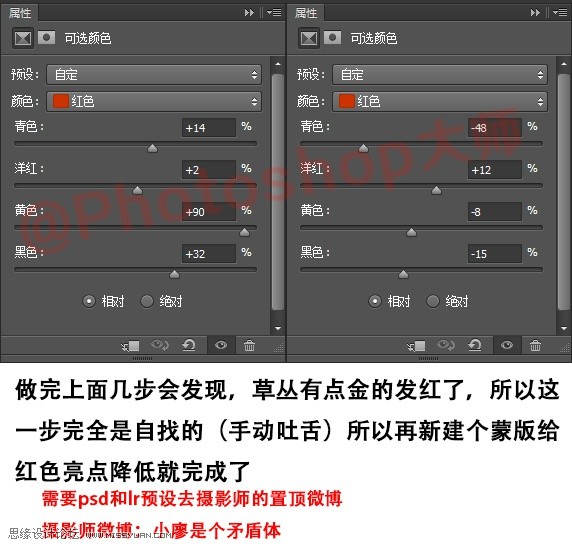
最终效果图

来源:https://www.tulaoshi.com/n/20160215/1563624.html
看过《Photoshop调出外景人像落日余晖唯美效果》的人还看了以下文章 更多>>