今天图老师小编给大家介绍下Photoshop调出外景美女梦幻逆光效果图,平时喜欢Photoshop调出外景美女梦幻逆光效果图的朋友赶紧收藏起来吧!记得点赞哦~
【 tulaoshi.com - PS 】
最终效果

原图

1、打开素材图片,创建可选颜色调整图层,对黄、绿、白进行调整,参数设置如图1 - 3,效果如图4。这一步把图片中的黄色调淡,绿色调艳一点,同时给高光部分增加淡蓝色。
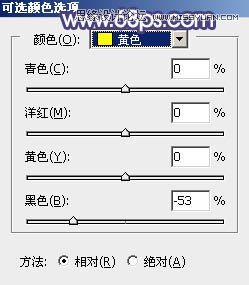
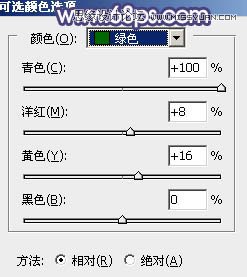
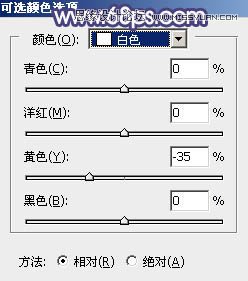

2、创建可选颜色调整图层,对黄、绿、蓝、白、黑进行调整,参数设置如图5 - 9,效果如图10。这一步主要把图片中的绿色转为青绿色,高光部分增加淡蓝色。
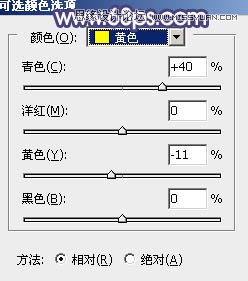
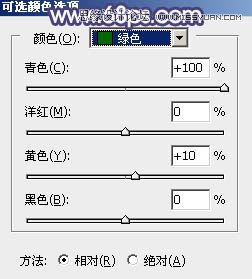
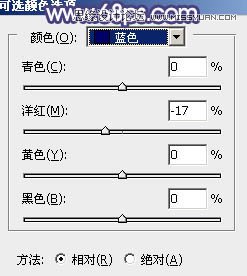
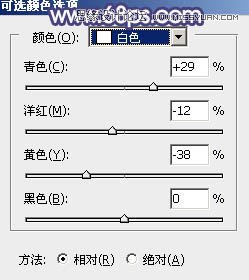
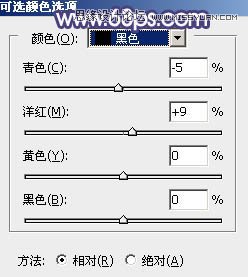

3、按Ctrl + J 把当前可选颜色调整图层复制一层,不透明度改为:30%,效果如下图。

4、创建曲线调整图层,对红、绿、蓝通道进行调整,参数及效果如下图。这一步给图片增加蓝色。
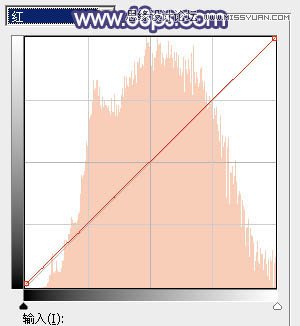
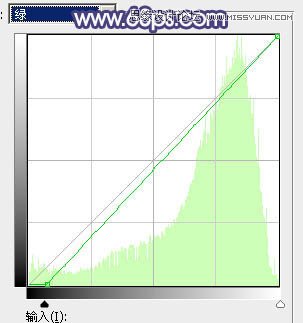
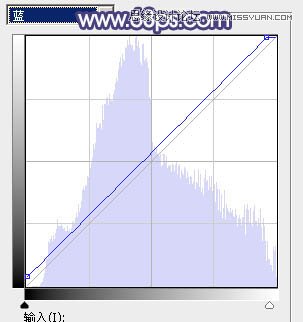

5、按Ctrl + Alt + 2 调出高光选区,按Ctrl + Shift + I 反选得到暗部选区,然后创建纯色调整图层,颜色设置为蓝紫色:#8C769A,确定后把混合模式改为强光,效果如下图。

6、创建纯色调整图层,颜色同上,确定后把混合模式改为柔光,按Ctrl + Alt + G 创建剪切蒙版,效果如下图。这两步给图片暗部增加蓝紫色。

7、按Ctrl + Alt + 2 调出高光选区,然后创建纯色调整图层,颜色设置为淡蓝色:#F0F3F8,确定后把图层不透明度改为:40%,效果如下图。这一步给图片高光部分增加淡蓝色。

8、创建色彩平衡调整图层,对阴影,高光进行调整,参数及效果如下图。这一步同样给图片增加淡蓝色。
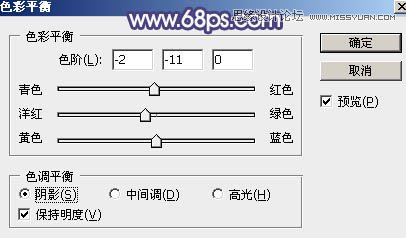
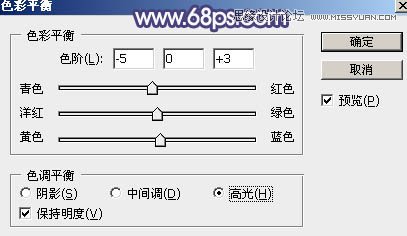

9、创建可选颜色调整图层,对红、黄、绿、洋红进行调整,参数设置如图22 - 25,效果如图26。这一步给图片增加淡黄色。
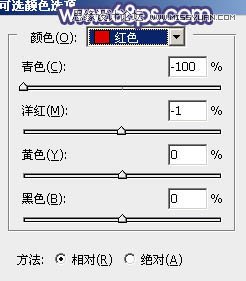
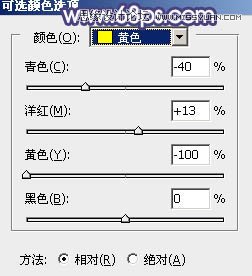
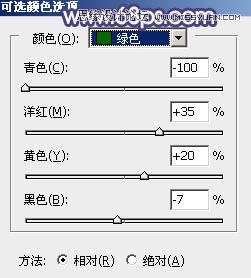
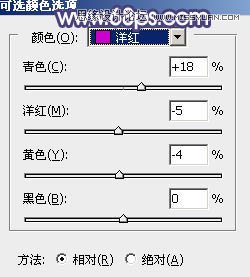

10、创建可选颜色调整图层,对黄、青、白、中性色进行调整,参数设置如图37 - 30,效果如图31。这一步同样给图片增加淡黄色。
(本文来源于图老师网站,更多请访问https://www.tulaoshi.com/ps/)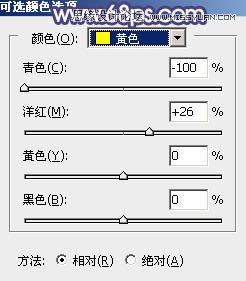
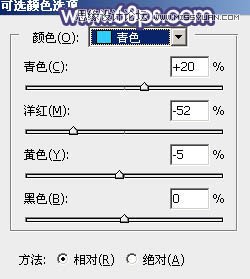
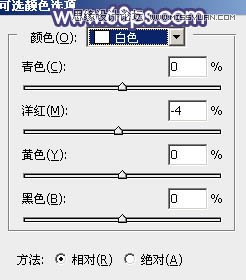
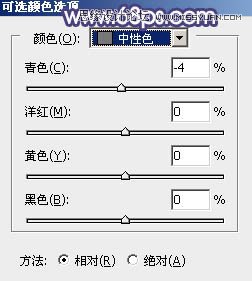

11、创建纯色调整图层,颜色设置为淡蓝色:#F0F3F8,确定后把蒙版填充黑色,用白色画笔把右上角部分擦出来,效果如下图。

12、按Ctrl + J 把当前纯色调整图层复制一层,混合模式改为柔光,这两步给图片右上角区域增加淡蓝色高光。

13、新建一个图层,按Ctrl + Alt + Shift + E 盖印图层,选择菜单:滤镜 模糊 动感模糊,角度设置为45度,距离设置为160,确定后把混合模式改为柔光,不透明度改为:20%,效果如下图。

14、创建可选颜色调整图层,对白,黑进行调整,参数及效果如下图。这一步微调高光及暗部颜色。
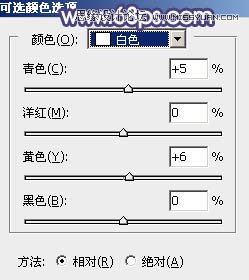
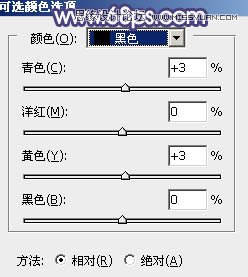

15、把背景图层复制一层,按Ctrl + Shift + ] 置顶,按住Alt键添加图层蒙版,用白色画笔把人物脸部及肤色部分擦出来,效果如下图。

16、把人物肤色调亮,调红润一点,效果如下图。

17、新建一个图层,盖印图层,用模糊工具把下图选区部分模糊处理。

18、新建图层,给图片局部区域增加一点高光,如下图。

最后微调一下颜色,简单给人物磨一下皮,完成最终效果。

来源:https://www.tulaoshi.com/n/20160215/1563993.html
看过《Photoshop调出外景美女梦幻逆光效果图》的人还看了以下文章 更多>>