今天给大家分享的是由图老师小编精心为您推荐的Photoshop打造梦幻效果的炫酷翅膀,喜欢的朋友可以分享一下,也算是给小编一份支持,大家都不容易啊!
【 tulaoshi.com - PS 】
最终效果


1、制作之前,我们需要完成的光束效果如下图。虽然只是一些普通的光束,由于数量较多,每一条都需要用手工来完成,因此工作量还是比较大的。

2、新建一个1000 * 1000像素的文档,背景填充黑色。新建一个组,在组里新建一个图层,用钢笔工具勾出下图所示的选区,填充蓝色:#0086B9。

3、取消选区后,用钢笔工具勾出图3所示的选区,按Ctrl + Alt + D 羽化5个像素后按Ctrl + J 复制到新的图层,影藏大色块后的效果如图4。
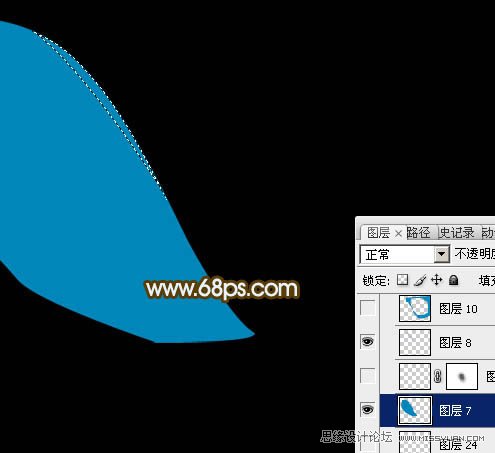
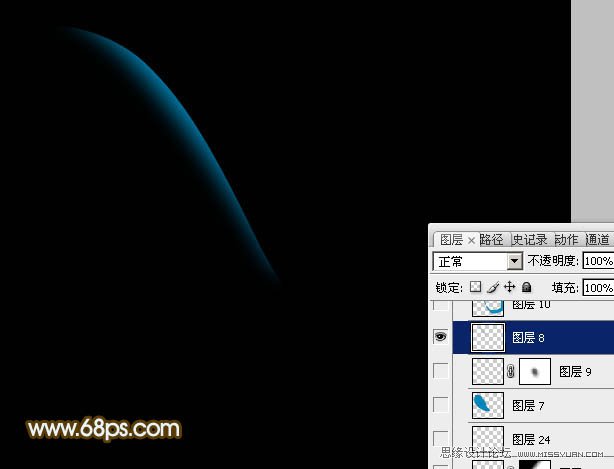
4、把大色块显示出来,用钢笔再勾出下图所示的选区,羽化1个像素后按Ctrl + J 复制到新的图层,影藏大色块后的效果如图6。
(本文来源于图老师网站,更多请访问https://www.tulaoshi.com/ps/)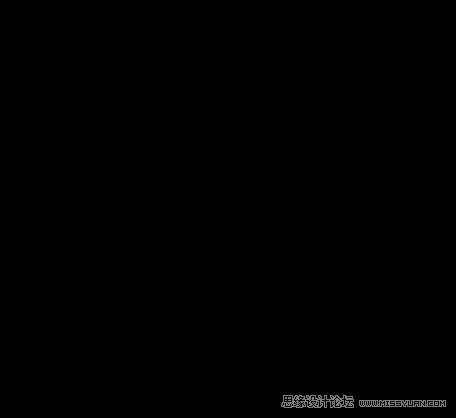

5、新建一个图层,用钢笔勾出下图所示的选区,填充蓝色:#008CC1。
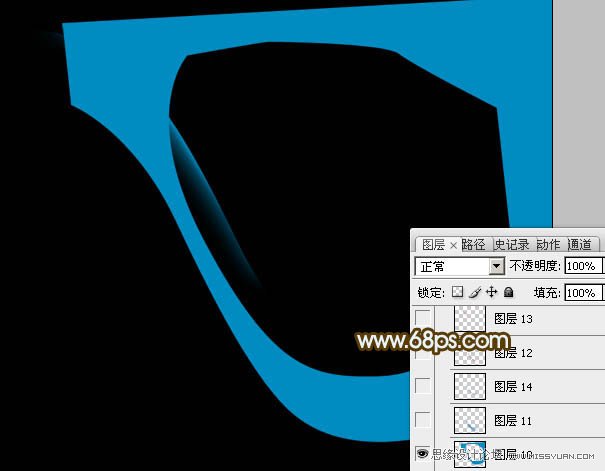
6、取消选区后,用钢笔勾出下图所示的选区,按Ctrl + J 把选区部分的图形复制到新的图层,加上图层蒙版,用黑色画笔把两端涂点过渡效果,影藏大的色块后,效果如图9。
(本文来源于图老师网站,更多请访问https://www.tulaoshi.com/ps/)

7、同上的方法,再制作其它颜色的光束,过程如图10 - 12。



8、新建一个图层,用画笔点上一些小点,局部可以装饰一些小圆环,这些都是比较容易做的图形,方法就不详述了,效果如下图。

9、把背景图层影藏,在图层的最上面新建一个图层,按Ctrl + Alt + Shift + E 盖印图层。效果如下图。

10、把背景图层显示出来,再把除盖印图层外的其它图层影藏。回到盖印图层,按Ctrl + T 变形,右键选择变形,适当拖动个节点,把光束压扁一点,如图15,变形后的效果如图16。
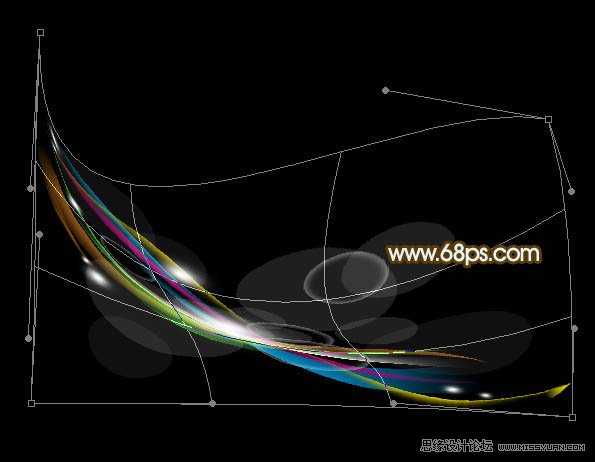

11、按Ctrl + J 把得到的变形光束复制一层,按Ctrl + T 变形处理,把中心点移到右下方,再向上旋转稍小的角度,再把图形稍微缩小一点,如图17,确定后再按Ctrl + Alt + Shift + T 复制,知道得到图18所示的效果。
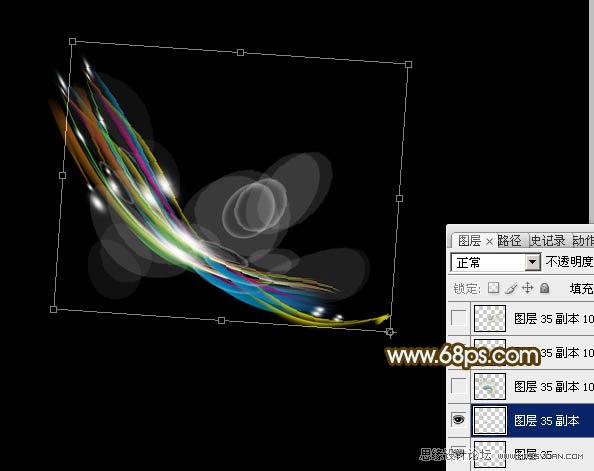
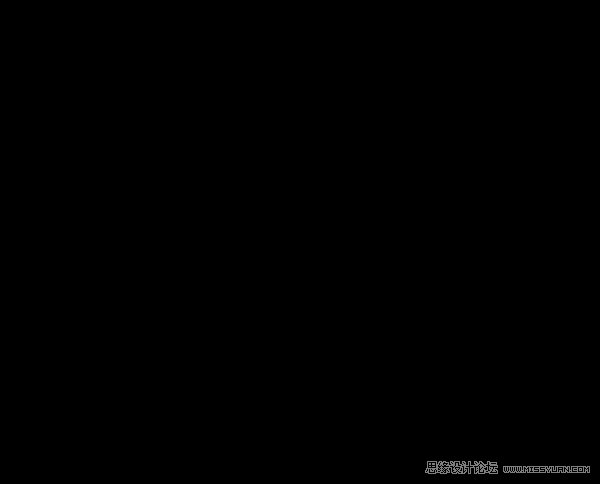
12、把除背景以外的所示的复制图层都合并,然后再调整一下角度,效果如下图。

13、按Ctrl + T 变形,右键选择变形,调整各节点,处理成想要的翅膀效果,如图20,21。
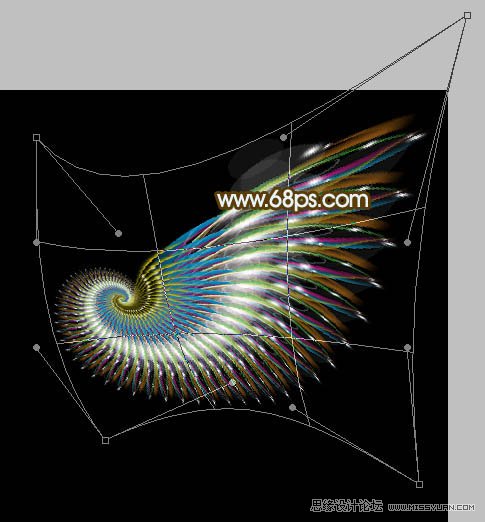

14、把右边翅膀复制一层,水平翻转后移到左边,适当调整好位置,混合模式改为变亮,效果如下图。

最后调整一些细节和颜色,完成最终效果。

来源:https://www.tulaoshi.com/n/20160216/1569279.html
看过《Photoshop打造梦幻效果的炫酷翅膀》的人还看了以下文章 更多>>