今天图老师小编给大家精心推荐个Photoshop调出甜美女孩清新肤色效果教程,一起来看看过程究竟如何进行吧!喜欢还请点个赞哦~
【 tulaoshi.com - PS 】
由于我个人是CN双休,一般人向我通常会选用C家机器,由于假如曝光得当的话,人物的皮肤明度就比较高,而且白里透红。N家由于工作需要偶然用用,但是究竟作为工作用机,很少用它来拍着玩,而且N家色彩直出对人的肤色还原不怎么样,所以在后期时需要有针对性的来进行调整,今天这个教程就是我常使用的对与N家人像调整方法。
另外呢,就这种色调而言,假如用C家机器,可以将LAB那一步忽略而直接进行色彩调节。这在实际生活中很有上风,省掉了大把的时间。
首先先说一下思路,原片较灰,色彩不够通透,人物面部曝光合适,但缺少一些红润。所以在调整过程中主要针对这些来进行处理,另外,我对偏色深恶痛绝,即使在人像调色方面我的思路也会尽力保证色彩与原始场景的一致性的基础上来进行调整。
效果图:

原图:

第一步:自定义黑白场,电影显得灰蒙蒙的缘故很多时候就是由于色阶没有拉开,这一步操纵过后整个电影就显得比较明快了。

第二步:建立色彩平衡模板,针对高光区和阴影区的色彩进行一个预调整,高光青蓝,暗部红黄。
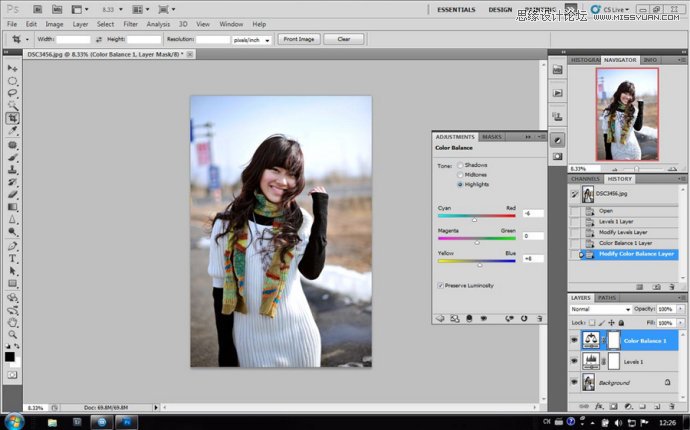
ctrl+shift+alt+e盖印图层

转换LAB颜色-选择合并图层
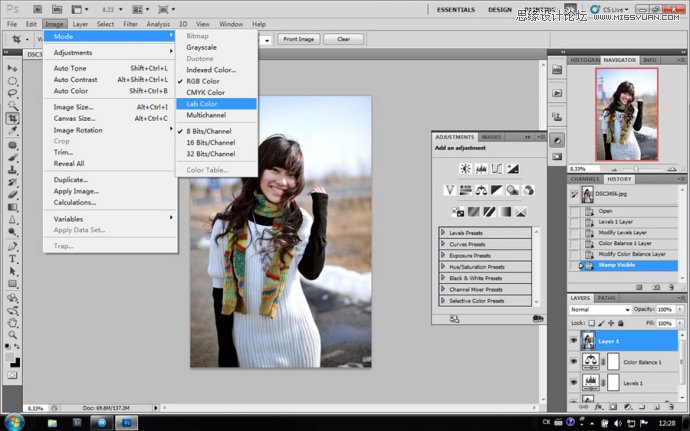
选择明度图层

选择图像-应用图像-混合模式'滤色'不透明度40%,我讲解一下,这一步主要是提升色彩明度,来使得画面整体通透明快的,不透明度数值方面因人而异,我不喜欢太浓的色彩,所以数值较低。
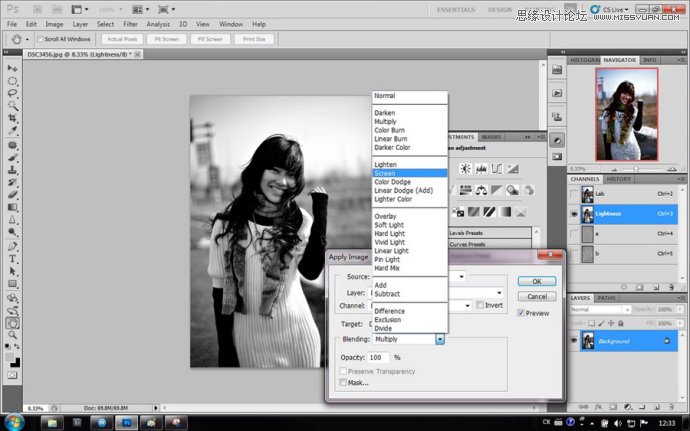
选择A层-图像-应用图像-混合模式改为'柔光'-不透明度60%
刚才一步提升了明度,而这一步则是提升了色纯度,使得色彩更加鲜亮,在处理风景照片时混合模式可以选择叠加
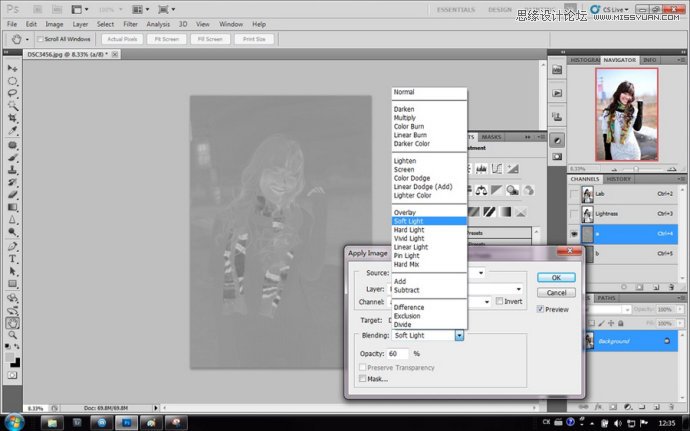
对B层进行同样的调整,数值要与A层一致,不一致就偏色了~
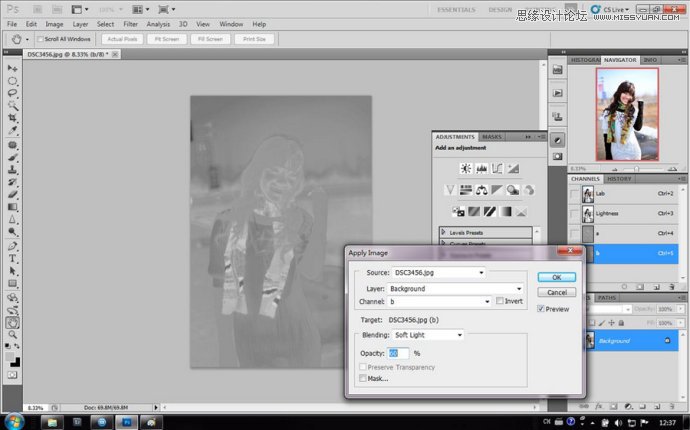
将图像转换回RGB模式
(本文来源于图老师网站,更多请访问https://www.tulaoshi.com/ps/)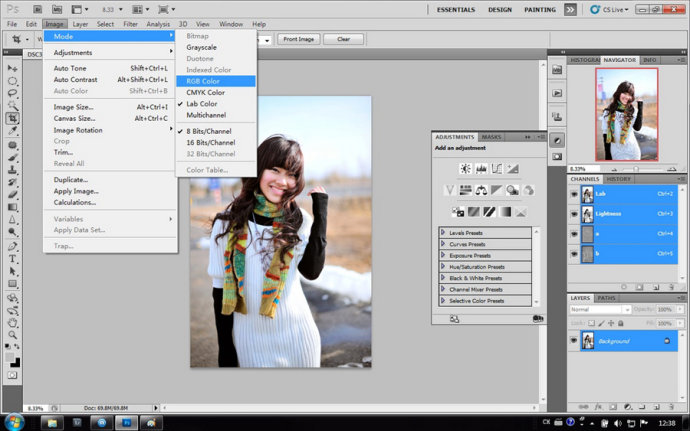
建立可选颜色蒙版-针对LAB调整后过于偏品红的肤色进行修正
用lab调整出的色彩非常通透,但是往往是个大红脸,所以需要对脸部过于品红的肤色进行小小修正,让它白里透红。
而画面中色调风格的一致在某种程度上要归咎于白灰黑这三个色彩,所以在可选颜色中,对这三种颜色进行微调是相当重要的~~我忘了截图了

曲线压暗角-用蒙版擦出人物
暗角是一个很有用的技法,可以有效地将观众的目光集中在主体之上~
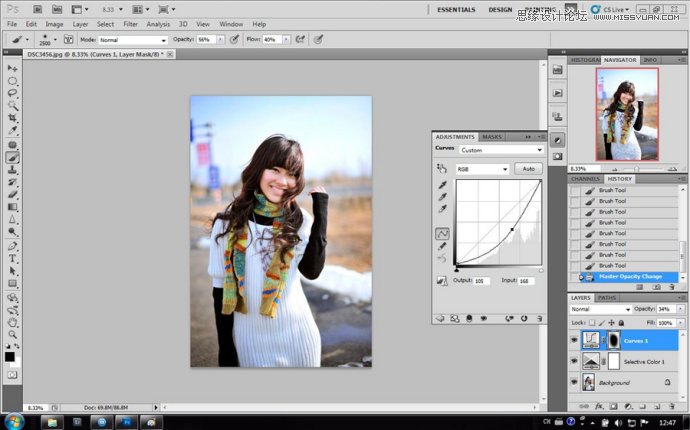
终极效果对比
请大家留意显示器的题目
由于我的工作室使用的是艺卓的CRT面板,在色彩上面要显得浓一些,各位假如是LCD面板看起来应该差未几,LED屏幕的话色彩会相当怪异,建议找台CRT或lcd来看~

来源:https://www.tulaoshi.com/n/20160216/1566914.html
看过《Photoshop调出甜美女孩清新肤色效果》的人还看了以下文章 更多>>