今天给大家分享的是由图老师小编精心为您推荐的Photoshop调出公园美女日系淡雅效果,喜欢的朋友可以分享一下,也算是给小编一份支持,大家都不容易啊!
【 tulaoshi.com - PS 】
最终效果

原图

1、打开素材图片,创建可选颜色调整图层,对绿色进行调整,参数及效果如下图。这一步把图片中的绿色稍微调深一点。
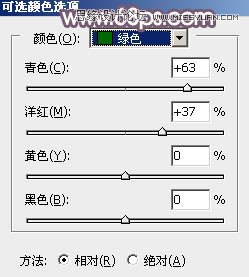

2、创建可选颜色调整图层,对绿色,白色进行调整,参数及效果如下图。这一步主要把图片中的绿色转为青绿色。
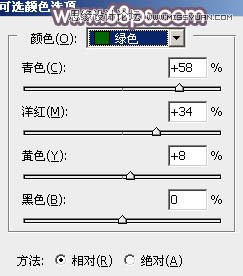
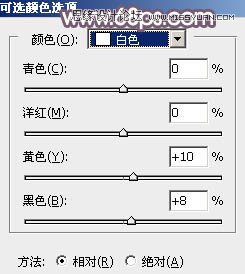

3、创建色相/饱和度调整图层,对黄色,绿色进行调整,参数及效果如下图。这一步快速把图片中的黄色及绿色转为黄褐及红褐色。
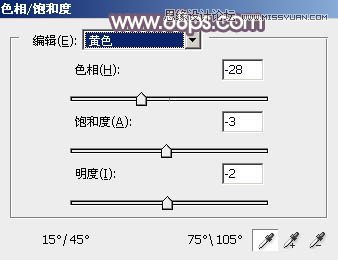


4、按Ctrl + Alt + 2 调出高光选区,按Ctrl + Shift + I 反选,然后创建曲线调整图层,对RGB,蓝色通道进行调整,参数及效果如下图。这一步把图片暗部颜色调亮,并增加蓝色。
(本文来源于图老师网站,更多请访问https://www.tulaoshi.com/ps/)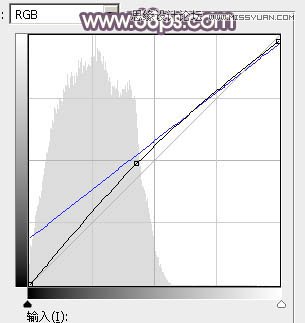

5、创建色彩平衡调整图层,对阴影,高光进行调整,参数及效果如下图。这一步给图片增加淡红色。



6、创建可选颜色调整图层,对红、黄、白、中性,黑进行调整,参数设置如图14 - 18,效果如图19。这一步同样给图片增加淡红色。
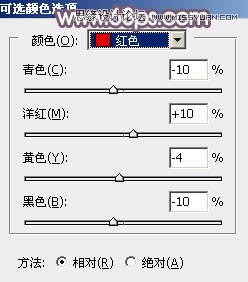
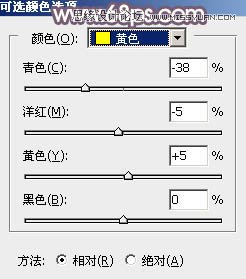
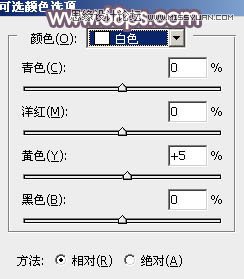
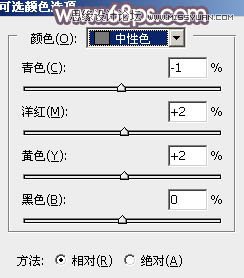
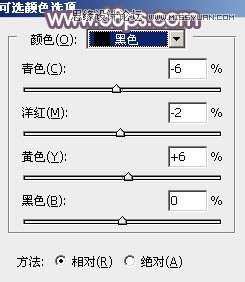

7、创建可选颜色调整图层,对红、黄,白进行调整,参数设置如图20 - 22,效果如图23。这一步给图片增加橙黄色。
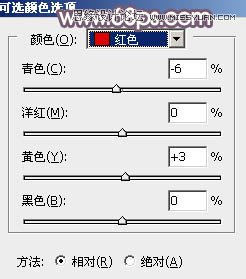
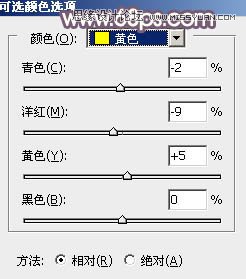
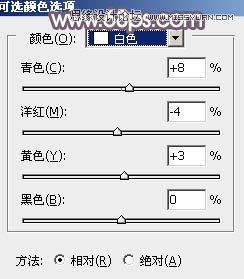

8、创建曲线调整图层,对RGB、红,蓝通道进行调整,参数设置如图24 - 26,效果如图27。这一步把图片主色调淡一点。
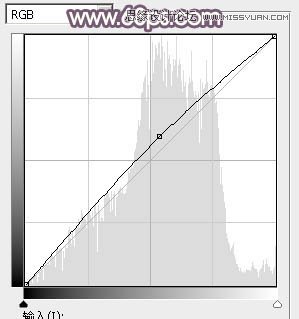
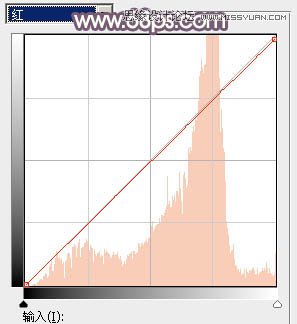


9、按Ctrl + Alt + 2 调出高光选区,创建色相/饱和度调整图层,对黄色进行调整,参数设置如下图,确定后适当降低图层不透明度。这一步给图片高光部分增加淡红色。
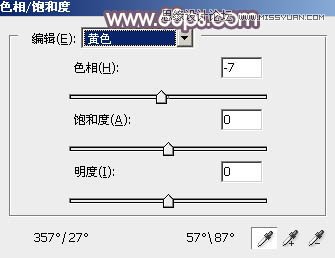

10、新建一个图层,把前景色设置为淡红色:#F6E4CA,选择画笔工具,画笔不透明度设置为10%左右,然后把左上角部分涂上前景色,如下图。

11、按Ctrl + J 把当前图层复制一层,混合模式改为滤色,按住Alt键添加图层蒙版,用白色画笔把下图选区部分涂出来。

12、载入当前图层蒙版选区,创建色彩平衡调整图层,对高光进行调整,参数设置如图32,确定后降低图层不透明度,效果如图33。这几步给图片增加高光。


13、新建一个图层,按Ctrl + Alt + Shift + E 盖印图层。选择菜单:滤镜 模糊 动感模糊,角度设置为-45度,距离设置为200,确定后把混合模式改为柔光,效果如下图。

14、微调一下人物部分颜色,主要是肤色部分,效果如下图。

最后微调一下整体及暗部颜色,完成最终效果。

来源:https://www.tulaoshi.com/n/20160215/1565229.html
看过《Photoshop调出公园美女日系淡雅效果》的人还看了以下文章 更多>>