下面是个Photoshop调出街景美女淡雅的日系色调教程,撑握了其技术要点,学起来就简单多了。赶紧跟着图老师小编一起来看看吧!
【 tulaoshi.com - PS 】
效果图:

我练习的效果图:

原图片:

操作步骤:
1.拷贝图层。

2。新建一空白图层。左上方和右下角分别拉一径向渐变。



3。修改图层混合模式。

4。印图层,

5。计算命令使用。分别找出亮部、中间调和暗部选区。
(本文来源于图老师网站,更多请访问https://www.tulaoshi.com/ps/)
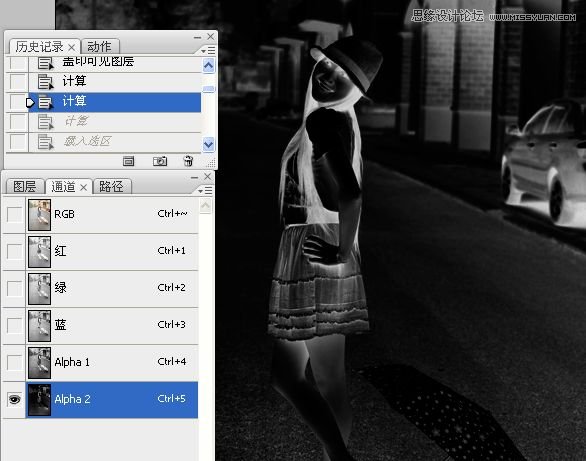
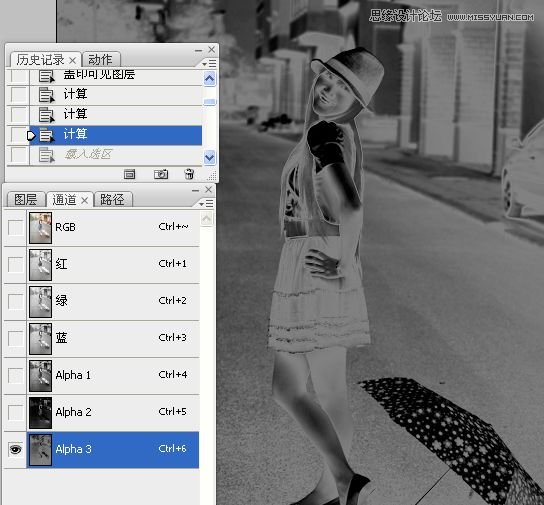
6。载入亮部选区,曲线调整图像。
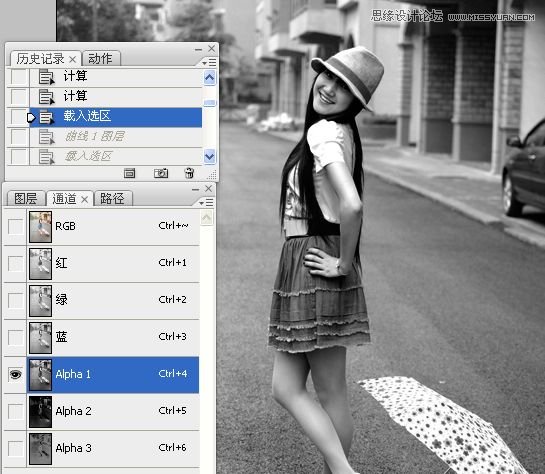

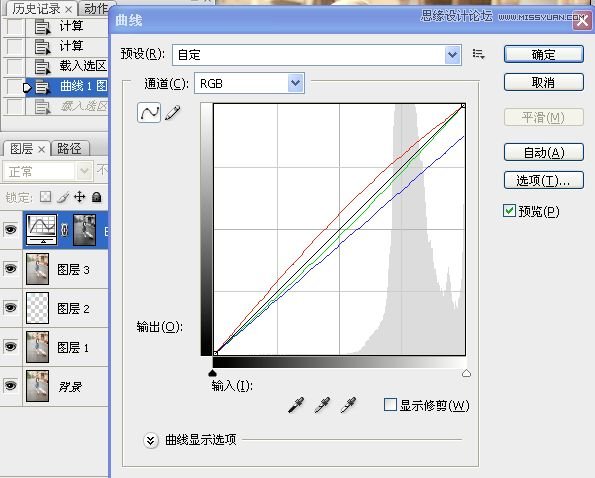
7。载入暗部选区,曲线调整图像。
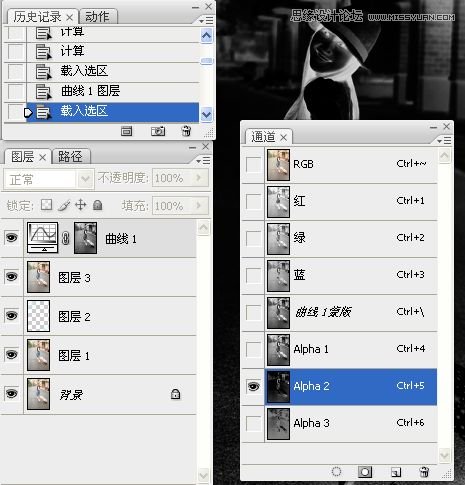
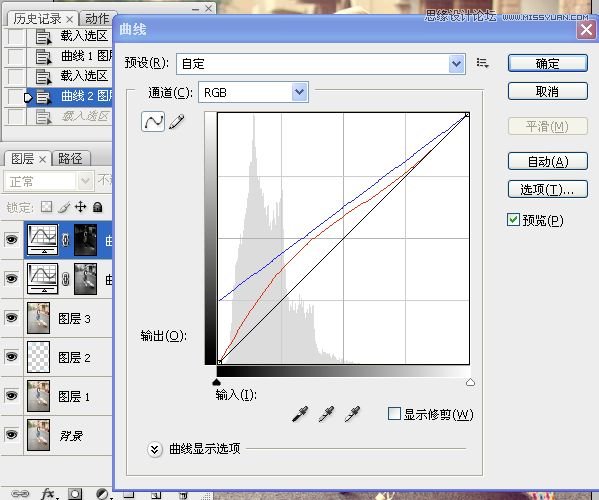
8。载入中间调选区,色彩平衡调整图像。
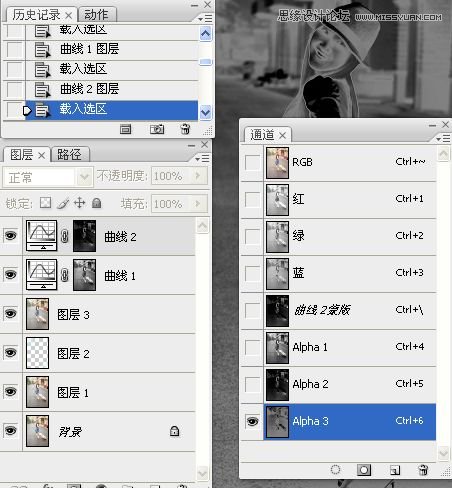
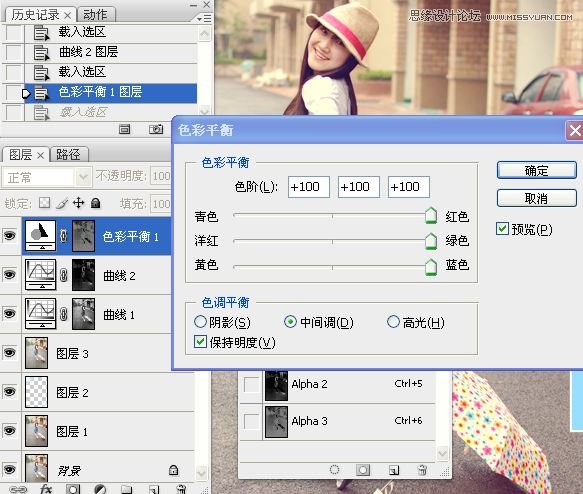
9。再次载入中间调选区,色彩平衡调整。
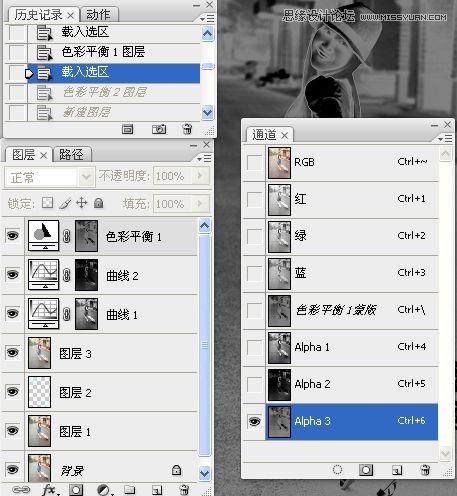
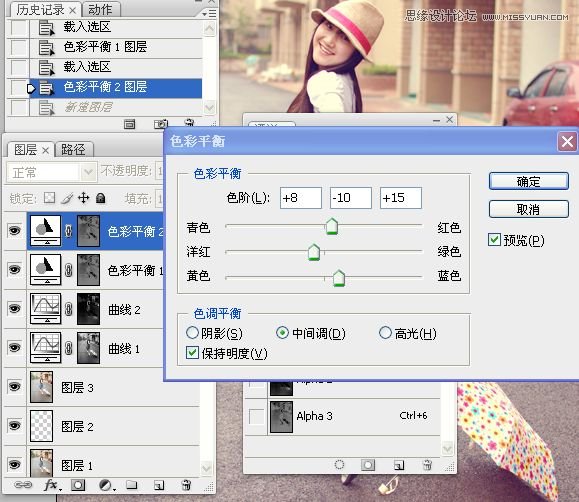
10。印图层,载入中间调选区,锐化。
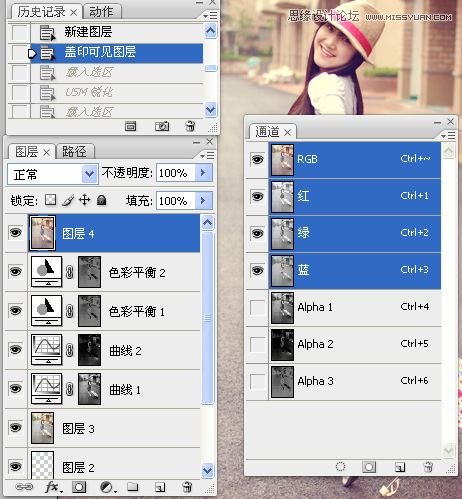
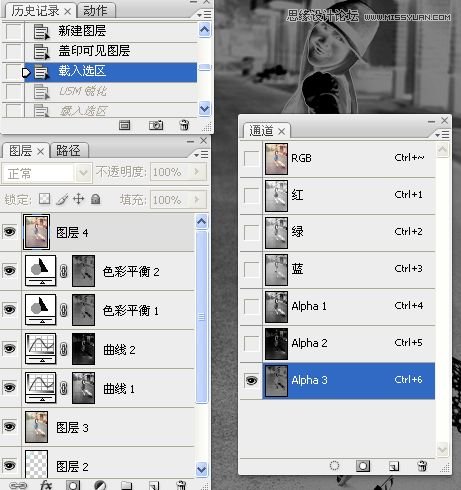

11。载入RGB通道选区,锐化。
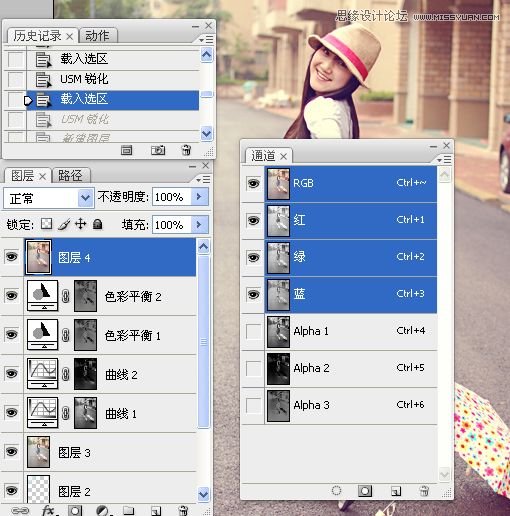

12。印图层,模糊工具涂抹皮肤。
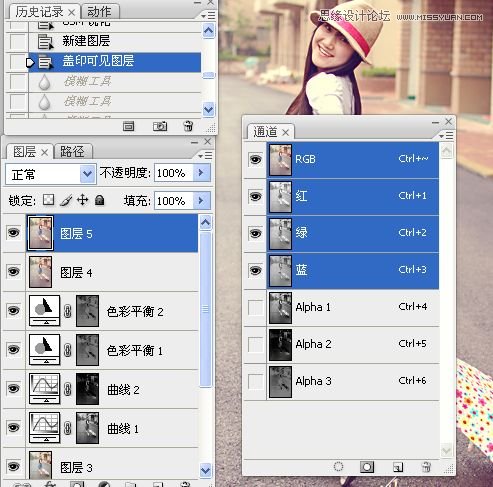
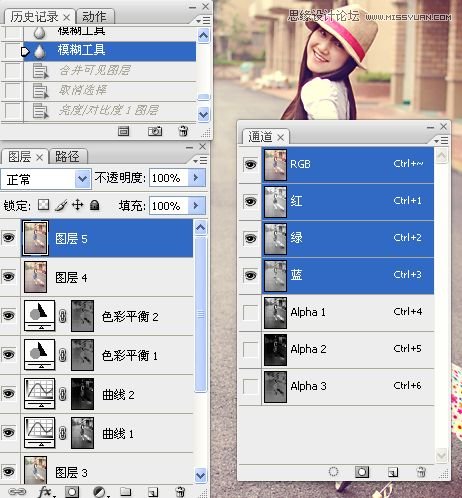
13。合并可见图层,亮度/对比度调整图像。
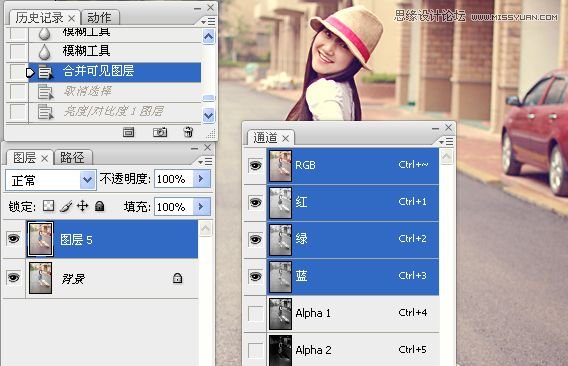
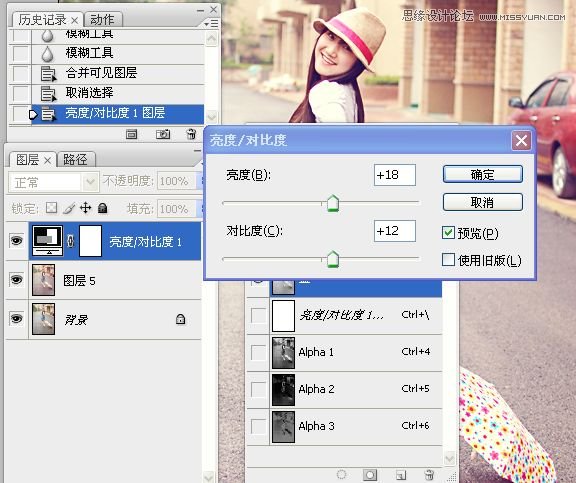
14。印图层,外挂滤镜使用。
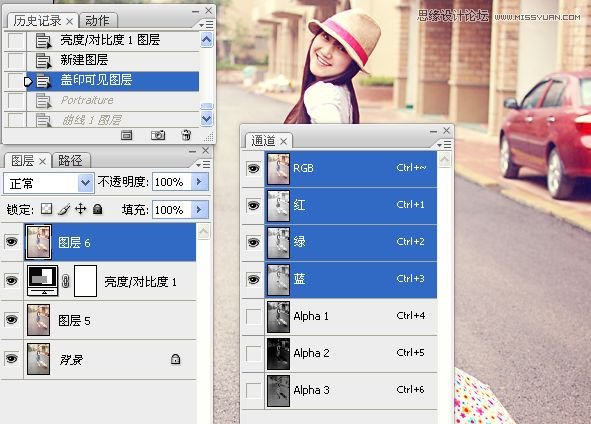
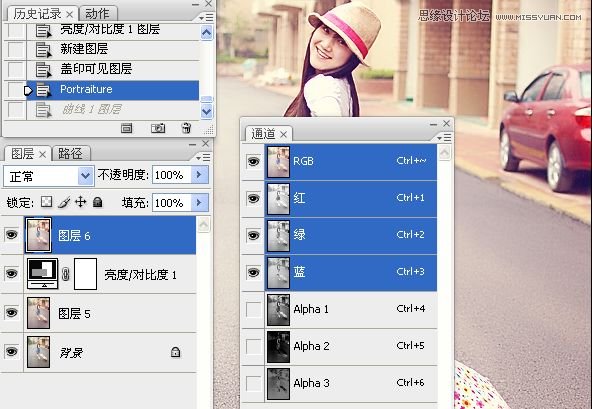
15。曲线调整。
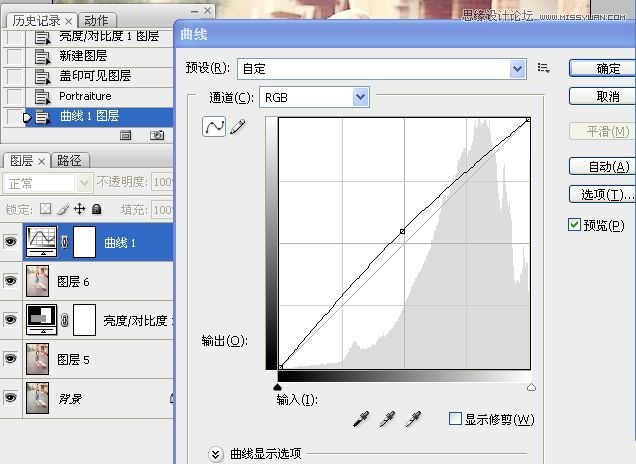
最终效果图:

来源:https://www.tulaoshi.com/n/20160216/1566822.html
看过《Photoshop调出街景美女淡雅的日系色调》的人还看了以下文章 更多>>