下面,图老师小编带您去了解一下Photoshop调出人物照片日系淡雅色调,生活就是不断的发现新事物,get新技能~
【 tulaoshi.com - PS 】
原始图片

完成效果:

步骤如下:一,打开原始图片素材,运行:图层 创建调节图层 色相/饱和度,选取黄色,用吸管吸取背景主体色调,之后调节,
参数设定见下图:
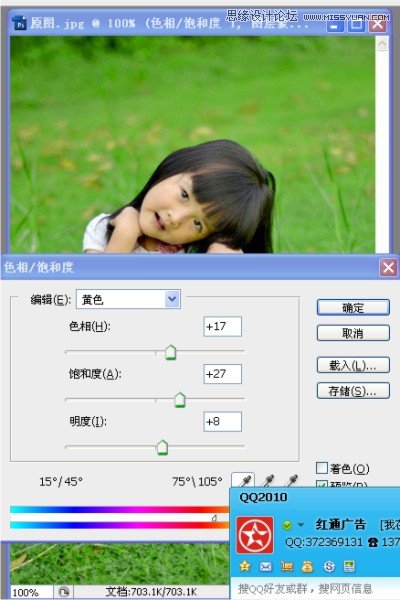
二,运行:图层 创建调节图层 可选色彩:选取黑色,
参数设定见下图:
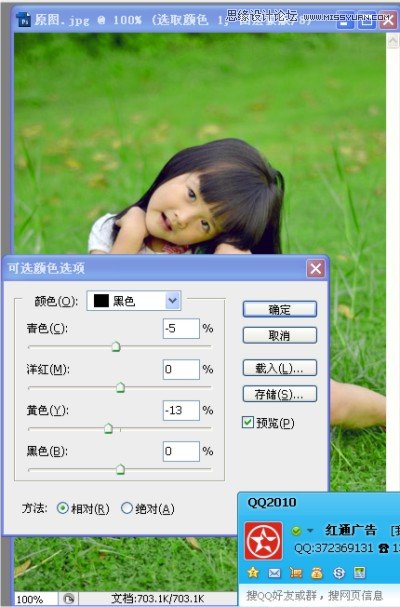
三,选取白色,参数设定见下图。
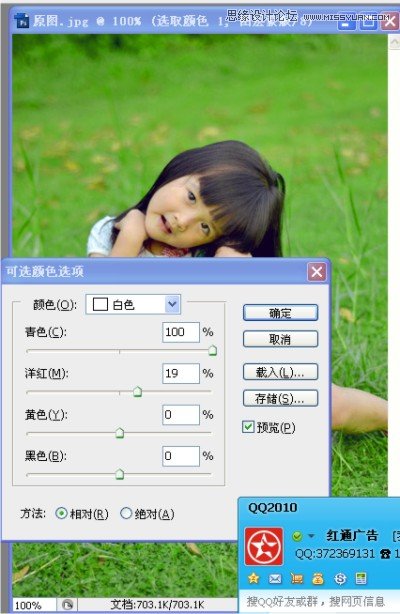
四,选取绿色,参数设定见下图。
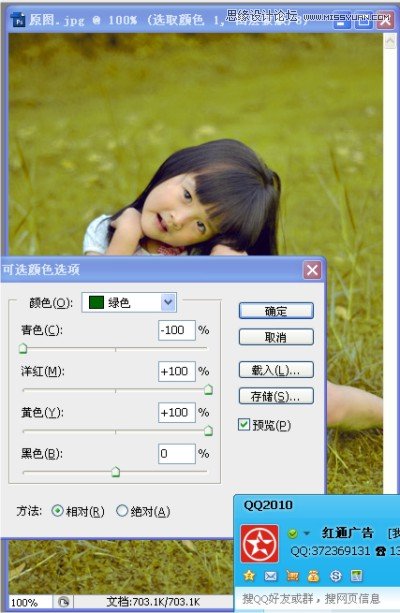
五,选取黄色,参数设定见下图
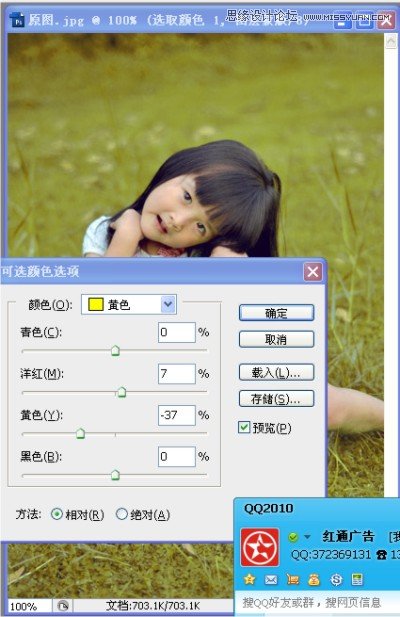
六,创建一图层,填充粉红色:#FF91B4,图层混合模式改成柔光,图层不透明度改成:27%,
见下图:
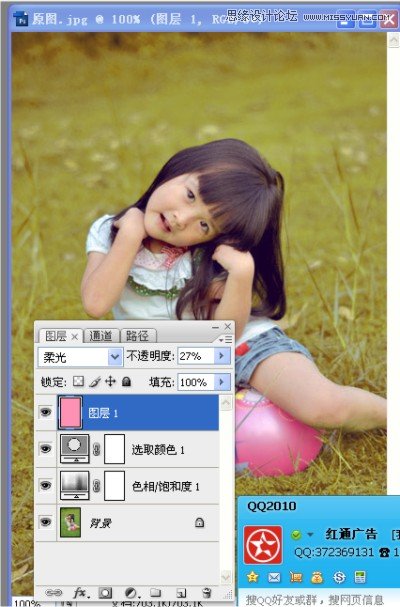
七,创建一图层,填充青色:#91FDD9,图层混合模式改成柔光,不透明度设定为:30%,
(本文来源于图老师网站,更多请访问https://www.tulaoshi.com/ps/)见下图:
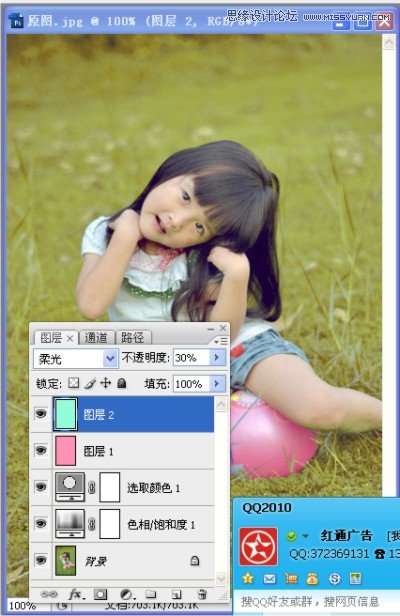
八,执行色彩滤镜,参数如下,调整光照角度和亮度
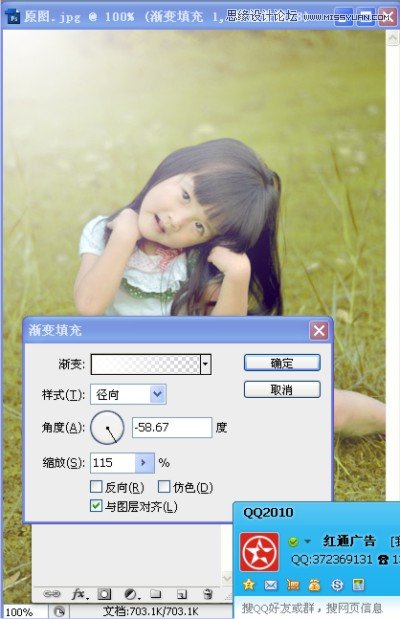
九,锐化一下,添加文字说明,最终完成效果,

来源:https://www.tulaoshi.com/n/20160216/1568756.html
看过《Photoshop调出人物照片日系淡雅色调》的人还看了以下文章 更多>>