在这个颜值当道,屌丝闪边的时代,拼不过颜值拼内涵,只有知识丰富才能提升一个人的内在气质和修养,所谓人丑就要多学习,今天图老师给大家分享Photoshop调出人物淡雅的粉色调,希望可以对大家能有小小的帮助。
【 tulaoshi.com - PS 】
原图

最终效果

1、打开原图素材,创建可选颜色调整图层,参数设置如图1,2,效果如图3。
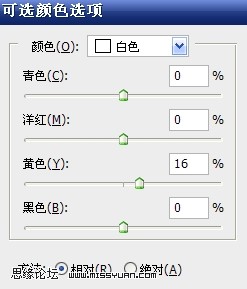
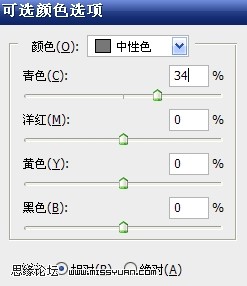

2、创建曲线调整图层,对红色进行调整,参数设置如图4,效果如图5。


3、新建一个图层,填充颜色:#35B0A5,然后把图层混合模式改为柔光,图层不透明度改为:50%,效果如下图。

4、新建一个图层,按Ctrl + Alt + Shift + E 盖印图层,然后把图层混合模式改为正片叠底,图层不透明度改为:60%,效果如下图。

5、创建可选颜色调整图层,对红色及青色进行调整,参数设置如图8,9,效果如图10。
(本文来源于图老师网站,更多请访问https://www.tulaoshi.com/ps/)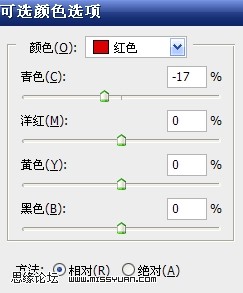
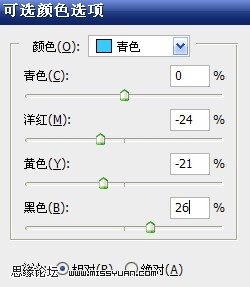

6、新建一个图层,盖印图层,按Ctrl + Shift + U 去色,再执行:滤镜 模糊 高斯模糊,数值为5,确定后把图层混合模式改为柔光,图层不透明度改为:70%,效果如下图。

7、把背景图层复制一层,按Ctrl + Shift + ] 置顶,然后把图层混合模式改为滤色,图层不透明度改为:30%,效果如下图。

8、新建一个图层,盖印图层,把图层混合模式改为柔光,图层不透明度改为:40%,效果如下图。

9、创建可选颜色调整图层,对红色进行调整,参数设置如图14,效果如图15。
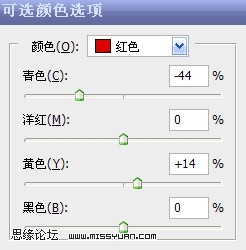

10、创建色相/饱和度调整图层,参数设置如图16,效果如图17。


11、按Ctrl + Alt + ~ 调出高光选区,新建一个图层填充白色,然后把图层不透明度改为:45%,效果如下图。

12、最后整体调整下颜色,完成最终效果。

来源:https://www.tulaoshi.com/n/20160216/1569894.html
看过《Photoshop调出人物淡雅的粉色调》的人还看了以下文章 更多>>