get新技能是需要付出行动的,即使看得再多也还是要动手试一试。今天图老师小编跟大家分享的是Photoshop调出美女淡黄日系色调,一起来学习了解下吧!
【 tulaoshi.com - PS 】
首先来看一下前后效果对比吧:

如果您看到这里了,首先要感谢您,至少对我调节的颜色表示肯定或者有兴趣,才能接着看到这里。
接下来我要说的是:
1 其实做日系风格的片子,并不一定要绝对日系风格的拍摄方法,到现在我也不知道什么是日系风格的拍摄方法。
2 很多朋友说,日系的片子拍摄的时候曝光要过一点才行,其实曝光正常的片子也可以,甚至更好调。
3 还有的朋友说佳能的相机更适合也更容易出日系风格的片子,我觉得未必,只要思路和方法合理,什么相机出的片子都可以调。
4 还有很多很多朋友说,日系风格的片子,模特必须漂亮,我个人始终认为:以模特漂亮作为拍摄前提的摄影,都是耍流氓,日系风格的照片,
我认为甚至都可以没有人,只是静物或静物。
5 下面这张片子是原始素材,但不是原片,应该是进行了基础的处理过后的片子。
5 原始素材不是我拍的,模特我也不认识,是群里的一位朋友上传的素材供大家后期练习的。
6 至于您看到的究竟是不是日系,我自己也不敢肯定....
7 每个步骤我都写了,但是不代表这些步骤是固定的,当然每一步操作的参数更不是固定的,所有的操作都是建立在需求的基础上。

Step1
目的:基础的画面矫正
方法:1、使用‘镜头矫正’滤镜,将水面拉平。
2、使用裁剪工具进行重新构图。
3、使用液化工具对人物的五官进行适当的调整,本例中仅对人物下颌、颧骨、右眼进行了小幅度的调整,身材方面未做任何修改。
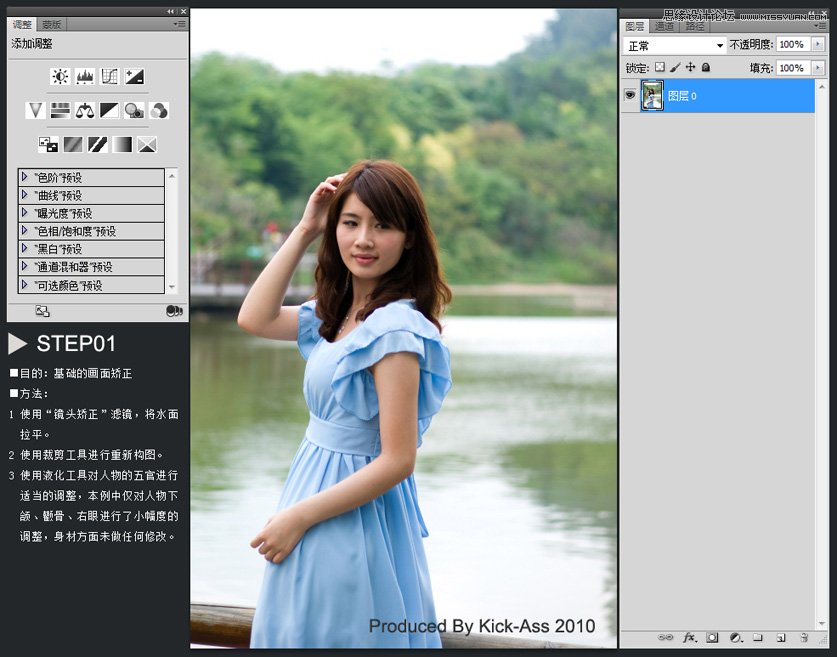
Step2
目的:画面亮度修正
方法:使用LAB模式调节画面亮度,过程和参数可参考下图。
备注:1、可按喜好参数建立新动作,日后执行动作即可。
2、参数并不固定,根据需要调节,但AB通道的不透明度须相同。
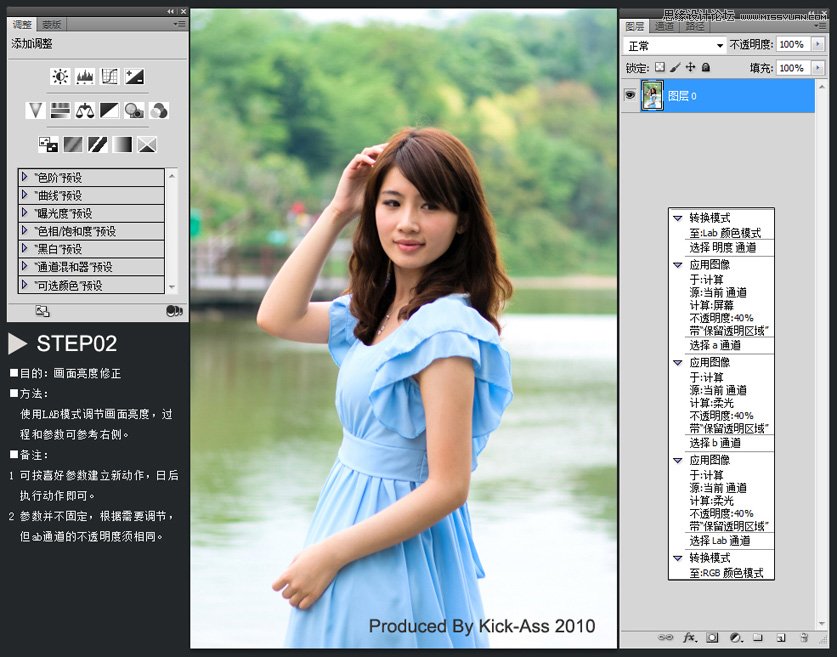
Step3
目的:基础偏色
方法:1、新建形状覆盖画面
2、设置图形颜色,常用深蓝色与深紫色,应按需要设置颜色。
3、形状图层属性设为‘排除’。
4、按需调节形状图层不透明度。
备注:1、形状图层颜色越深,使画面暗部偏色越不明显,纯黑色时无偏色。
2、不透明度越高,画面偏色效果越明显。
(本文来源于图老师网站,更多请访问https://www.tulaoshi.com/ps/)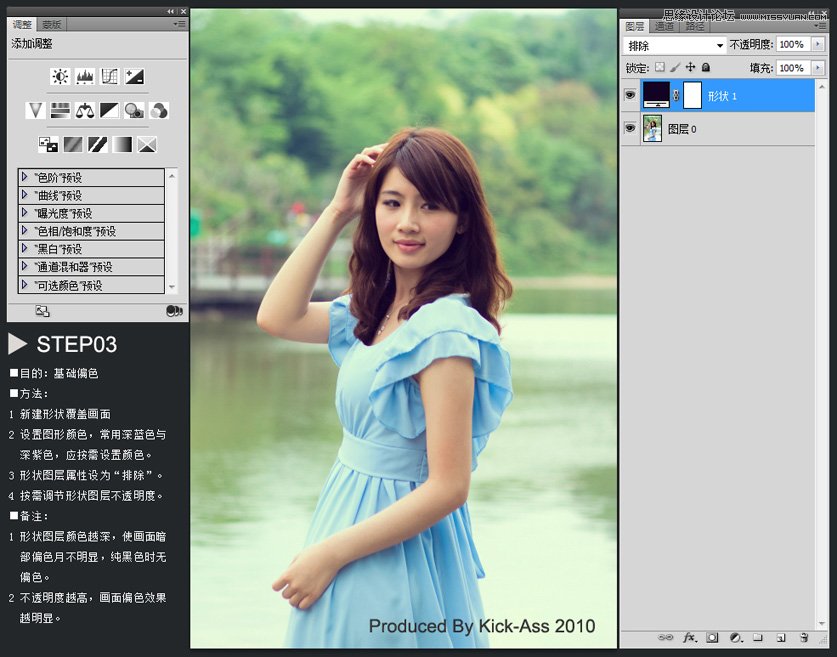
Step4
目的:锐化人物部分
方法:1、Ctrl+Alt+Shift+E盖印图层
2、在盖印图层上使用‘高反差保留’滤镜,半径为1.
3、将盖印图层的混合模式设置为‘强光’。
4、添加蒙板,涂黑非人物部分。
5、复制上述结果,加强锐化。
备注:在蒙板上涂黑时可选用口径笔刷,硬度低,大致涂抹即可,不必非常精细。
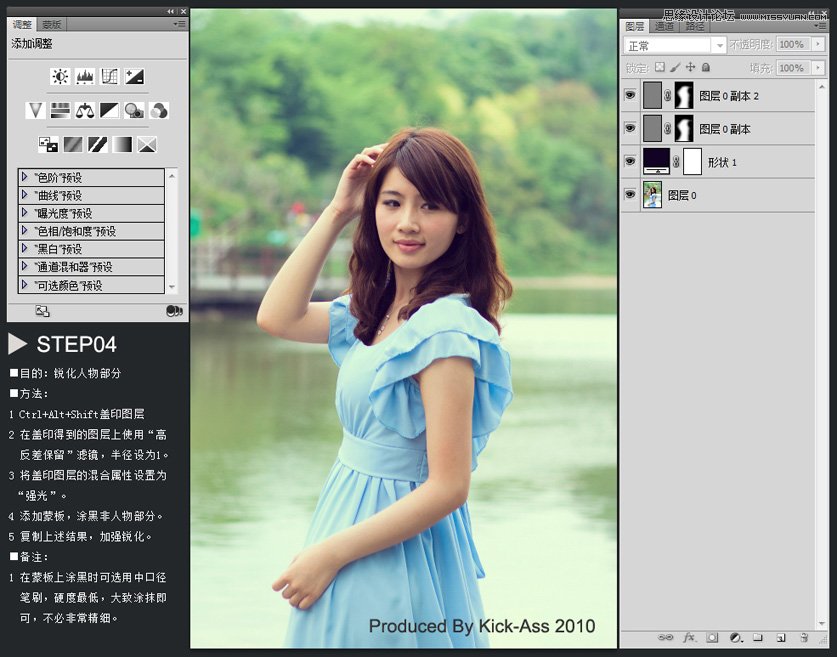
Step5
目的:降低饱和度
方法:1、添加‘自然饱和度’层。
2、提高自然饱和度,降低饱和度。
备注:‘自然饱和度’类似于数字音频中的多段动态处理器,可提高细节部分不饱和的像素的饱和度而保护图像中已经饱和的像素,可使色彩的过渡更自然;
而‘饱和度’是直接调整颜色鲜艳程度。前者增后者减,可先使以均匀化后再降整体低饱和度,色彩更加自然。
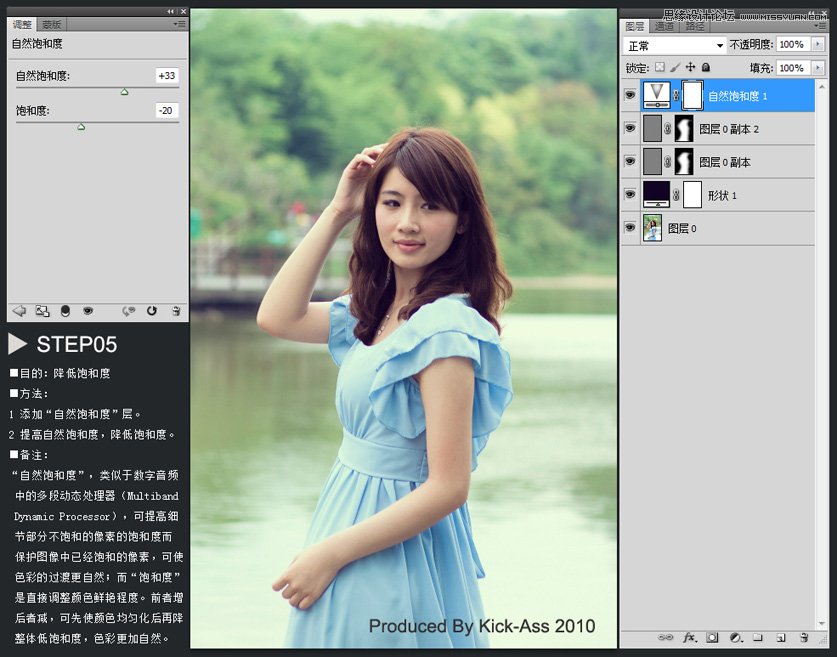
Step6
目的:第二次偏色处理
方法:1、添加‘选取颜色’层。
2、对各个颜色通道进行参数调节,得到较为理想的偏色效果。
备注:1、调节重点之一,人物肤色粉嫩且通透,降低人物皮肤黄色比例。
2、调节重点之二,将绿色与蓝色向青蓝色方向调节,此时蓝色的天空和绿色的植物都会带有青蓝色。
3、人物肤色与蓝绿气冲冲互相的牵制与影响较小,可以独立的心态调节。
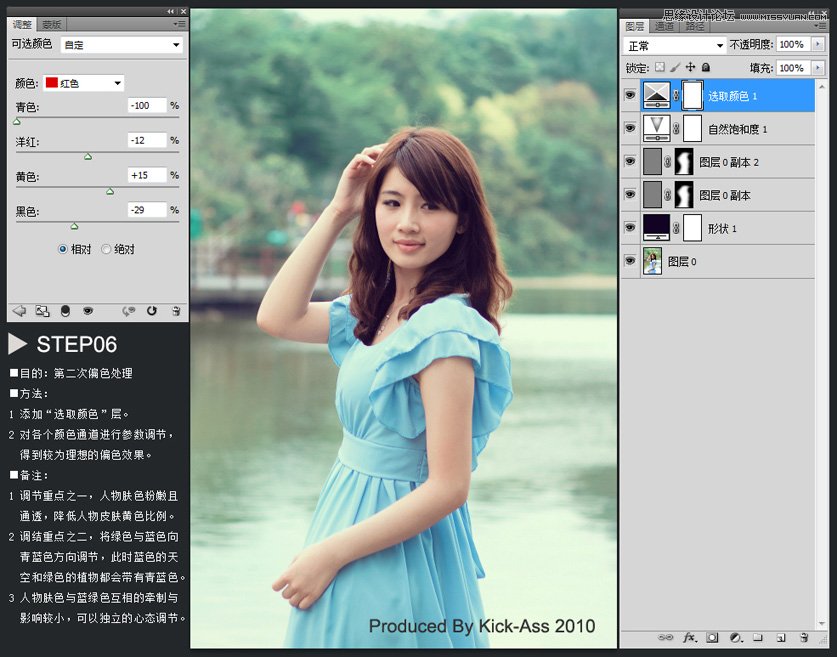
Step7
目的:第三次偏色处理
方法:1、添加‘色彩平衡’层。
2、对阴影、中间调、高光分别进行偏色调节。
备注:1、幅度不宜过大,过大的幅度等否定上一步的调色结果。
2、色彩平衡与选取颜色可随时切换配合调节以便得到最喜欢的偏色效果感觉。
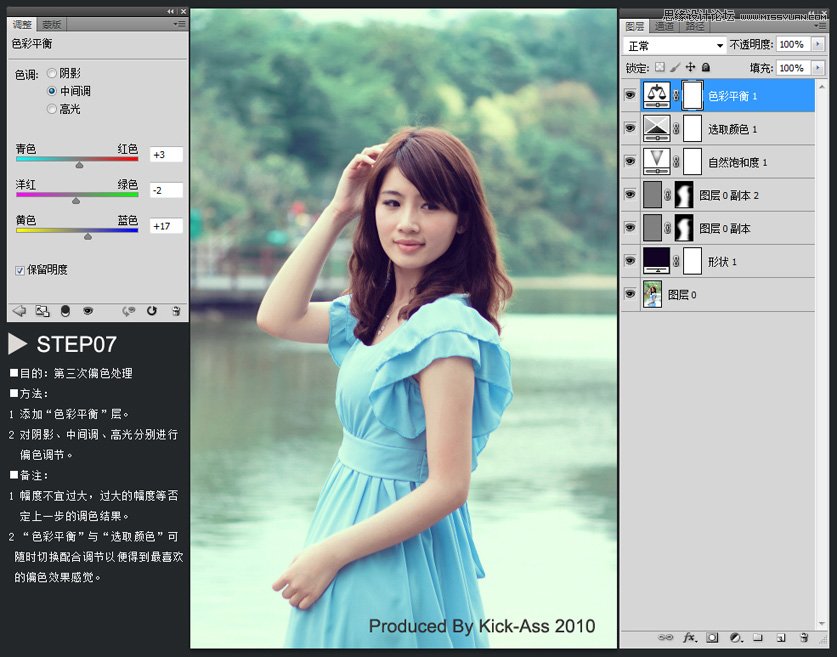
Step8
目的:画面阴暗调整
方法:添加‘曲线’层并调节参数。
备注:1、幅度切忌过大,过大的幅度会立刻破坏已有的画面色彩感觉。
2、仅在RGB通道调节画面明暗即可,无须单独进行某颜色通道调节。
3、此步骤仅是为了矫正两次偏色造成的画面明暗失调。
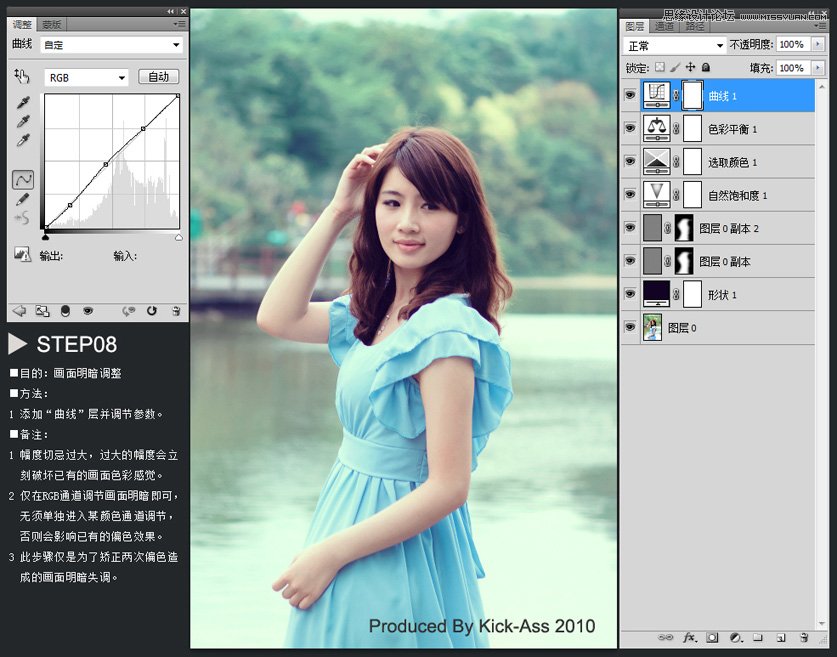
Step9
目的:暗化背景
方法:1、盖印图层并使用‘高斯模糊’或‘镜头模糊’命令。
2、将图层混合模式设为:正片叠底。
3、添加蒙版,将人物部分大致涂黑。
4、按需调节图层透明度以控制背景暗化程度。
备注:1、此方法非常适合暗化大光圈拍摄得到的虚化背景,会使背景较有层次感。
2、蒙版涂黑仅需大致精确即可。

Step10
目的:背景单独偏色
方法:添加‘色彩平衡’层,大致涂黑人物部分,按需调节背景颜色。
备注:前面的偏色大多以人物肤色为最主要标准,本步操作可将人物与背景分离单独调节背景,亦可使用此方法单独调节人物服装、头发等颜色经。
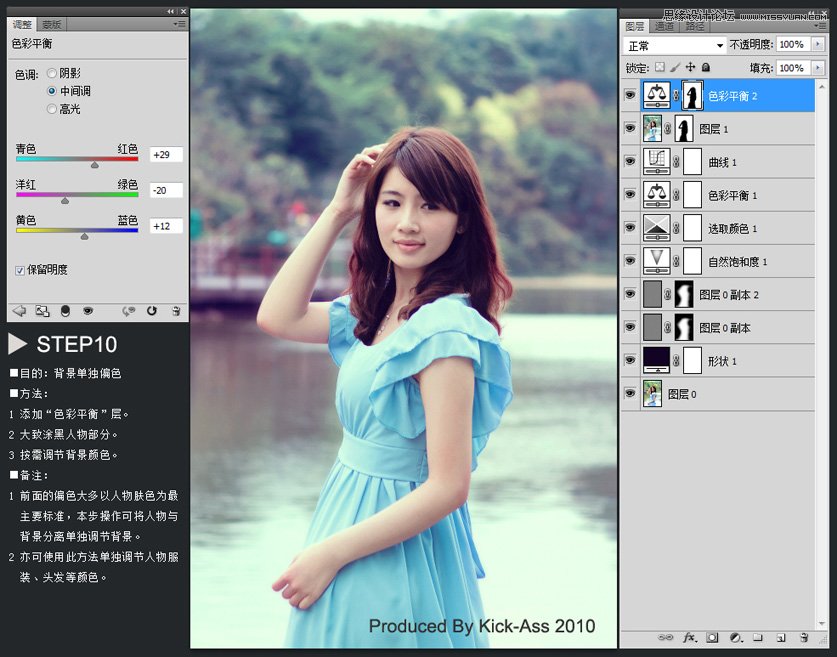
Step11
目的:加深背景层次感
方法:添加‘色阶’层(或曲线层),提升画面对比度,将蒙版填充为黑色,使用大口径笔刷写意性质的在蒙版上的背景区域点缀。
备注:本步骤较为随意,完全按照自已的需要和喜好去绘制即可。
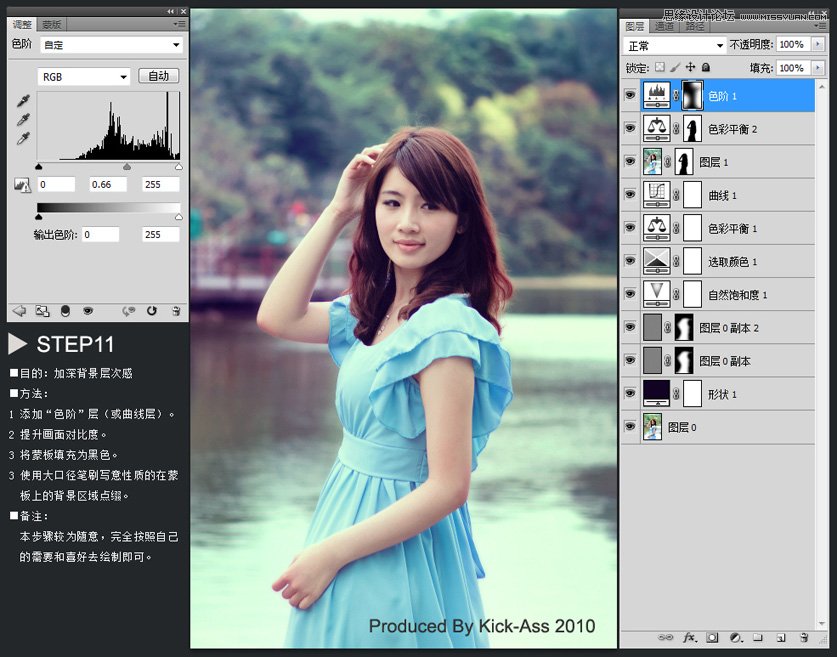
Step12
目的:绘制阳光
方法:新建空白图层,将图层属性设置为:强光,用浅橙色大口径笔刷绘制阳光,调节不透明度控制光线强度。
备注:阳光进入画面的位置一定要和人物本身的受光状况温和,否则会出现逻辑错误,日光颜色以暖色为主,亦可使用纯白色,但尽量不要使用冷色调。

Step13
目的:模拟镜头反光
方法:新建空白图层,按需要设置图层混合模式和大口径笔刷颜色,按需要绘制镜头反光效果。
备注:完全随意的一步操作,绘制方法拜物教,绘不绘制也随意,主要看当前的画面感觉。本例中在画面右下角加入了一点点的淡黄色。
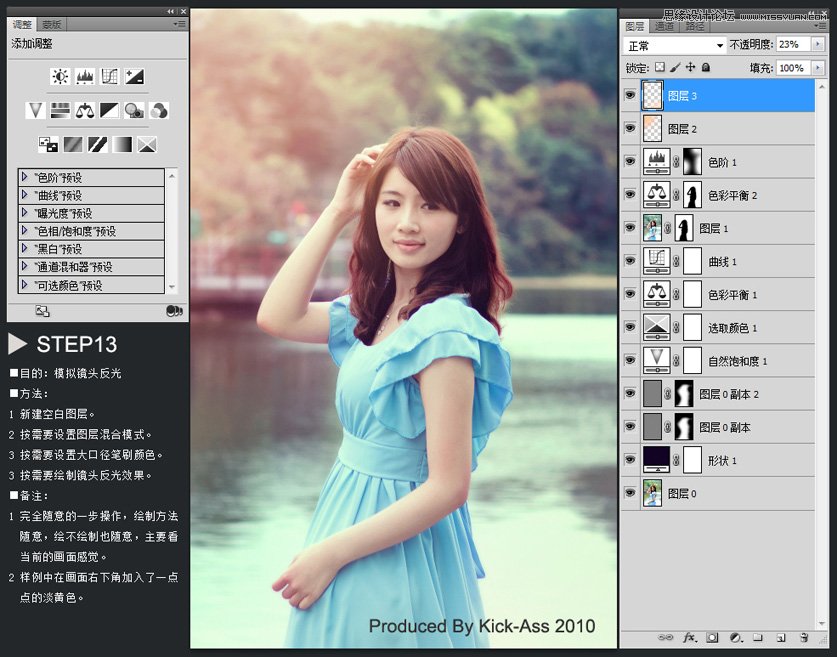
Step14
目的:染色照片
方法:添加‘照片滤镜’层,按需要增加画面的暖度。
备注:照片滤镜是很有人用来做后期时使用的,它虽不能像在CaremaRaw中准确的无损调节色温,但却可以用来给照片染色,使画面充满暖黄色。
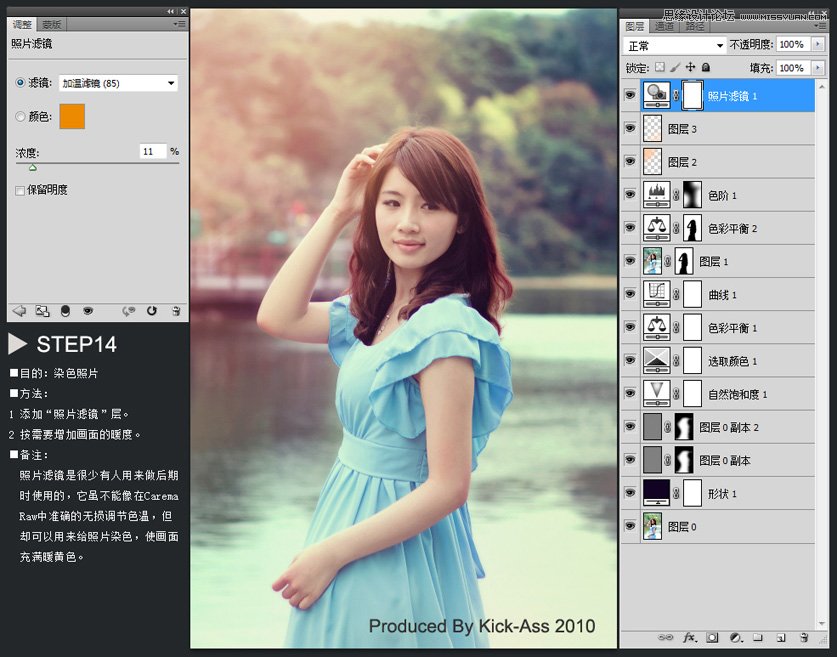
Step15
目的:第二次明暗调整
方法:添加‘曲线’层,调整画面明暗。
备注:本步骤操作可有可无,在进行过几步操作后,画面的明暗程度一定会有变化,当发现画面的明暗度需要调整时,就可以随时添加一个曲线层来微调。
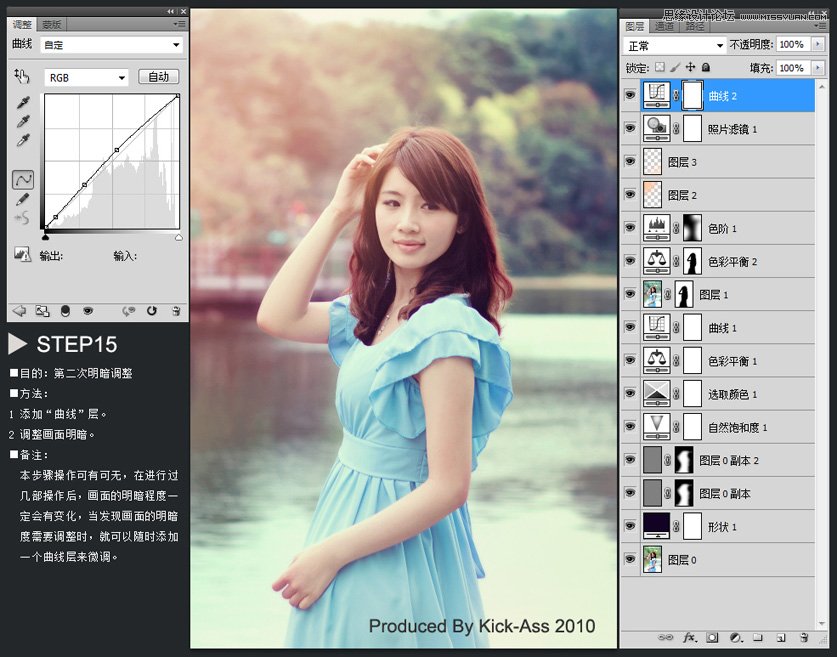
Step16
目的:模拟曝光
方法:添加‘曝光’层,稍稍提升曝光度,在蒙版上使用渐变工具或手动绘制,使光线进入方向的曝光较强,其它部分的曝光正常。
备注:渐变工具应设置为从纯黑到纯白,本例中左上部分曝光稍稍提升,右下部分曝光量不变。
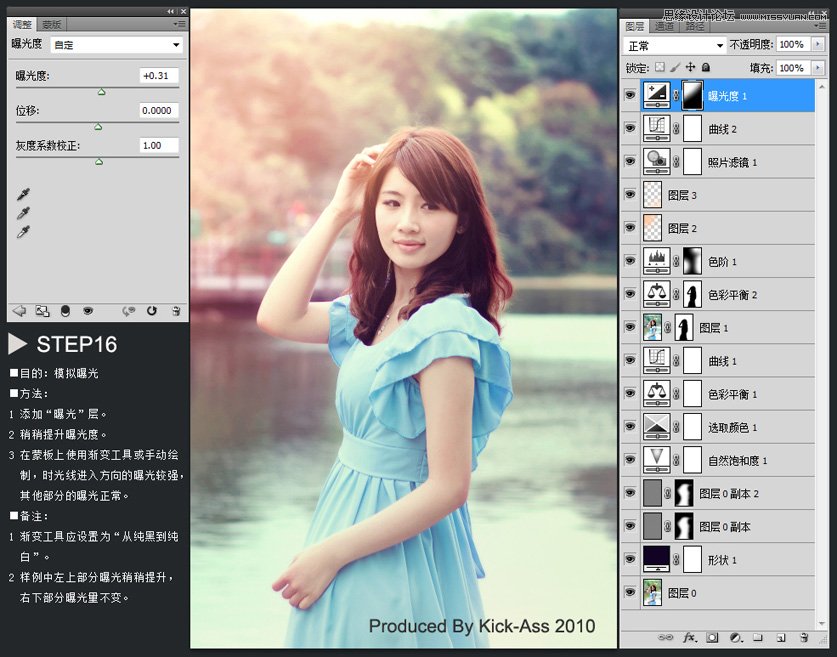
Step17
最后添加文字。完成!
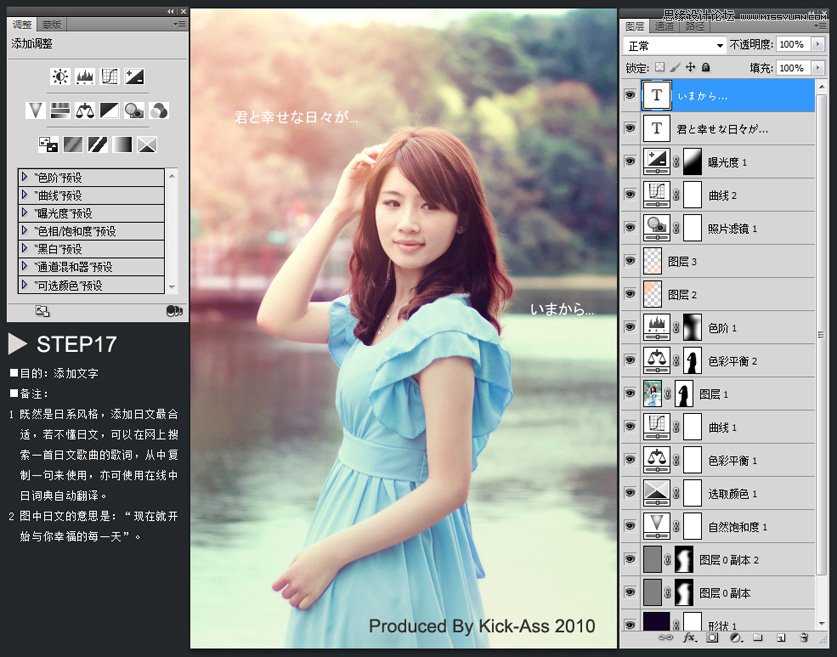

来源:https://www.tulaoshi.com/n/20160216/1568714.html
看过《Photoshop调出美女淡黄日系色调》的人还看了以下文章 更多>>