在这个颜值当道,屌丝闪边的时代,拼不过颜值拼内涵,只有知识丰富才能提升一个人的内在气质和修养,所谓人丑就要多学习,今天图老师给大家分享Photoshop制作晶莹剔透的优雅字体,希望可以对大家能有小小的帮助。
【 tulaoshi.com - PS 】
先看看效果图

Step1
打开photoshop新建文件,1000*1000像素,用黑色填充。
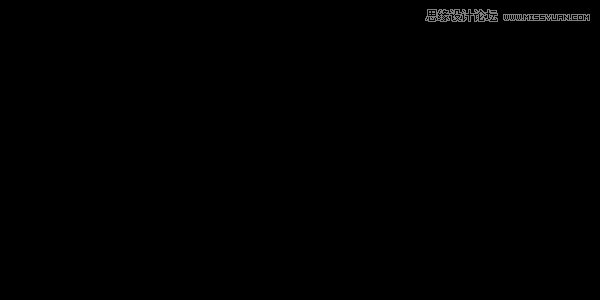
step 2
双击背景图层将其转换为可以编辑的图层,然后打开图层样式,选择渐变叠加效果,按照下图进行设置。

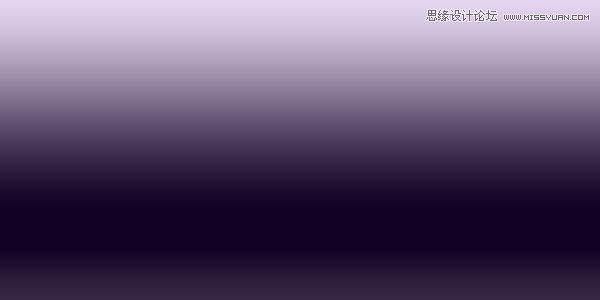
Step 3
现在我将要输入文字并添加几个图层样式。首先使用文字编辑工具输入一些文字

Step 4
将文字图层的填充值设为0%,然后添加几个图层样式。
阴影:混合模式:正片叠底;不透明度78%;角度:141°;距离:6像素;扩展:25%;大小:13像素
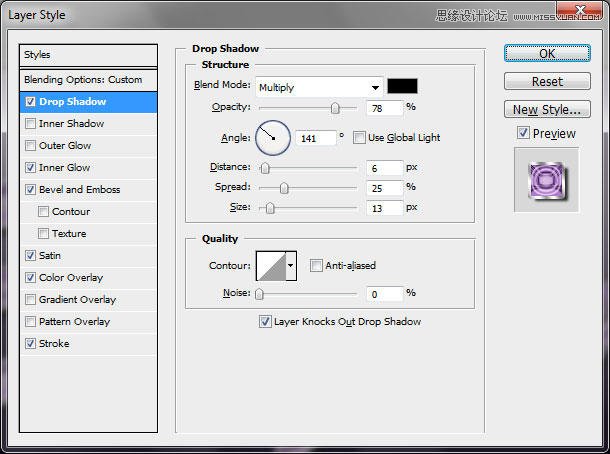
内阴影:混合模式:正片叠底;渐变颜色:数值如下图;方法:柔和;大小:18像素;等高线:环形-双;
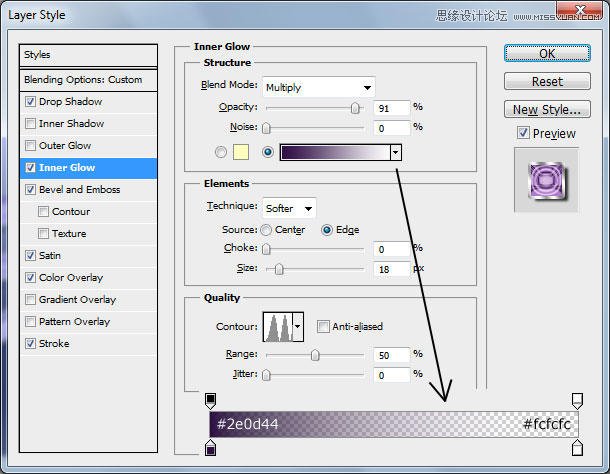

Step 5
设置斜面和浮雕效果时需要重新设置等高线。首先设置参数:样式:内斜面;方法:平滑;深度200%;方向:上;大小:38像素;软化1像素;

下面开始设置等高线:单击光泽等高线,打开等高线编辑器, 按照下图设置成环形-三的等高线;阴影部分按上图数值设置。
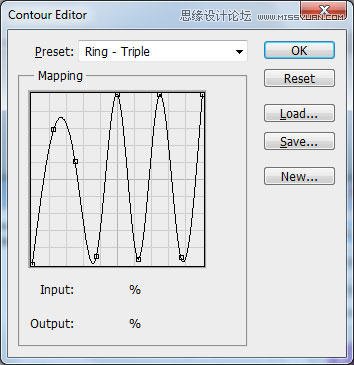

Step 6
下面设置光泽、颜色叠加和描边
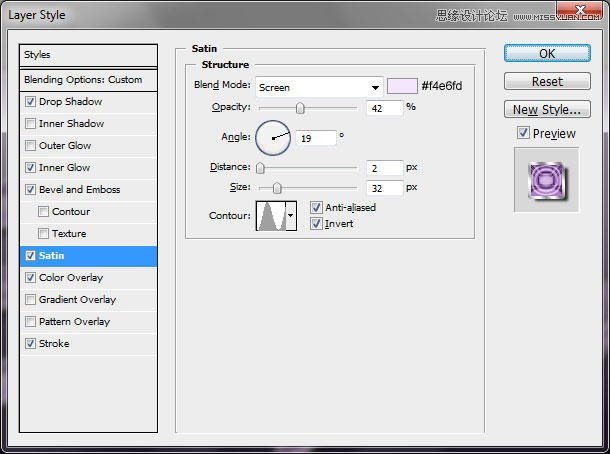
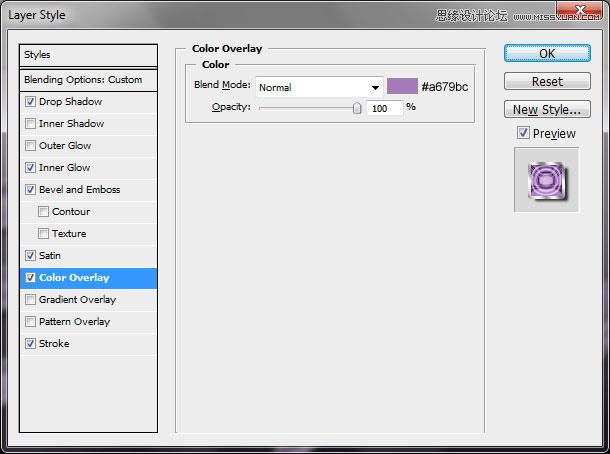
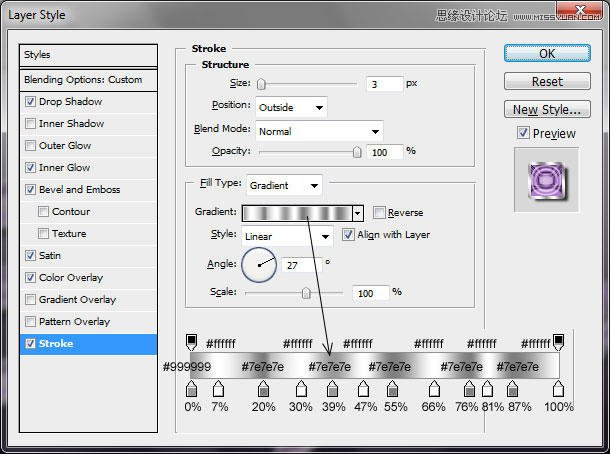

Step 7
现在我们开始制作发光的星星。创建一个新图层,使用矩形选框工具创建如下图示范的区域,然后用白色填充。

Step 8
Ctrl+D取消选取,然后打开滤镜模糊动感模糊,角度:90;距离:47
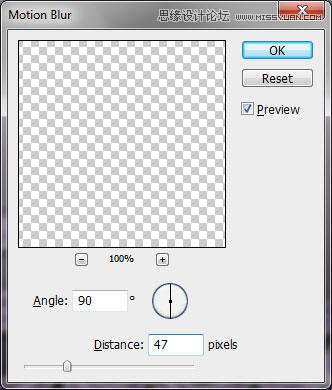
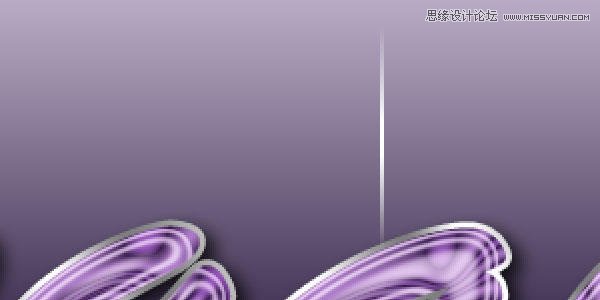
Step 9
Ctrl+J复制这个图层,然后ctrl+T旋转90°
(本文来源于图老师网站,更多请访问https://www.tulaoshi.com/ps/)
Step 10
合并两个矩形图层,然后使用椭圆选框工具在十字的中心创建一个白色圆形选区
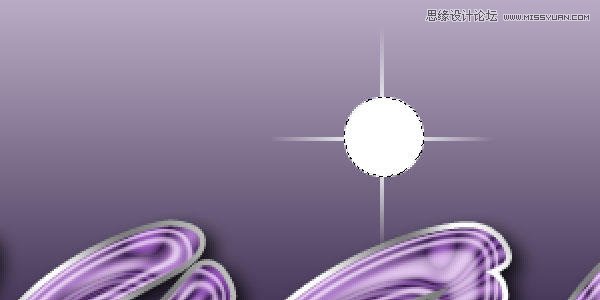
Step 11
Ctrl+D取消选取,然后打开滤镜模糊高斯模糊,半径为7像素
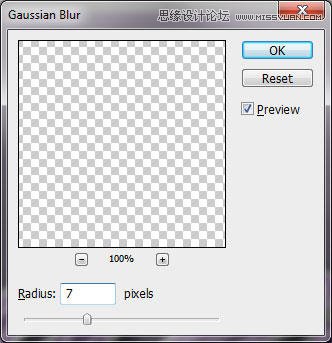

Step 12
合并圆形和矩形图层,然后Ctrl+T调整大小和位置,如图:

按相同的方法再创建几个发光的星星,这种优雅的字体效果就完成了~

来源:https://www.tulaoshi.com/n/20160216/1568710.html
看过《Photoshop制作晶莹剔透的优雅字体》的人还看了以下文章 更多>>