get新技能是需要付出行动的,即使看得再多也还是要动手试一试。今天图老师小编跟大家分享的是Photoshop调出美女照片质感的暗系冷色调,一起来学习了解下吧!
【 tulaoshi.com - PS 】
效果图:

原图:

Step1
用Photoshop打开要处理的照片.
首先创建一个700*700像素大小的透明文件,载入照片,新创建一个图层,用黑色填充

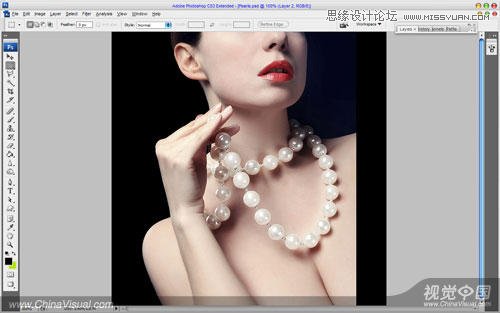
Step2
(本文来源于图老师网站,更多请访问https://www.tulaoshi.com/ps/)然后回到照片图层,ctrl+J复制图层,然后降低复制图层的饱和度,图像调整色相/饱和度
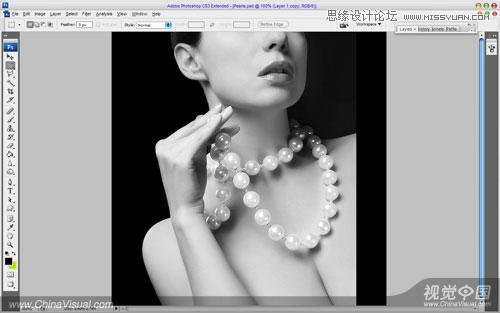
Step3
然后将图层的不透明度设为70%,使用橡皮擦工具将女人的嘴唇部分擦出来。
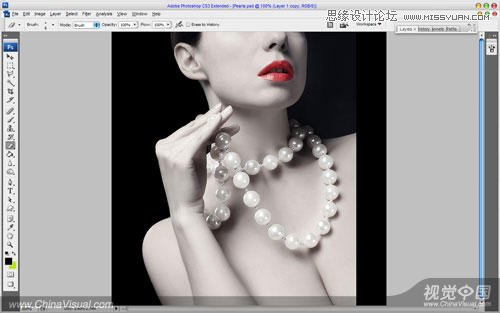
Step4
现在将两个照片图层合并,再次复制一个新图层,打开滤镜模糊高斯模糊,将半径设为3.8,之后将图层混合模式设为叠加,不透明度为70%
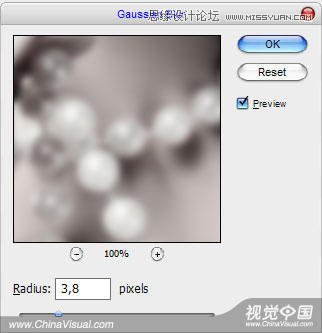
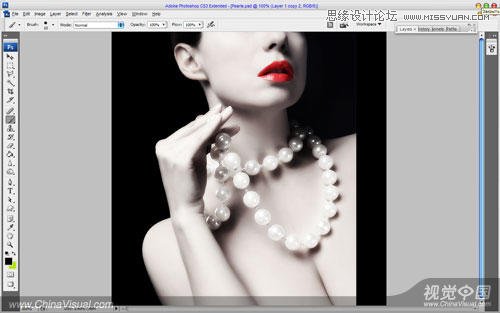
Step5
创建一个新图层,使用渐变工具,添加黑色到透明的渐变效果,如下图:
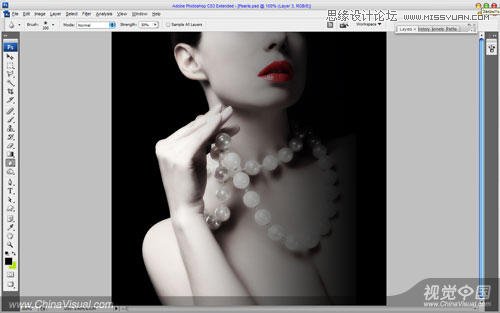
Step6
先暂时把渐变图层不透明度设为70%,选择橡皮擦工具(画笔40像素;硬度100%;不透明度10%),在该图层上擦除珍珠。
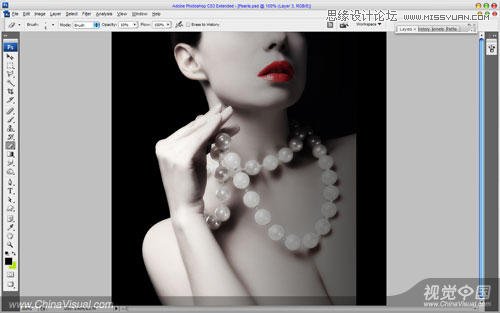
Step7
之后将渐变图层的不透明度重新调回100%,使用模糊工具(笔刷:150像素;强度:30%)把珍珠周围变的模糊一些,这样我们就完成了~简单吧~!
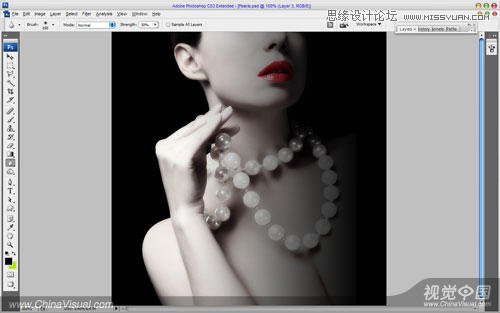
最终效果!

来源:https://www.tulaoshi.com/n/20160216/1568706.html
看过《Photoshop调出美女照片质感的暗系冷色调》的人还看了以下文章 更多>>