今天天气好晴朗处处好风光,好天气好开始,图老师又来和大家分享啦。下面给大家推荐Photoshop调出野外美女日系淡色效果,希望大家看完后也有个好心情,快快行动吧!
【 tulaoshi.com - PS 】
最终效果

看看原图
(本文来源于图老师网站,更多请访问https://www.tulaoshi.com/ps/)
1、添加一个纯色填充层,颜色代码 #112787,设置图层混合模式为差值,不透明度为:36%。


2、添加一个渐变填充层,渐变设置为 从 蓝色 到 透明 的渐变,确定后设置图层的混合模式为柔光,不透明度为:59%。
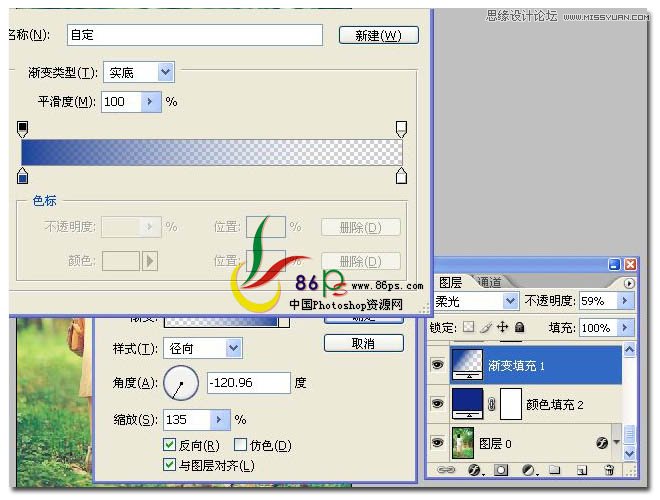

3、添加一个可选颜色调整层,参数及效果如下图。
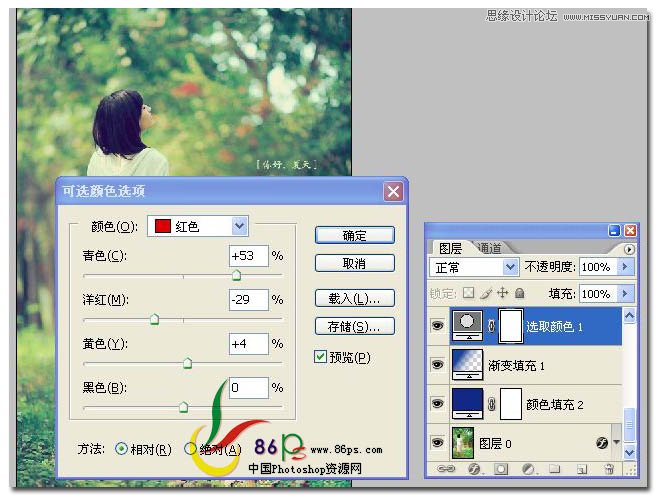
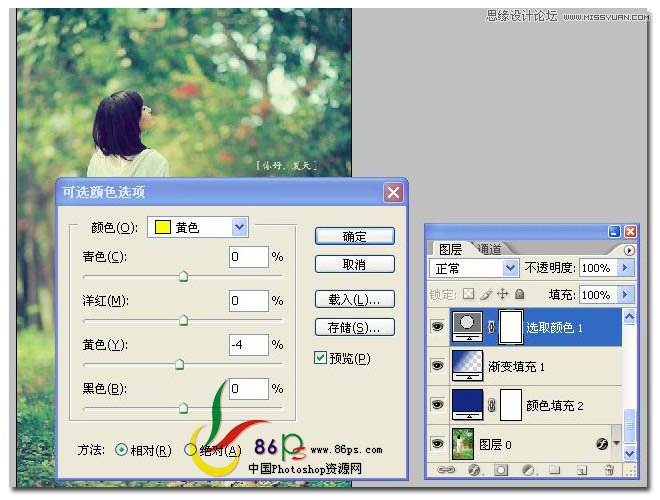
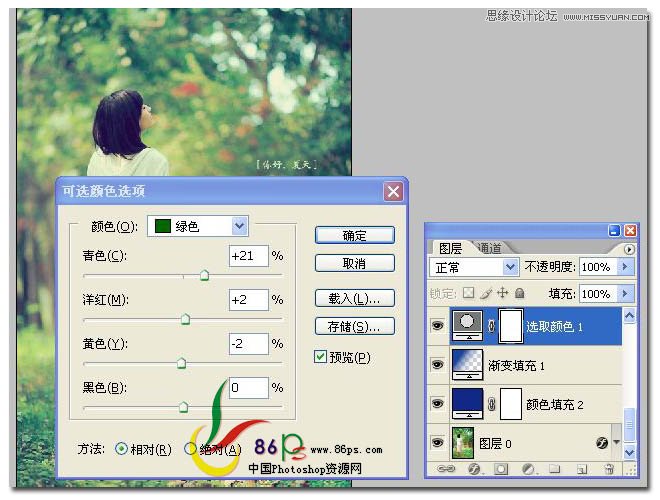
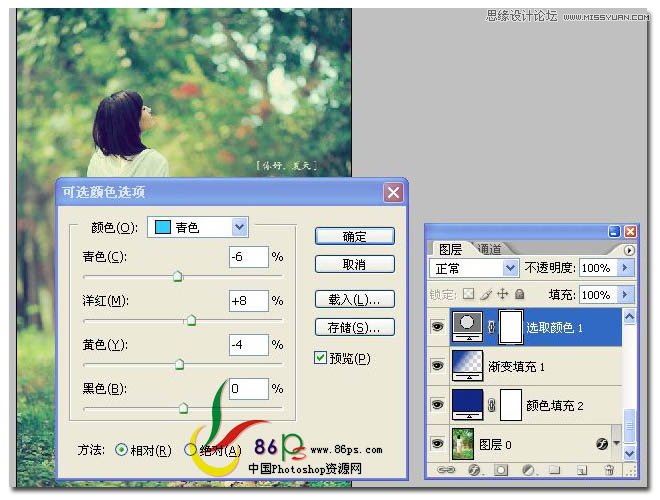
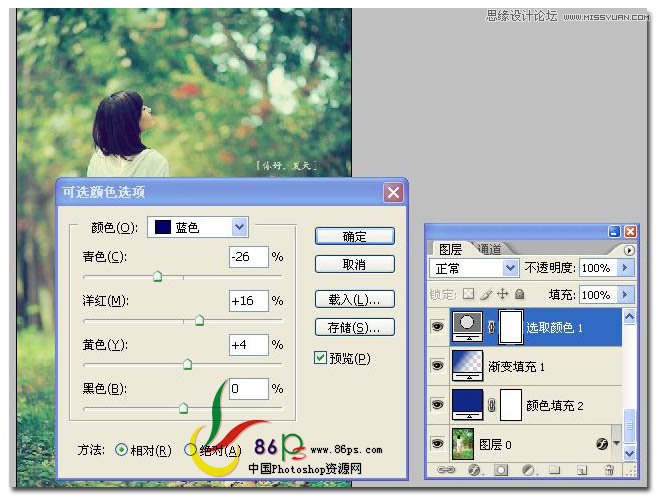
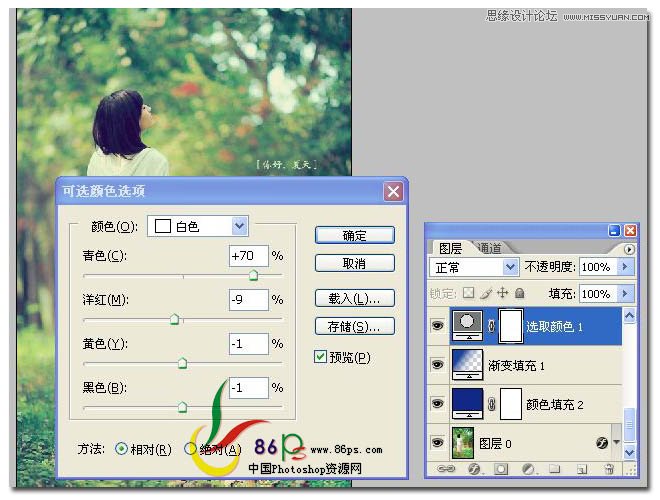
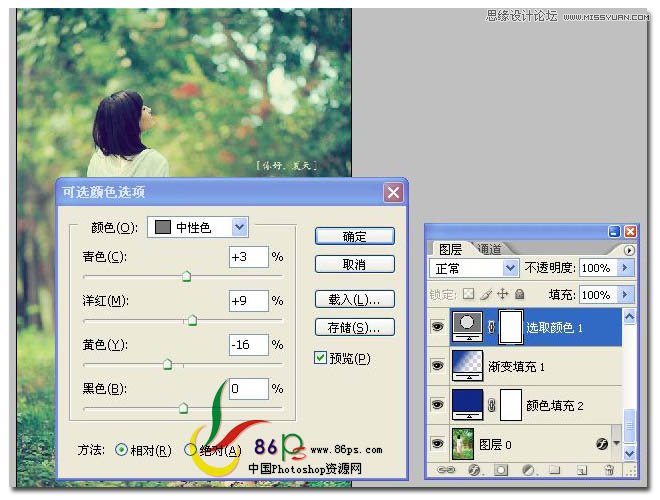
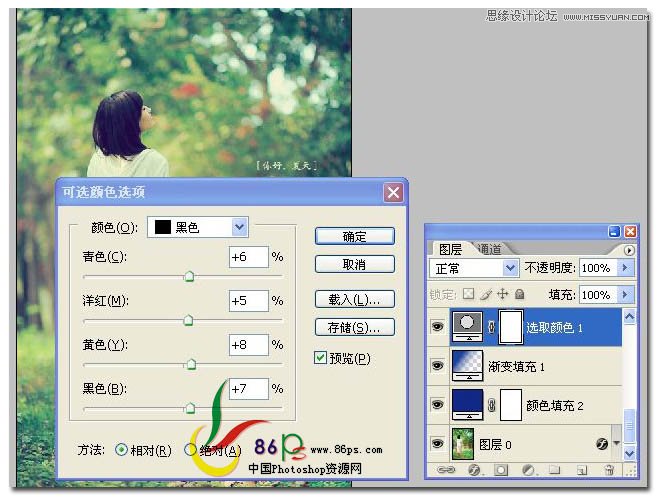

4、添加一个曲线调整层,参数设置如图。
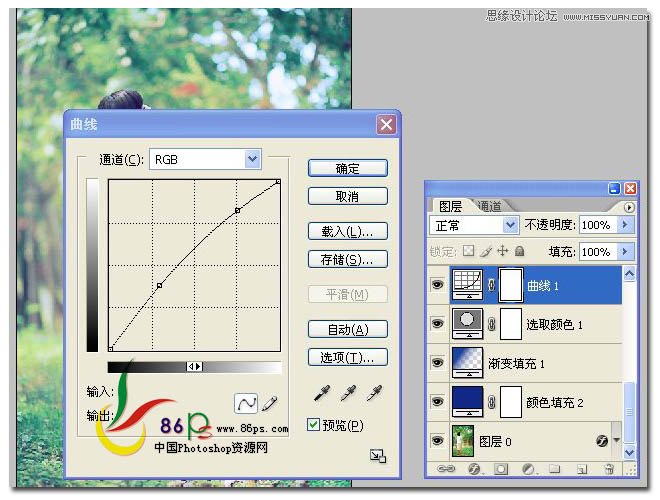

5、添加一个色阶调整层,参数设置如图。
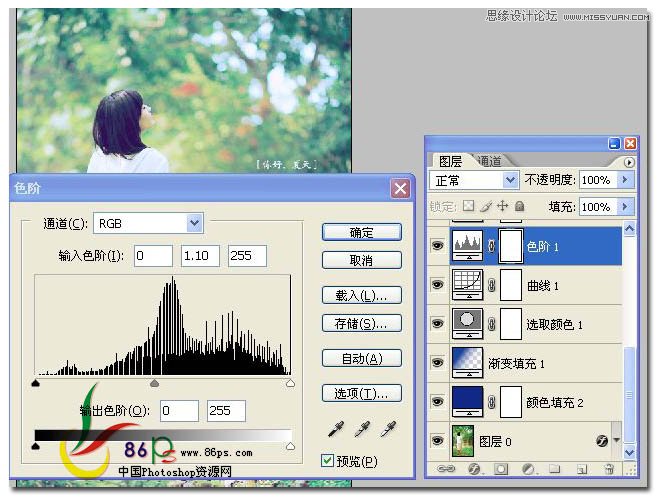

6、继续添加一个可选颜色调整层。
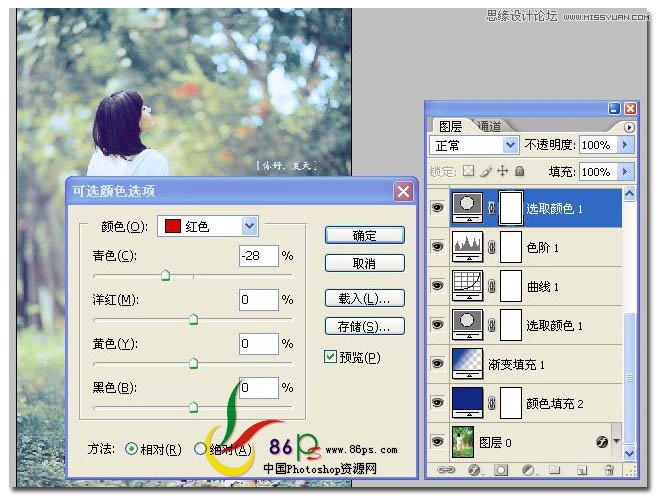
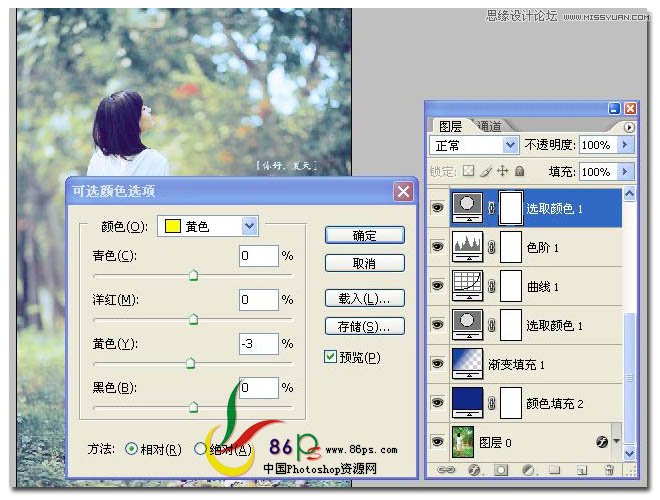
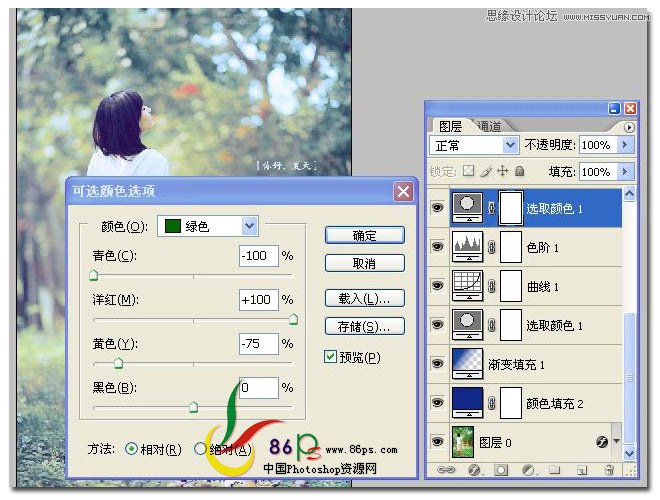
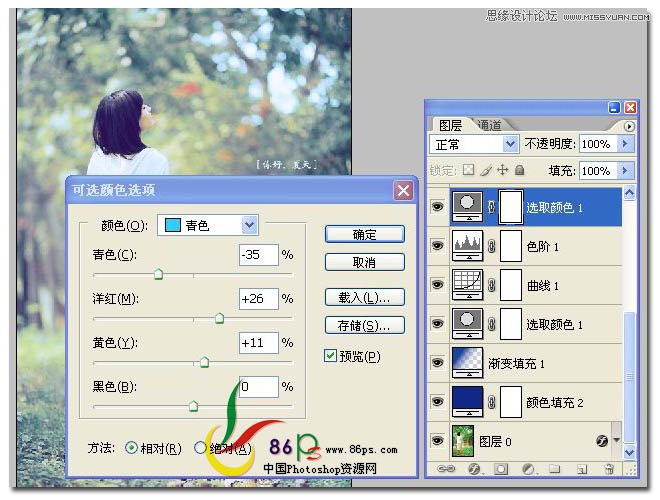
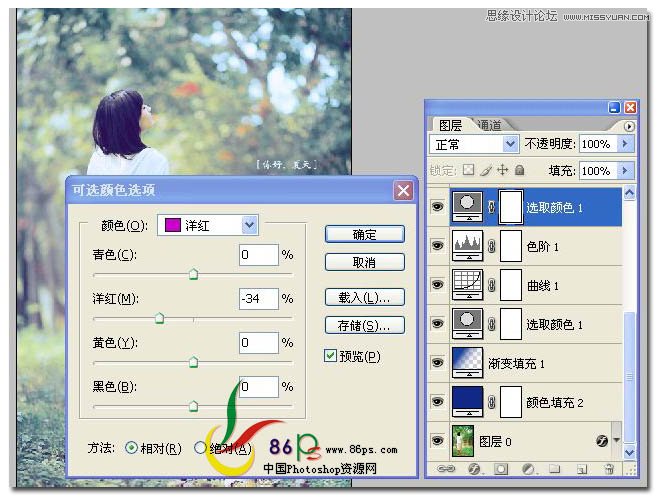
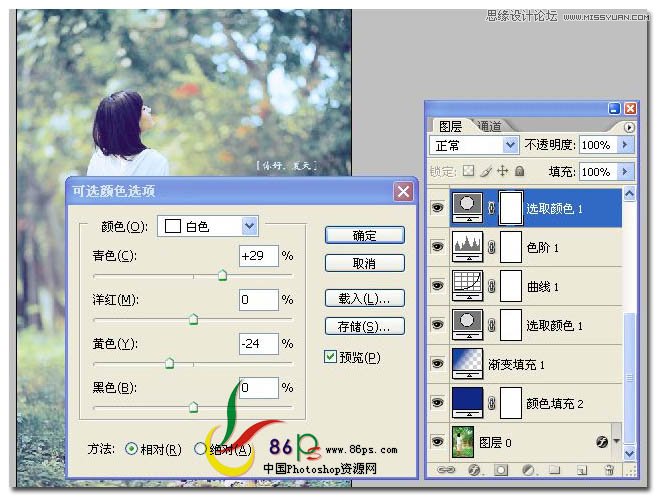
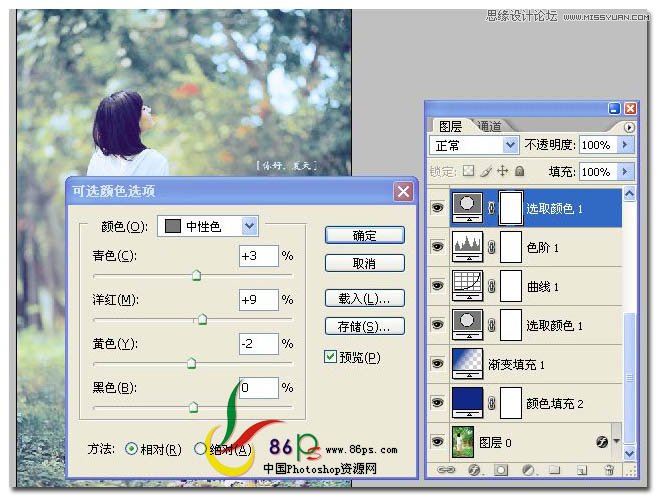
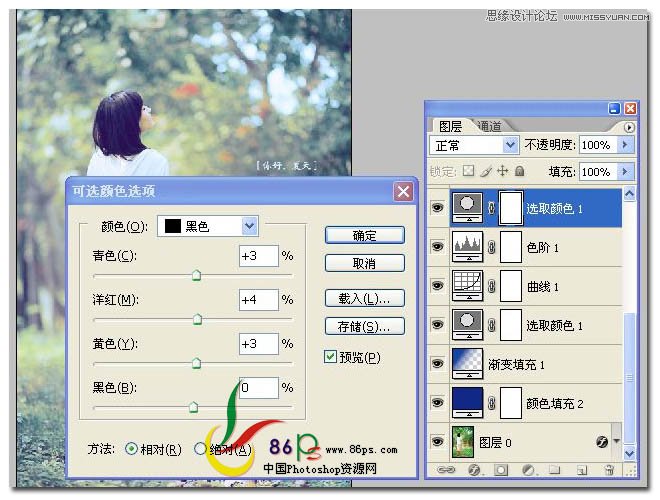

7、添加一个曲线调整层,参数如图。
(本文来源于图老师网站,更多请访问https://www.tulaoshi.com/ps/)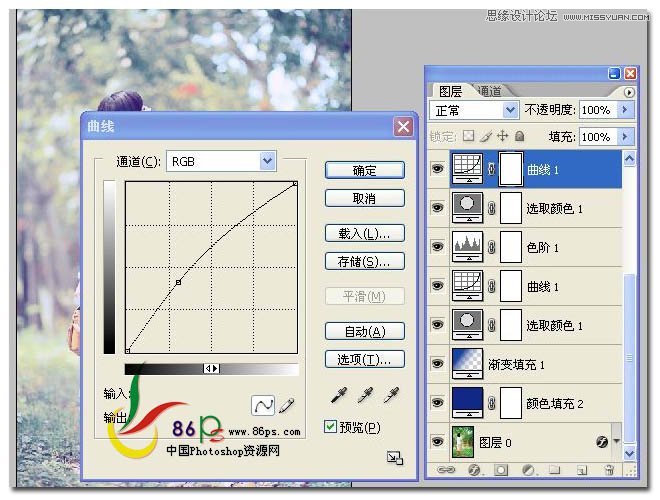

8、添加一个色相饱和度调整层,参数如图。
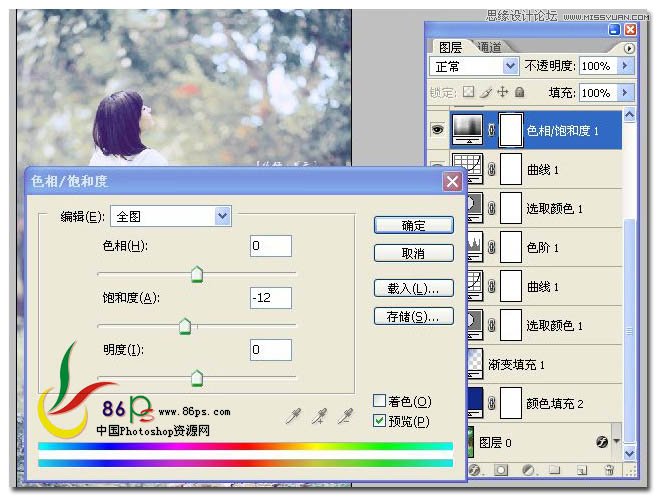
9、添加一个曲线调整层,参数如图。
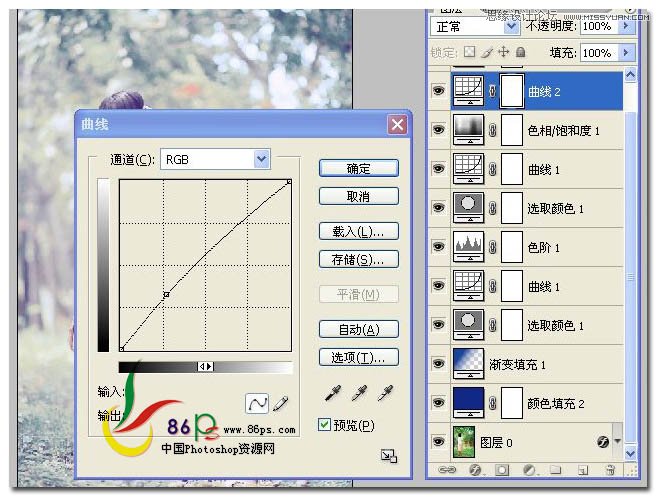

10、添加一个纯色填充层,颜色代码:#b3b3b3,图层混合模式为正片叠底,不透明度:22%。

最终效果:

来源:https://www.tulaoshi.com/n/20160216/1567684.html
看过《Photoshop调出野外美女日系淡色效果》的人还看了以下文章 更多>>