在这个颜值当道,屌丝闪边的时代,拼不过颜值拼内涵,只有知识丰富才能提升一个人的内在气质和修养,所谓人丑就要多学习,今天图老师给大家分享Photoshop调出后期美女梦幻的蓝色效果,希望可以对大家能有小小的帮助。
【 tulaoshi.com - PS 】
这是我第一次做教程 可能不像其他的摄影人讲解的专业 当然 后期的参数不能说明一切 还是希望大家能通过参数学会一些调整颜色的思路,希望能给喜爱摄影的你们带来微小的启发和帮助。
先看看效果图

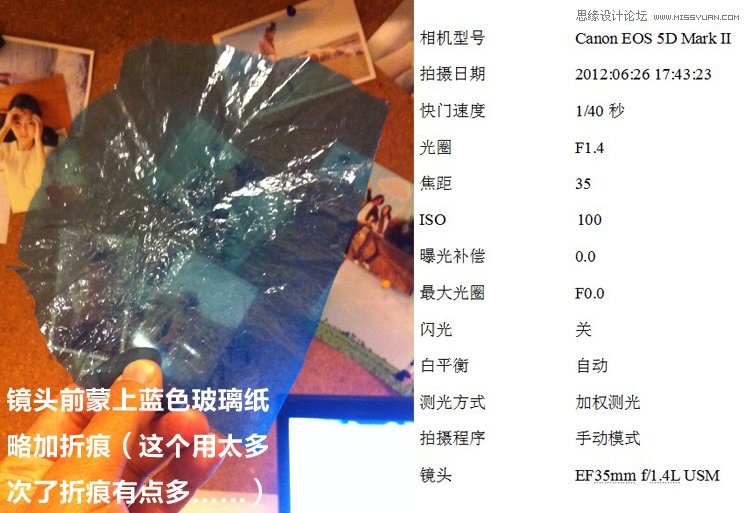
关于拍摄1.关于前期的拍摄 我想不通过后期就可以原片支出那种梦幻的朦胧感(毕竟再过逼真的后期也会有不真实的成分在里面)
2.选择青色玻璃纸的原因是因为可以直出青色底片 再有就是因为玻璃纸能让照片变得朦胧 而且略有折痕的玻璃纸可以起到让画面漏光的效果
3.拍摄我选用35MM的定焦 去掉遮光罩 左手控制玻璃纸蒙在镜头前(注意 不要让玻璃纸完全平整的盖住镜头 可以用左手控制玻璃纸与镜头的间距 留下不规则空隙 达到不规则的漏光效果)
4.选择下午的时候逆光拍摄 尽量使用大光圈
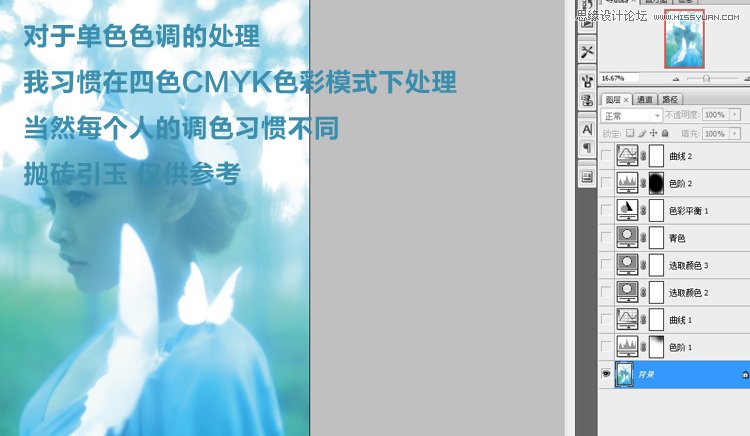
关于后期
1:CMYK的色彩模式对颜色的辨识度低于SRGB 有利于进行单色画面的颜色控制(当然 后期的习惯因人而异 这只是我的个人习惯 抛砖引玉 仅供参考)
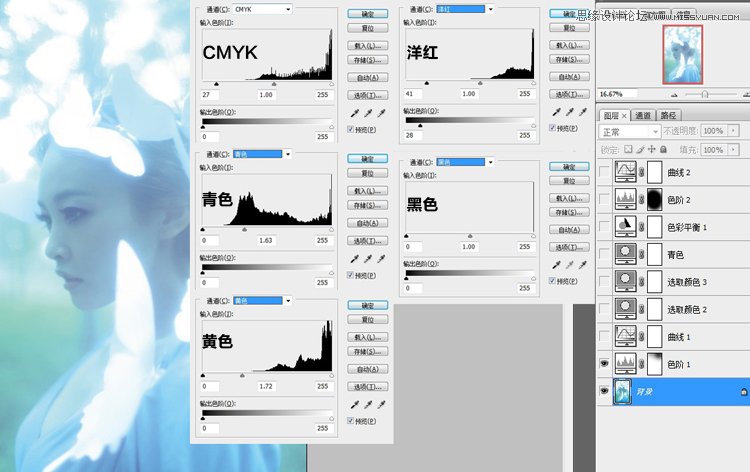
2:逐步调整色阶里的 青 黄 洋红 压低人物脸上的青色及背景的绿色

3:调整 青 黄 黑 三色曲线 去掉画面中过重的青蓝色

4:调整可选颜色中的白色(相对) 使人物背景及装饰的纸蝴蝶更明亮通透
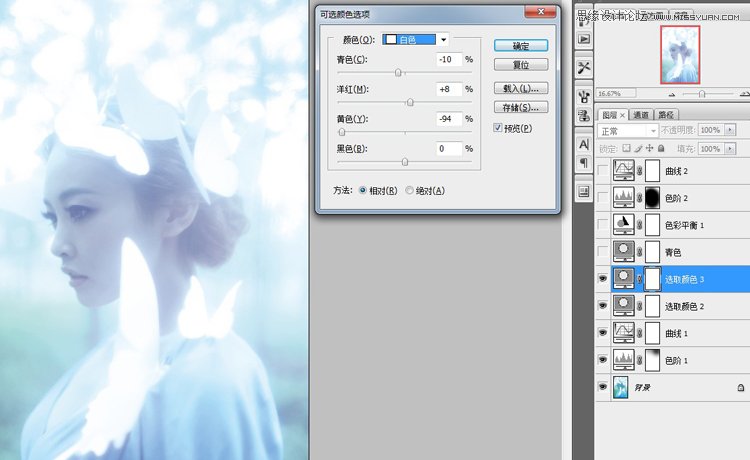
5:同上原理一样
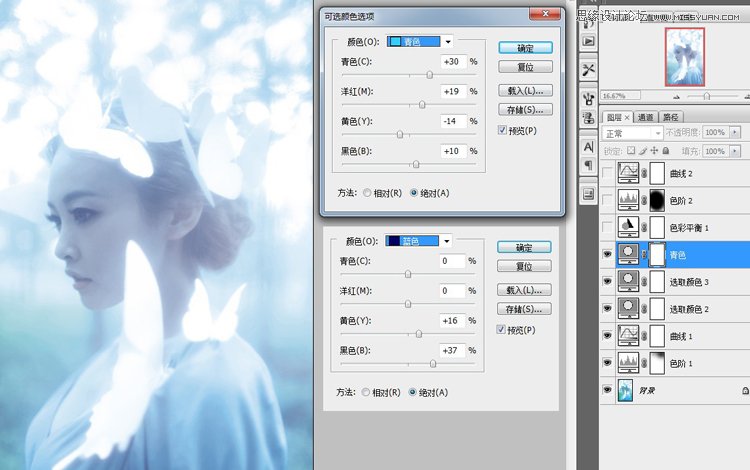
6: 调整可选颜色中的青色 蓝色(绝对)

7:微调色彩平衡 使模特的面部颜色呈淡耦合色

8:调整色阶 压暗画面的四角(相同的方法有很多 再这里不做过多介绍)

9:最后 整体调整曲线 使得画面明亮通透 END
来源:https://www.tulaoshi.com/n/20160216/1566924.html
看过《Photoshop调出后期美女梦幻的蓝色效果》的人还看了以下文章 更多>>