图老师电脑网络栏目是一个分享最好最实用的教程的社区,我们拥有最用心的各种教程,今天就给大家分享Photoshop调出草地美女照片朦胧秋季色调的教程,热爱PS的朋友们快点看过来吧!
【 tulaoshi.com - PS 】
最终效果

下面是原图

1、打开素材图片,创建可选颜色调整图层,对黄、绿、青进行调整,参数设置如图1 - 3,效果如图4。这一步给图片增加黄褐色。
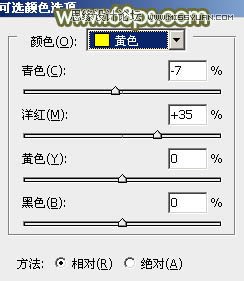
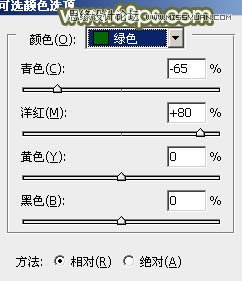
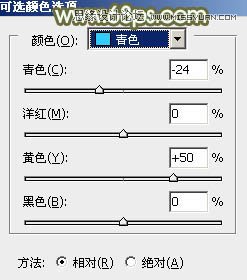

2、按Ctrl + J 把当前可选颜色调整图层复制一层,不透明度改为:50%,效果如下图。

3、创建曲线调整图层,对RGB、红、绿、蓝通道进行调整,参数设置如图6 - 9,效果如图10。这一步主要把图片暗部颜色调淡。
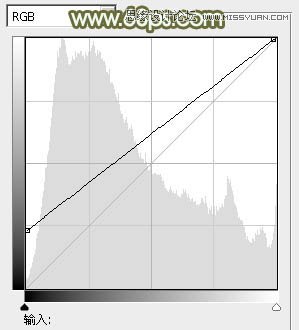
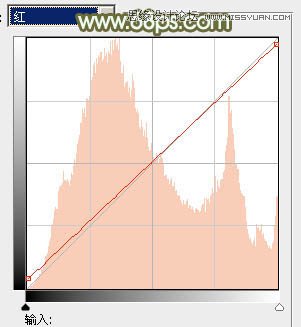
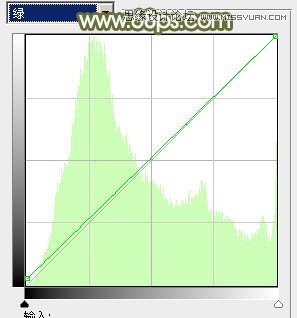
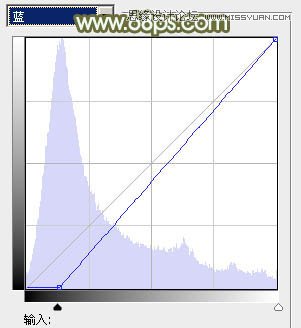

4、创建可选颜色调整图层,对黄,白进行调整,参数设置如图11,12,效果如图13。这一步给图片增加黄褐色,并给高光部分增加淡青色。
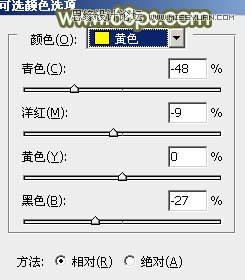
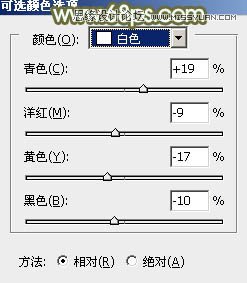

5、创建色彩平衡调整图层,对阴影,高光进行调整,参数设置如下图,确定后把图层不透明度改为:30%,效果如图16。
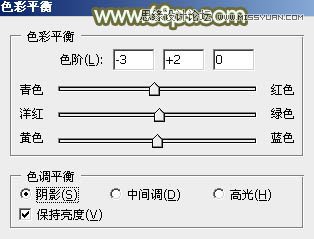
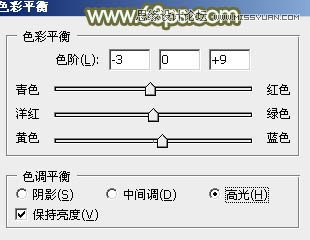

6、按Ctrl + Alt + 2调出高光选区,按Ctrl + Shift + I 反选,然后创建曲线调整图层,对RGB,红通道进行调整,参数及效果如下图。这一步给图片暗部增加黄褐色。
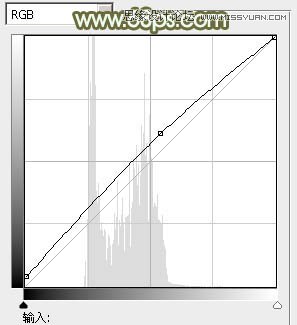
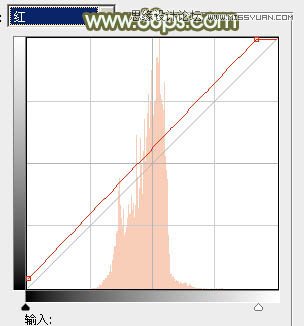

7、新建一个图层,按Ctrl + Alt + Shift + E 盖印图层。选择菜单:图像 模式 Lab颜色,选择合拼图层,确定执行:图像 应用图像,参数及效果如下图。


8、创建曲线调整图层,对"a"通道进行调整,参数及效果如下图。这一步给图片增加青色。确定后新建图层,盖印图层,选择菜单:图像 模式 RGB颜色。
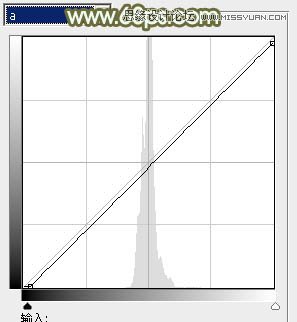

9、新建一个图层,简单给图片增加一点高光效果。

10、创建可选颜色调整图层,对红、黄、白进行调整,参数设置如图25 - 27,效果如图28。这一步微调图片主色,并加强高光部分的颜色。

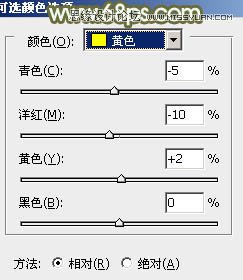
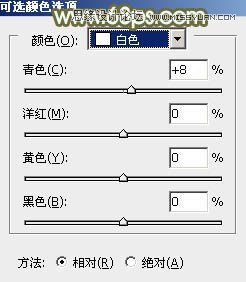

11、新建一个图层,盖印图层。简单给人物磨一下皮,再微调一下肤色,效果如下图。

12、创建可选颜色调整图层,对黄,白进行调整,参数及效果如下图。
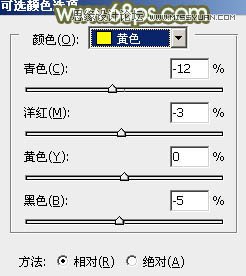
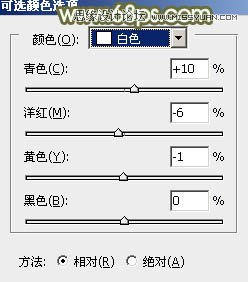

最后微调一下颜色,完成最终效果。

来源:https://www.tulaoshi.com/n/20160216/1565985.html
看过《Photoshop调出草地美女照片朦胧秋季色调》的人还看了以下文章 更多>>