图老师电脑网络栏目是一个分享最好最实用的教程的社区,我们拥有最用心的各种教程,今天就给大家分享Photoshop调出草地美女秋季金黄色调的教程,热爱PS的朋友们快点看过来吧!
【 tulaoshi.com - PS 】
最终效果

原图

1、打开素材图片,创建曲线调整图层,对RGB、红、蓝通道进行调整,参数设置如图1 - 3,效果如图4。这一步加深图片暗部,并给高光部分增加淡黄色。
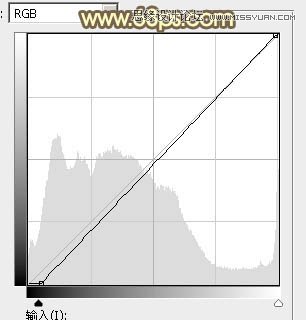
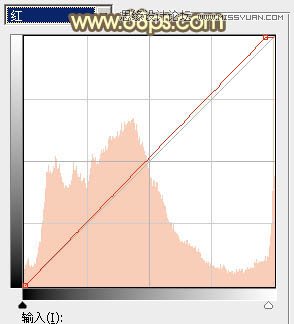
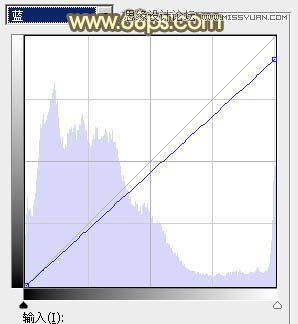

2、创建可选颜色调整图层,对黄、绿、中性色进行调整,参数设置如图5 - 7,效果如图8。这一步把背景部分的绿色转为黄褐色。
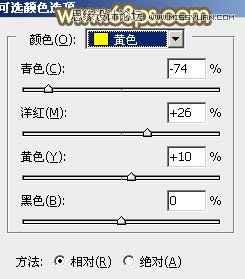
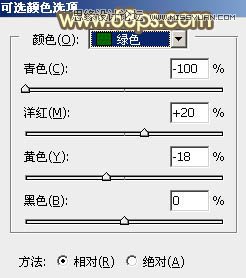
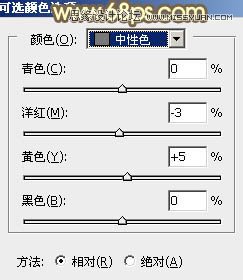
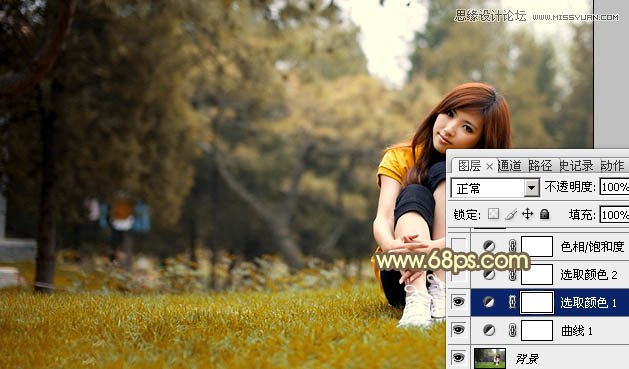
3、创建可选颜色调整图层,对黄、绿、青、中性色进行调整,参数设置如图9 - 12,效果如图13。这一步给图片增加暖色,并把中间调部分的颜色调亮。
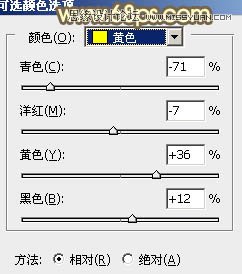
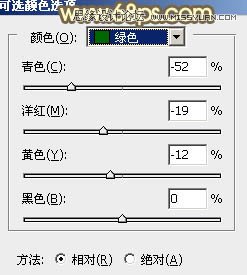
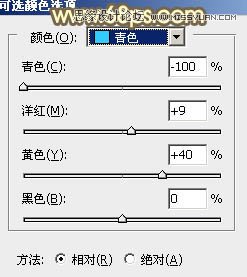
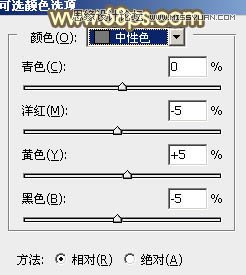

4、创建色相/饱和度调整图层,对红色,黄色进行调整,参数及效果如下图。这一步是的减少图片中的红色。
(本文来源于图老师网站,更多请访问https://www.tulaoshi.com/ps/)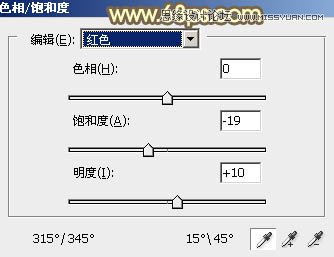
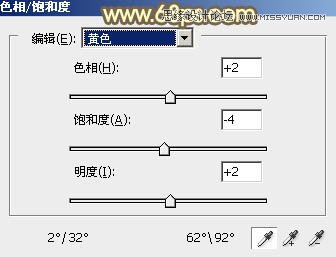

5、新建一个图层,按Ctrl + Alt + Shift + E 盖印图层,然后执行:滤镜 渲染 光照效果,参数设置如图17,颜色设置为淡黄色。确定好后把图层的不透明度改为:10%,效果如图18。


6、新建一个图层,用椭圆选框工具拉出下图所示的选区,羽化100个像素后填充黄褐色:#B78A2C,混合模式改为滤色,效果如下图。

7、按Ctrl + J 把当前图层复制一层,混合模式为滤色不变,效果如下图。

8、创建可选颜色调整图层,对红、黄、白、中性、黑进行调整,参数设置如图21 - 25,效果如图26。这一步主要把图片中的褐色部分调淡一点。
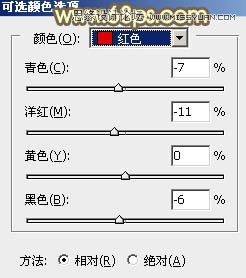
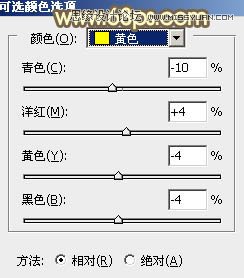
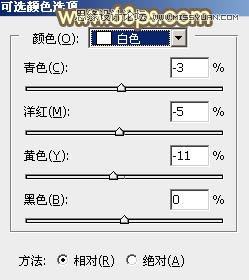
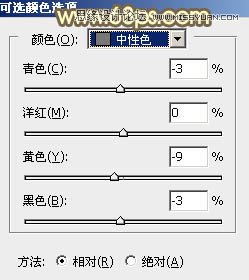
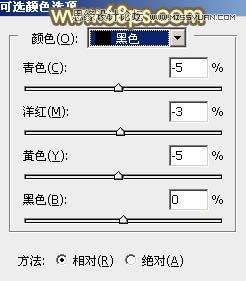

9、按Ctrl + J 把当前可选颜色调整图层复制一层,不透明度改为:30%,效果如下图。

10、创建曲线调整图层,对RGB、绿、蓝通道进行调整,参数设置如图28 - 30,效果如图31。这一步把图片暗部及整体调淡。
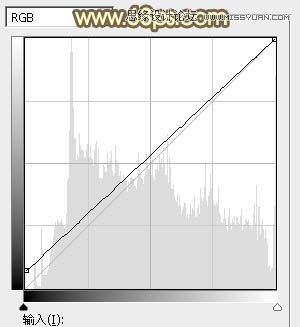
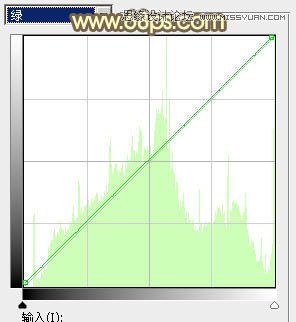
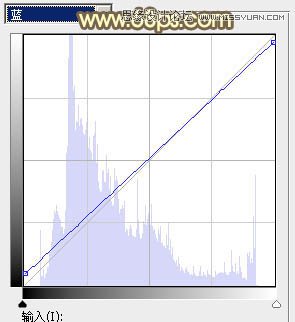

11、创建色彩平衡调整图层,对阴影,高光进行调整,参数及效果如下图。这一步给图片增加暖色。
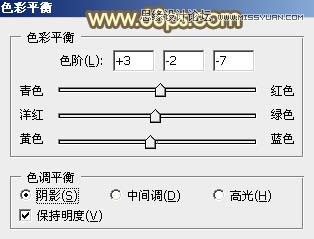

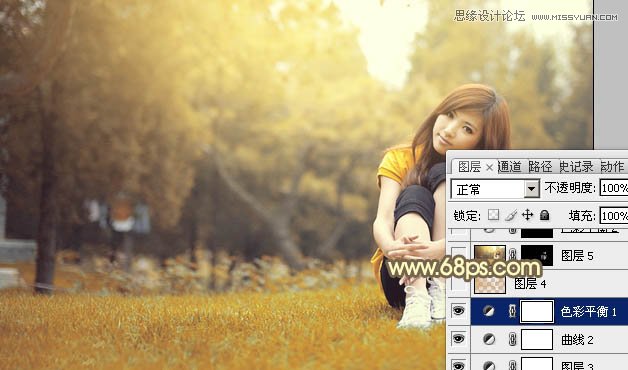
12、按Ctrl + Alt + 2 调出高光选区,按Ctrl + Shift + I 反选,新建一个图层填充黄褐色:#CF9D46,不透明度改为:25%,效果如下图。

13、新建一个图层,简单把图片底部加深一点,再把整体适当柔化处理,效果如下图。

14、新建一个图层,按字母键D把前背景颜色恢复到默认的黑白,执行:滤镜 渲染 云彩,确定后把图层混合模式改为滤色,不透明度改为:10%,效果如下图。

最后给人物磨一下,微调一下肤色,完成最终效果。

来源:https://www.tulaoshi.com/n/20160216/1565795.html
看过《Photoshop调出草地美女秋季金黄色调》的人还看了以下文章 更多>>