人生本是一个不断学习的过程,在这个过程中,图老师就是你们的好帮手,下面分享的Photoshop给外景人像调出秋季金黄色调懂PS的网友们快点来了解吧!
【 tulaoshi.com - PS 】
LAB调色法的应用有很多种,现在来介绍另外一种简单易学的LAB调色法,我把这种色调叫做糖水色,比较艳丽,比较清晰,同时能体现出各种不同季节的风格。想让你的女友照片也来个大变身吗?跟我一起学习今天的数码后期教程吧
效果图:

原图:

1.打开原图,执行图像-模式-Lab颜色,复制背景图层。选择通道里的通道A,执行全选(ctrl+a),拷贝(ctrl+c),然后点击明度图层执行Ctrl+V粘贴,
最后回到图层模板,叫混合模式修改为柔光。
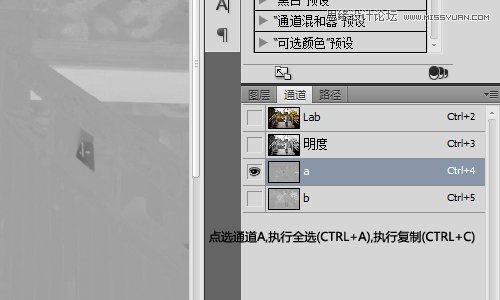

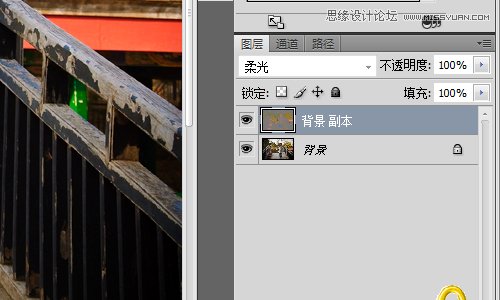
2.执行Ctrl+shift+alt+E,获取现有所有图层的合并层。变为图层1,点选图层1后,进入通道模板,选择通道B,执行全选(ctrl+a),拷贝(ctrl+c),
然后点击明度图层执行粘贴(Ctrl+V)。回到图层模板,将混合模式修改为柔光。并且再一次执行Ctrl+shift+alt+E,获得合并图层2。
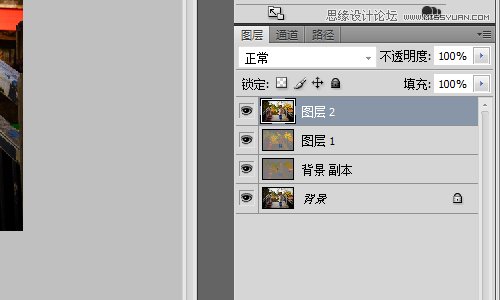
3.执行图像-模式-RGB颜色,调整图像恢复到RGB模式,并且选择不合并图层。在所有图层的最上方添加可选颜色。按照下列图,调整数值。
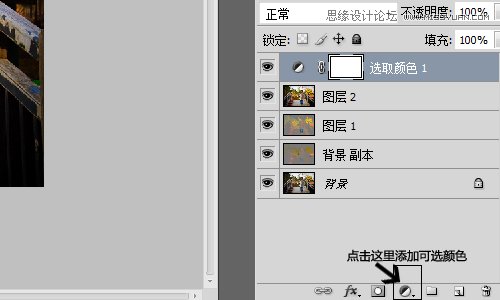
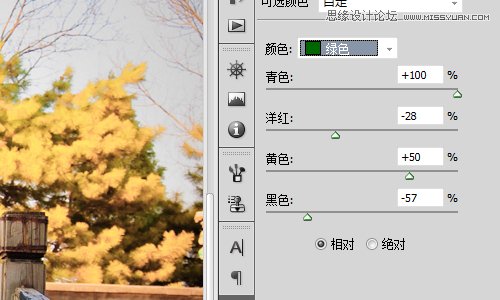

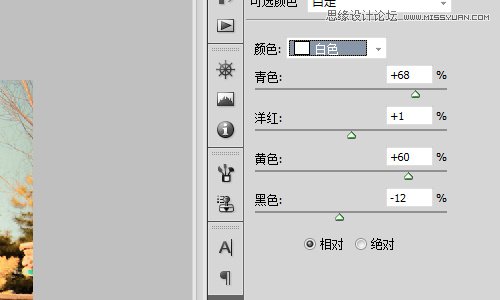
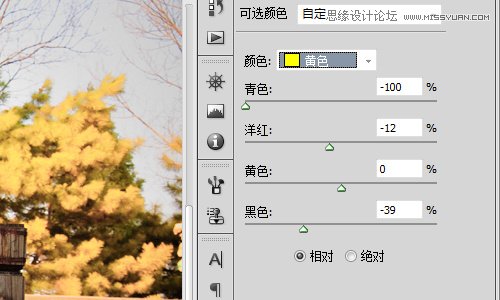
我们为了让后面的树木显得更带有一点点秋色,再一次添加一个可选颜色,并且修改黄色数值,
如下图
(本文来源于图老师网站,更多请访问https://www.tulaoshi.com/ps/)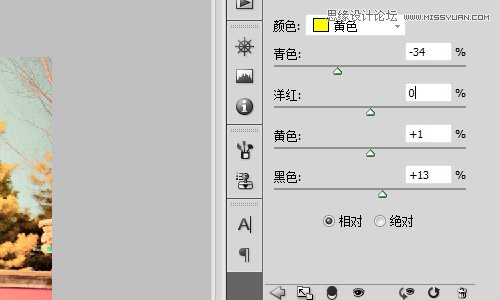
4.最后对图片进行锐化,调节下对比度。
最终效果图如下!

来源:https://www.tulaoshi.com/n/20160216/1568355.html
看过《Photoshop给外景人像调出秋季金黄色调》的人还看了以下文章 更多>>