生活已是百般艰难,为何不努力一点。下面图老师就给大家分享Photoshop调出野外瀑布照片秋季金黄色调,希望可以让热爱学习的朋友们体会到PS的小小的乐趣。
【 tulaoshi.com - ps调色教程 】
本教程主要使用Photoshop调出野外瀑布照片秋季金黄色调,这是一张朋友照的风景照,原图大家可以看出:照片灰蒙蒙的没什么感觉,甚至可以算是一幅失败的作品,那么我们现在就用ps来把它处理好来。
效果图tulaoshi.com:
(本文来源于图老师网站,更多请访问https://www.tulaoshi.com)
下面是原图

1、首先找到问题所在,照片明显暴光不足,然后考虑调整。先用自动对比度做调整,然后再用曲线修改。
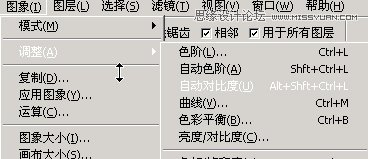

2、


3、整个画面太满,主题不明确,用剪裁工具来删除一部份主题外的东西。

4、整张照片色彩过于单调,美丽的风景如果色彩斑斓的话,就更pl了,现在就我们就用可选颜色来做调整,直到你满意为止。


5、再用色相/饱和度稍做调整。
(本文来源于图老师网站,更多请访问https://www.tulaoshi.com)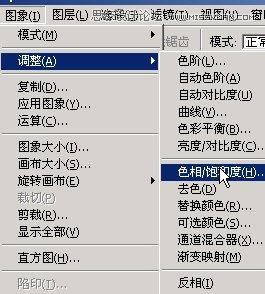
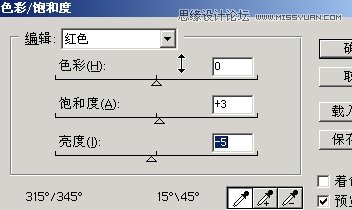


6、可以加个框,完成。

来源:https://www.tulaoshi.com/n/20160405/2122278.html
看过《Photoshop调出野外瀑布照片秋季金黄色调》的人还看了以下文章 更多>>