今天图老师小编给大家展示的是Photoshop调出偏暗帅哥照片光亮的金黄色,精心挑选的内容希望大家多多支持、多多分享,喜欢就赶紧get哦!
【 tulaoshi.com - PS相片处理 】
本教程介绍较为暖调的人物调色方法。原图素材原色也为暖色,不过色调有点偏暗。处理的时候需要先把图片调亮,然后再用调色工具加强暖色的数值和对比度,更好的突出人物部分。


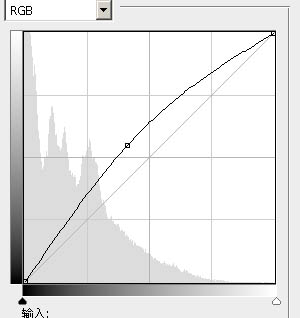

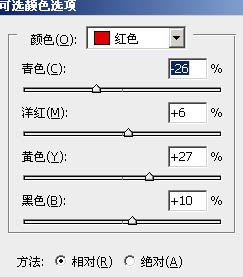
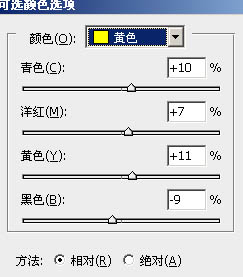
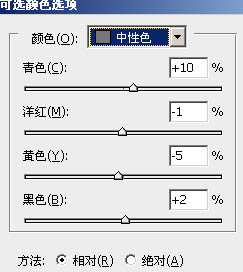
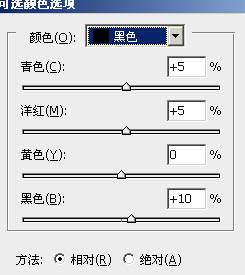

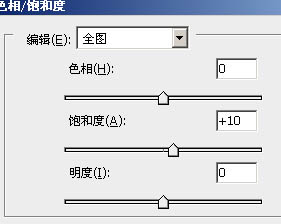
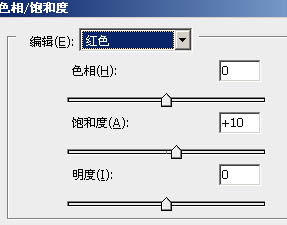
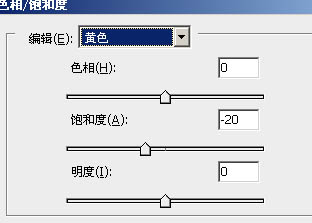

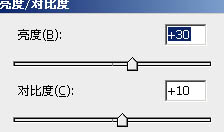

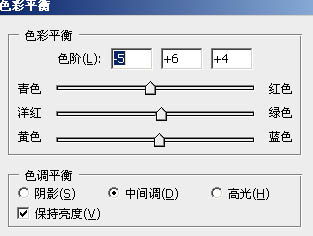

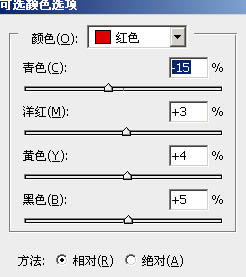
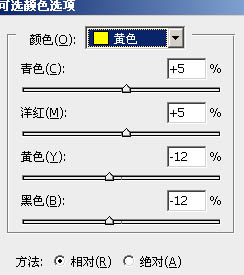

来源:https://www.tulaoshi.com/n/20160201/1524913.html
看过《Photoshop调出偏暗帅哥照片光亮的金黄色》的人还看了以下文章 更多>>