下面图老师小编跟大家分享Photoshop给偏暗人物提亮美白效果,一起来学习下过程究竟如何进行吧!喜欢就赶紧收藏起来哦~
【 tulaoshi.com - PS 】
人像摄影的数码后期调节分为很多种,如美图秀秀等傻瓜类操作的软件也可以达到很好的效果,但是尘埃影像认为,最有效的且最完美的优化方式还是需要细节的调整,才能达到让人满意的效果。这次的数码后期教程,我将为大家讲解通过曲线修正照片颜色到lab锐化以及后期调色等全方位的优化来加工一张数码人像摄影。
操作工具:Photoshop CS5
操作流程:中级教程
操作时间:30分钟左右
先看效果图:

首先打开原始图片

点选通道面板,选择红色通道, 按住ctrl点击 红色通道获得选区,接下来 按着Shift+ctrl再次点击 红色通道,以获取人物面部的高光部分。
接下来点击RGB通道并且在该通道上执行 Ctrl+C 命令来复制选区,复制过后,点击回到图层,并且 新建一个图层后执行Ctrl+V 命令将刚才得到的高光部分
复制过来。如下图:
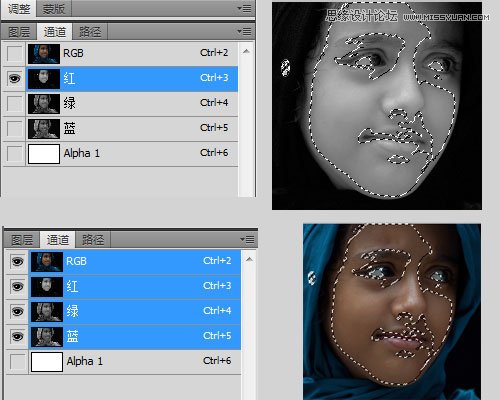
对新建立的这个图层执行 滤镜-模糊-表面模糊 ,来将人物的皮肤略微的进行磨皮处理。设置数值与效果如下
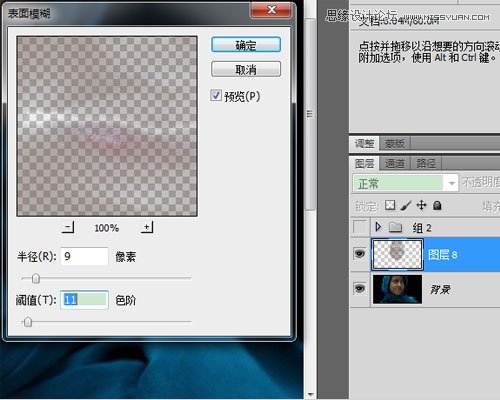
点击添加图层蒙版为模糊过的图层添加蒙版,将刚刚模糊过的不需要的部分用黑色笔刷在蒙版内擦拭出来。接下来选择 图像-模式-lab颜色-不合并图层。
将图像调整为lab颜色,再次点选通道,并且点通道中明度,在明度通道 执行Ctrl+A ,Ctrl+C .将明度通道整体复制,如下图所示
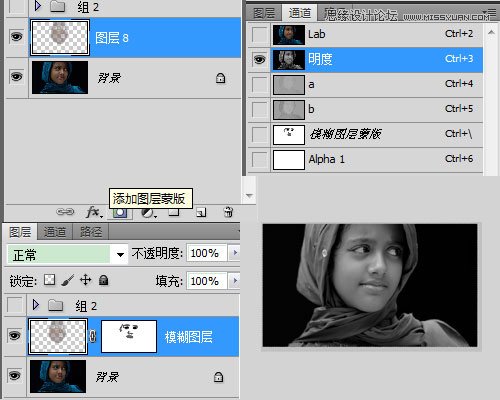
切换回图层面板,点击新建图层后 执行Ctrl+V .将刚刚复制下来的明度通道,复制到新建图层上。并且将其图层 混合模式设置为滤色 ,如下图
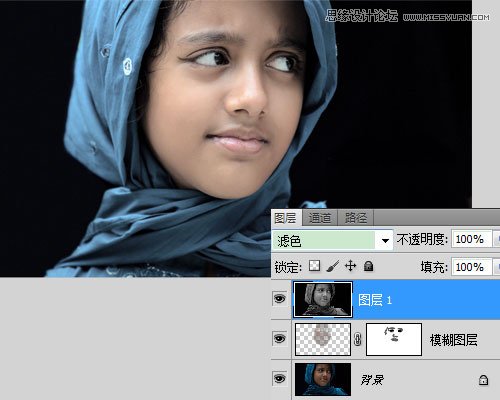
在复制出来的明度通道图层上执行 滤镜-锐化-USM锐化 ,将图像中的细节清晰化。如下图
(本文来源于图老师网站,更多请访问https://www.tulaoshi.com/ps/)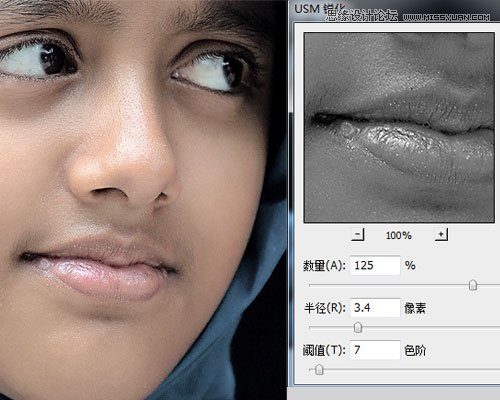
最后执行 合并lab图层Ctrl+shift+E ,将所有图层合并为一个新的图层。并且将模式重新 调整回RGB模式 , 图像-模式-RGB颜色-不合并图层。
接下来 按住ctrl点击通道中的红色通道 ,获得皮肤高亮选区 执行CTRL+C,点击图层-新建图层-CTRL+V ,将皮肤的高光部分复制一个新图层出来,
如下图:
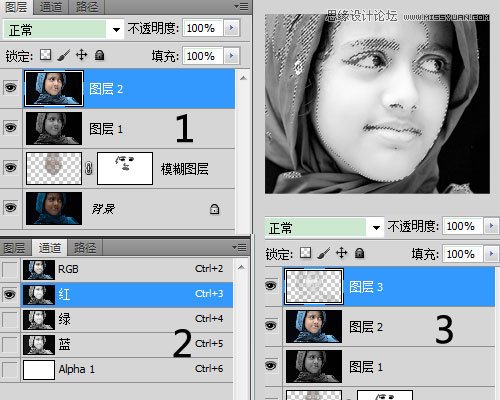
将高光皮肤 图层模式设置为正片叠底 ,将不透明度改为40%左右,让修改的图像更加柔和一些。如下图。
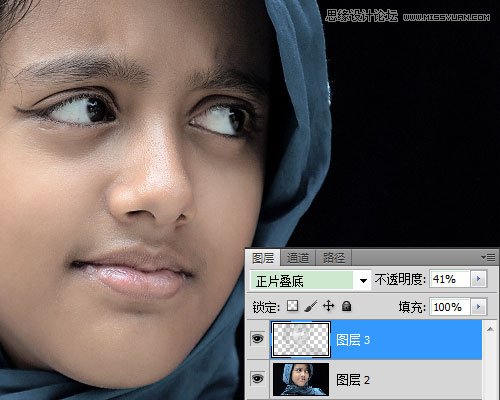
点击黑白按钮为图像创建曲线调节蒙版
曲线颜色校正教程请参考简单跟我学之曲线颜色校正
操作如下图
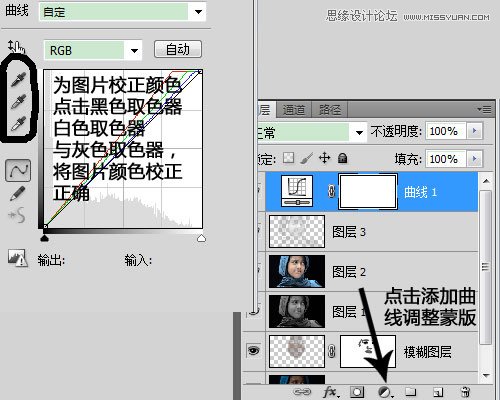
校正颜色过后的图像效果如下:

利用索套工具将眼睛的部位画出来, 执行ctrl+c Ctrl+V ,将眼睛复制到新图层上面。在眼睛的图层 执行图像-调整-高亮/对比度 .并且将改图层再复制一次,
将图层 混合模式修改为滤色 ,将透明度修改到40左右,增加眼睛的自然亮度如下图所示
(本文来源于图老师网站,更多请访问https://www.tulaoshi.com/ps/)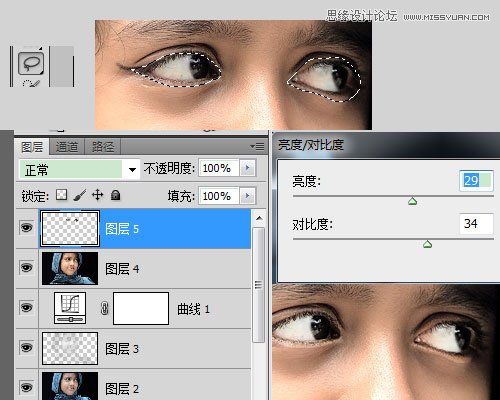
最终效果图如下!

来源:https://www.tulaoshi.com/n/20160216/1568353.html
看过《Photoshop给偏暗人物提亮美白效果》的人还看了以下文章 更多>>