在这个颜值当道,屌丝闪边的时代,拼不过颜值拼内涵,只有知识丰富才能提升一个人的内在气质和修养,所谓人丑就要多学习,今天图老师给大家分享PS快速给偏暗黄的人物美白,希望可以对大家能有小小的帮助。
【 tulaoshi.com - PS相片处理 】
原图素材看上去有点偏暗肤色有点偏色。不过人物肤色及质感保持比较完整。只要稍微修正一下颜色,再磨皮及美白一下即可。也可以按照自己的思路去美化。


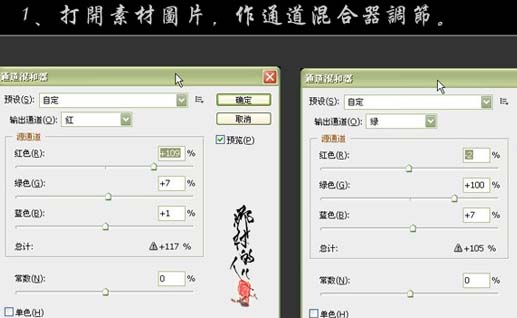
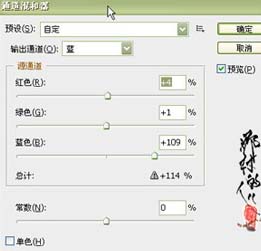



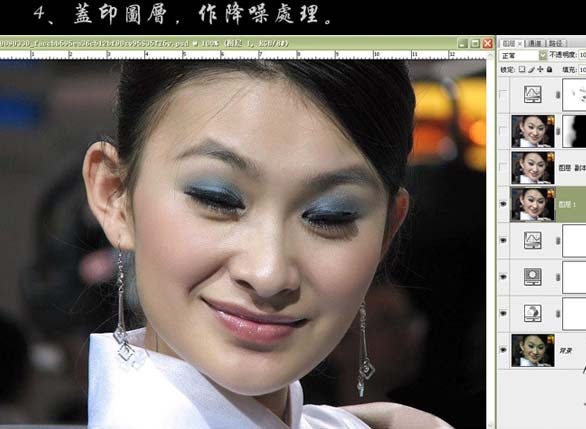

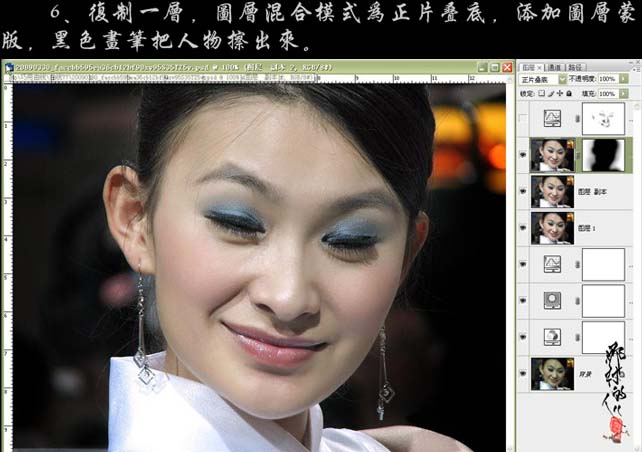
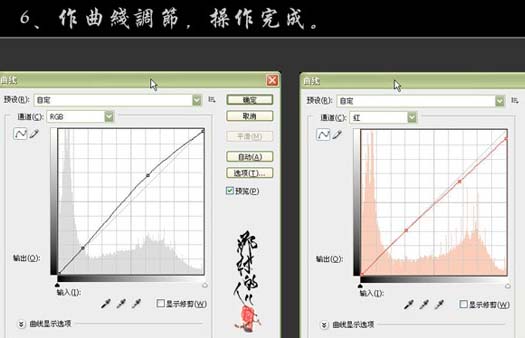

来源:https://www.tulaoshi.com/n/20160201/1525978.html
看过《PS快速给偏暗黄的人物美白》的人还看了以下文章 更多>>