在这个颜值当道,屌丝闪边的时代,拼不过颜值拼内涵,只有知识丰富才能提升一个人的内在气质和修养,所谓人丑就要多学习,今天图老师给大家分享Photoshop调出路边美女朦胧柔美效果,希望可以对大家能有小小的帮助。
【 tulaoshi.com - PS 】
最终效果

原图

1、打开素材图片,创建可选颜色调整图层,对黄红、黄、绿、白、黑进行调整,参数设置如图1 - 5,效果如图6。这一步给背景部分增加绿色。
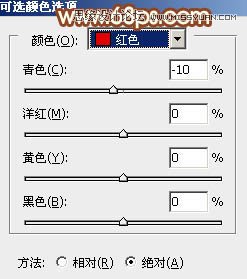
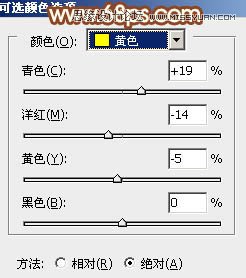
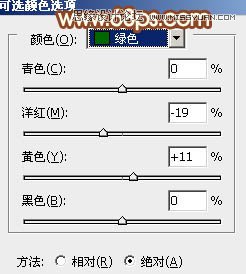
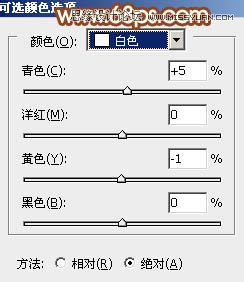
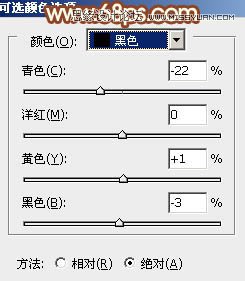

2、创建曲线调整图层,对RGB,蓝通道进行调整,参数设置如图7,8,效果如图9。这一步给图片增加淡黄色。
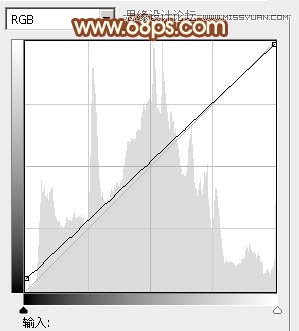
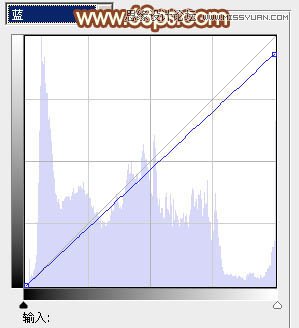

3、创建可选颜色调整图层,对黄、绿、白进行调整,参数设置如图10 - 12,确定后把图层不透明度改为:70%,效果如图13。这一步给图片增加黄褐色。
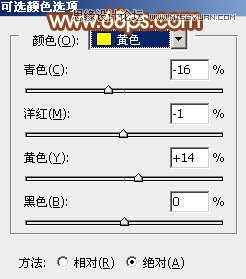

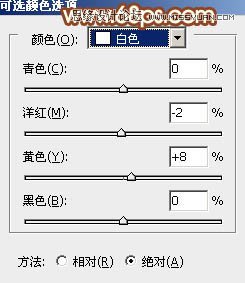

4、创建曲线调整图层,对RGB、红、蓝通道进行调整,参数设置如图14 - 16,效果如图17。这一步同样给图片增加黄褐色。
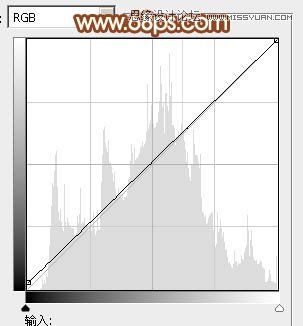
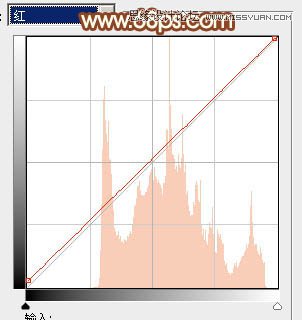


5、再创建曲线调整图层,对RGB,蓝通道进行调整,参数及效果如下图。这一步把图片整体颜色调淡。
(本文来源于图老师网站,更多请访问https://www.tulaoshi.com/ps/)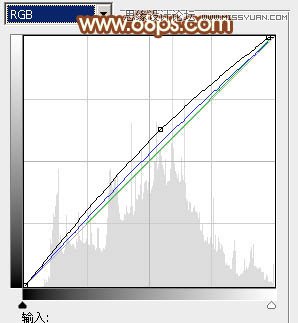

6、创建可选颜色调整图层,对红、黄、绿、白进行调整,参数设置如图20 - 23,效果如图24。这一步给图片增加橙黄色。
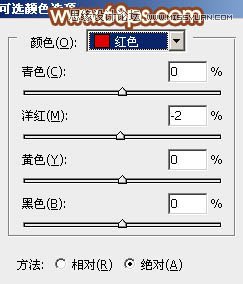
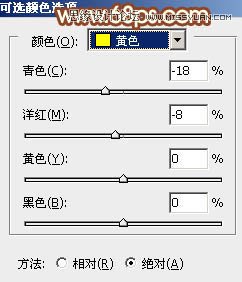
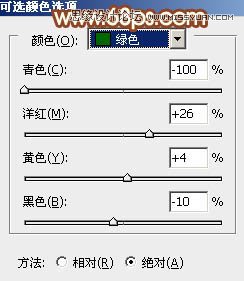
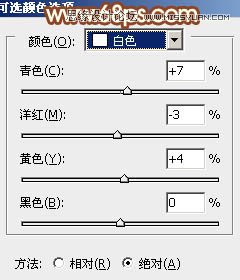

7、创建色彩平衡调整图层,对中间调,高光进行调整,参数及效果如下图。这一步给图片增加红褐色。



8、按Ctrl + J 把当前色彩平衡调整图层复制一层,不透明度改为:40%,效果如下图。

9、新建一个图层,填充淡黄色:#E4E695,混合模式改为滤色,添加图层蒙版,用黑白渐变拉出下图所示的高光效果。

10、创建可选颜色调整图层,对黄,白进行调整,参数及效果如下图。这一步微调图片主色。
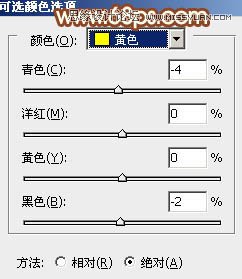
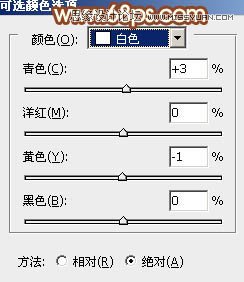

11、按Ctrl + Alt + 2 调出高光选区,按Ctrl + Shift + I 反选,新建一个图层填充暗红色:#B7724E,混合模式改为滤色,不透明度改为:20%,效果如下图。这一步增加图片暗部亮度。

最后微调一下颜色,简单给人物磨一下皮,完成最终效果。

来源:https://www.tulaoshi.com/n/20160216/1565964.html
看过《Photoshop调出路边美女朦胧柔美效果》的人还看了以下文章 更多>>