人生本是一个不断学习的过程,在这个过程中,图老师就是你们的好帮手,下面分享的Photoshop简单为美女照片添加边框懂PS的网友们快点来了解吧!
【 tulaoshi.com - PS 】
先看效果图

1.打开相框图

2.打开相片素材,我选择了自己喜欢的张韶涵

3.按V键,双击相片图层解锁,拖住鼠标左键,把相片素材拖到相框内
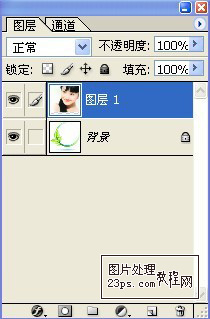
4.双击相框背景图层,解锁,把相片拖至相框的下面:
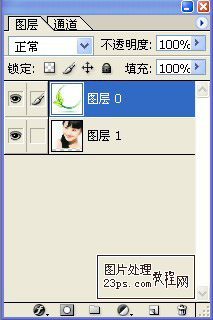
5.调节相框的不透明度为50%,把图片也调节大小放到适当的位置

6.恢复相框的不透明度为100%,为它添加蒙版
(本文来源于图老师网站,更多请访问https://www.tulaoshi.com/ps/)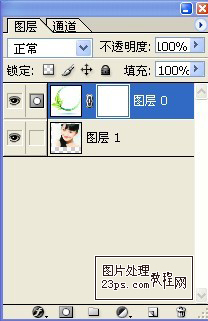
7.按D键复位面板,点选橡皮差工具,设定一个柔角画笔,这样就可以在相框内直接涂抹,相片就会很自然显现出来
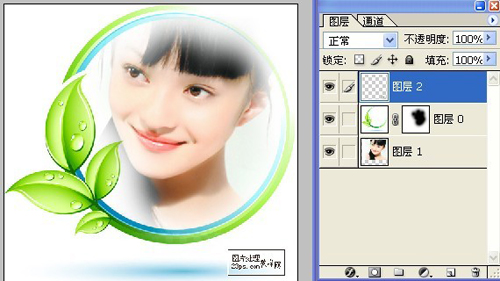
8.清纯可爱的相片合成就出来,在加上几个文字,效果就更好了

9.栅格化文字,添加蒙版,使用黑白渐变,让文字有一种渐隐的效果,整体效果就出来了

来源:https://www.tulaoshi.com/n/20160216/1569690.html
看过《Photoshop简单为美女照片添加边框》的人还看了以下文章 更多>>