今天图老师小编要向大家分享个Photoshop给美女照片添加老照片效果教程,过程简单易学,相信聪明的你一定能轻松get!
【 tulaoshi.com - PS 】
最终效果

原图

1、打开素材图片,创建图案调整图层,如下图。
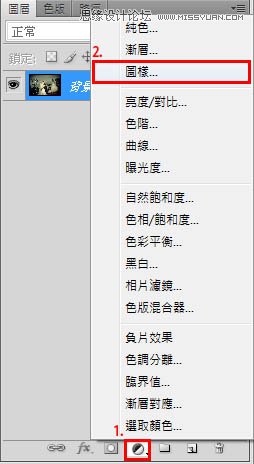
2、Photoshop里头原本的设定只有两种图样,再依照下面步骤把其它内建图样也叫出来。将所有内建的图样,选取加入。
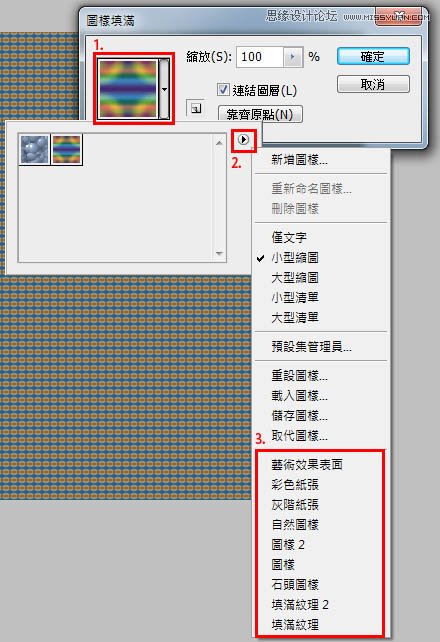
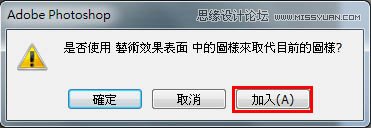
3、全部加入完成后,就有满满的图样了。

4、依照下面选择图案,如果原本的图样太小看不清楚,可以选择大型缩图方便检视。
(本文来源于图老师网站,更多请访问https://www.tulaoshi.com/ps/)
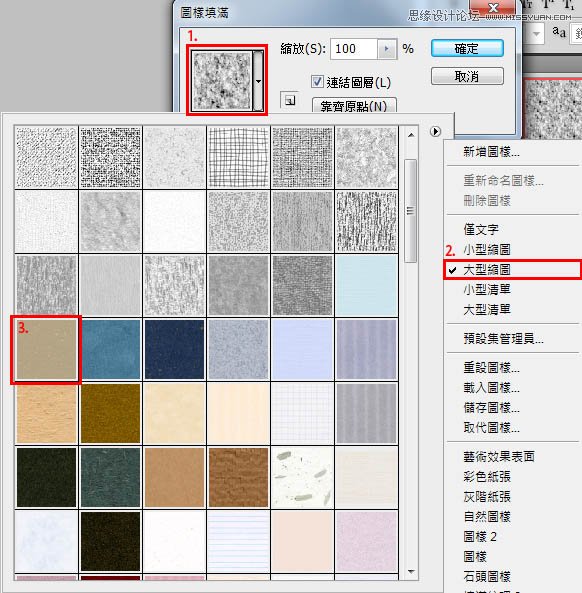
5、点选图案中的混合选项选择色相,主要是拿他的色调来用,再改不透明度为68%,让他带有一点原本的颜色。
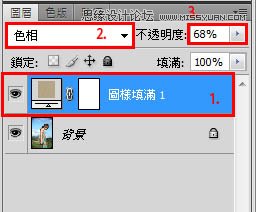

6、重复上一个步骤,新增图案填充图层,选择灰泥4的材质。将材质的混合选项选择柔光 。
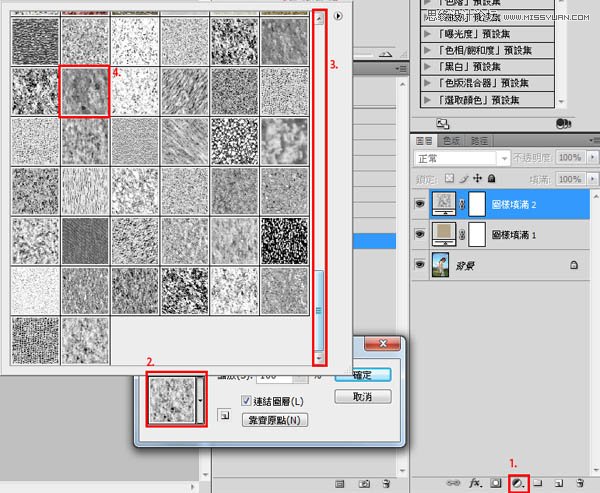
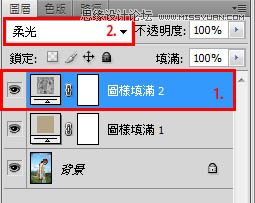
7、依下图的步骤,再新增图案填充图层,选择滤色纤维纸的材质。将材质混合选项选择柔光,不透明度50%。
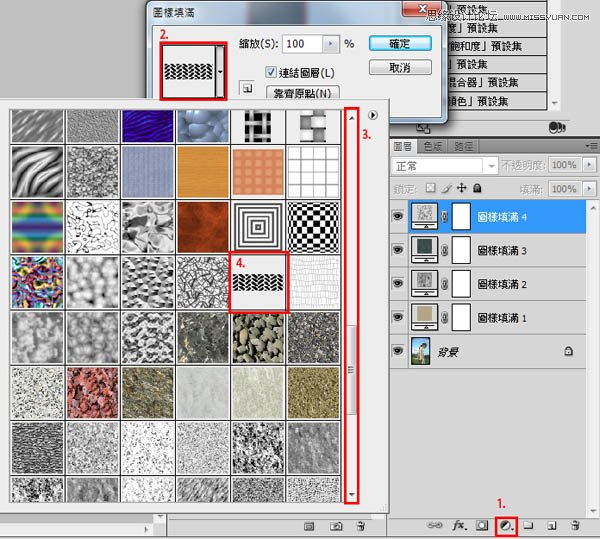
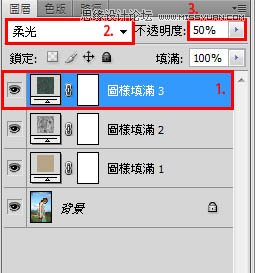
8、在新增/图案里,选择鱼骨型2的材质。再将他的缩放改为25%,取得更细腻的材质。
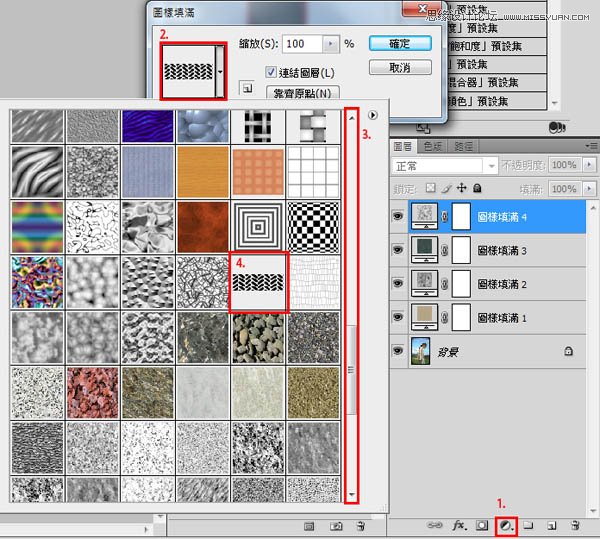
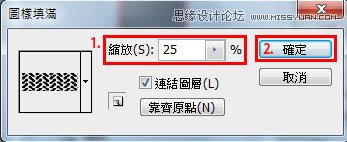
9、将材质混合选项选择柔光。
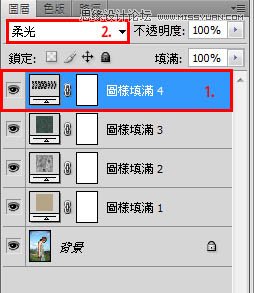

10、依下图步骤新增/图案,选择带有白色斑点的米黄色纸材质。将材质混合选项选择滤色。
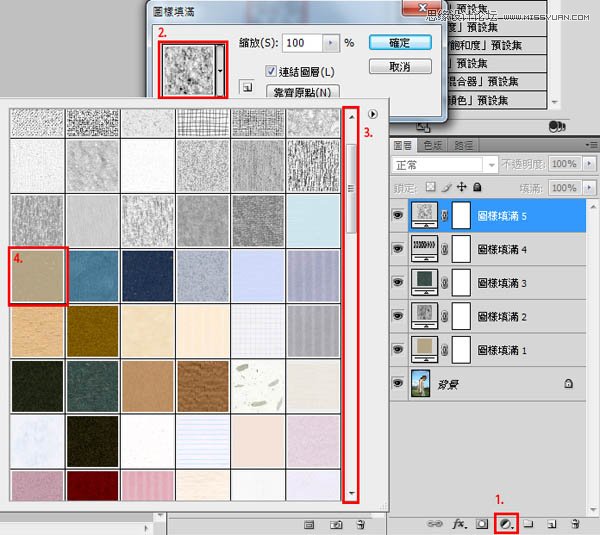
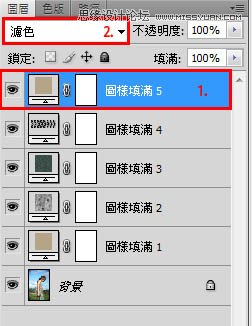
11、点选材质,创建滤色调整图层。 在色阶图层空白处按右键,选择创建剪贴蒙版 。
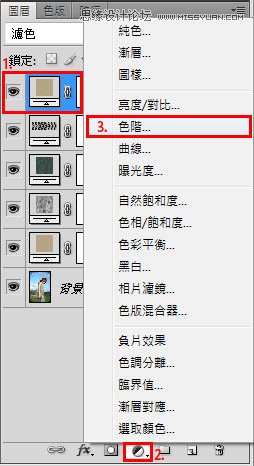
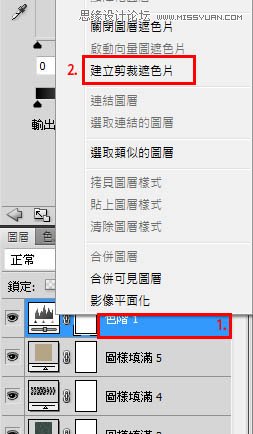
12、接下来利用色阶去调整材质亮度即完成。我是把暗部跟亮部数值设成164,238,大家也可以依自己的喜好去调整。
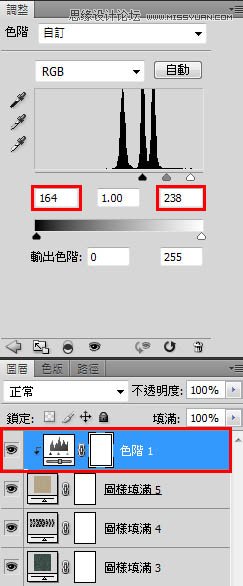
最终效果:

来源:https://www.tulaoshi.com/n/20160216/1566426.html
看过《Photoshop给美女照片添加老照片效果》的人还看了以下文章 更多>>