今天图老师小编给大家展示的是Photoshop给外景女孩添加朦胧效果色调,精心挑选的内容希望大家多多支持、多多分享,喜欢就赶紧get哦!
【 tulaoshi.com - PS 】
最终效果

原图

1、打开素材图片,创建色相/饱和度调整图层,适当降低图片饱和度,参数及效果如下图。这一步适当减少图片杂色。
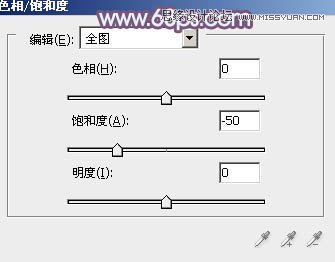

2、创建曲线调整图层,对RGB、红、绿、蓝进行调整,参数设置如图3 - 6,效果如图7。这一步适当增加图片亮度,并增加蓝紫色。
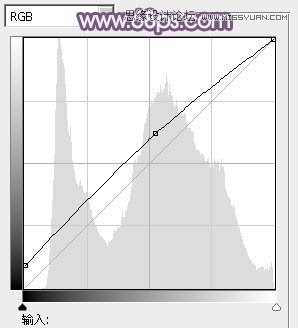
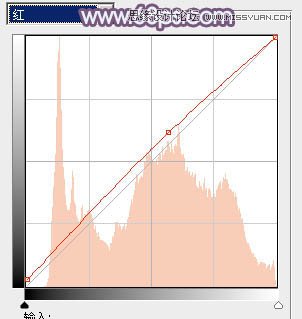
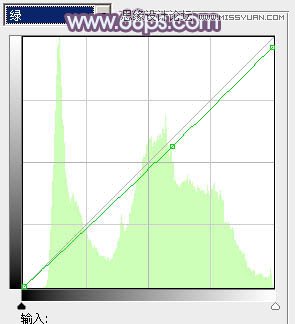
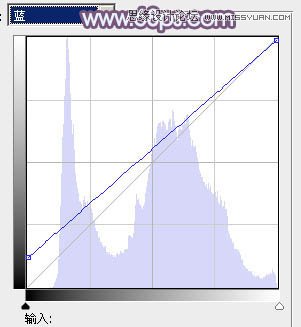

3、按Ctrl + J 把当前曲线调整图层复制一层,不透明度改为:50%,效果如下图。

4、创建可选颜色调整图层,对红、中性、黑进行调整,参数设置如图9 - 11,效果如图12。这一步给图片增加红色。
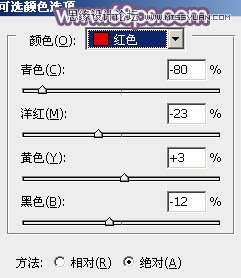
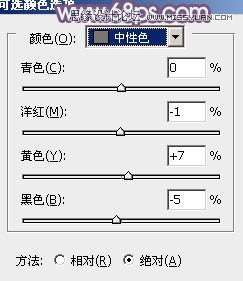
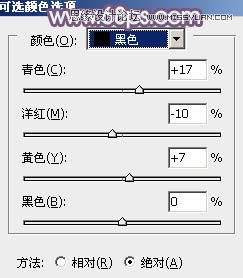

5、创建曲线调整图层,对RGB、红、蓝进行调整,参数设置如图13 - 15,效果如图16。这一步微调图片颜色。
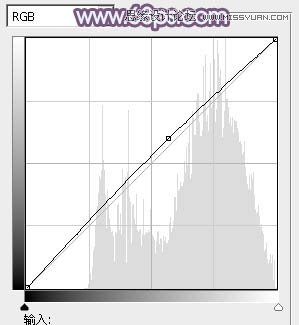
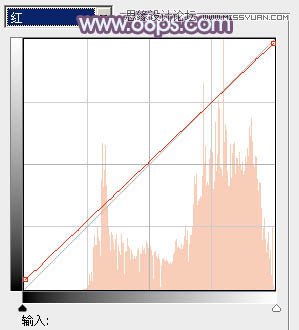
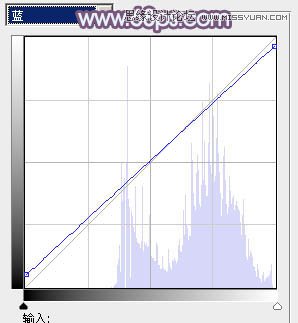

6、按Ctrl + Alt + 2 调出高光选区,按Ctrl + Shift + I 反选,新建一个图层填充暗红色:#927378,混合模式改为滤色,不透明度改为:20%,效果如下图。这一步增加图片暗部亮度。

7、创建可选颜色调整图层,对红、黄、绿、洋红、白进行调整,参数设置如图18 - 22,效果如图23。这一步主要给图片高光部分增加淡青色。
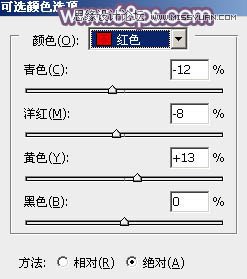
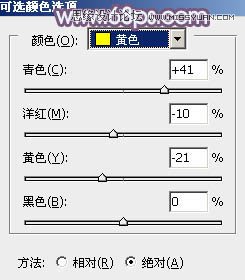
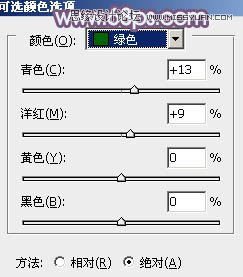
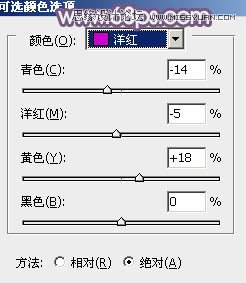
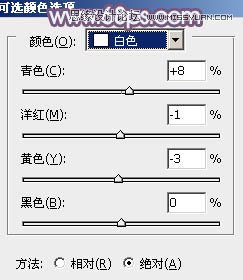

8、创建色彩平衡调整图层,对阴影,高光进行调整,参数设置如图24,25,确定后把图层不透明度改为:30%,效果如图26。这一步微调图片暗部及高光部分的颜色。



9、新建一个图层,按Ctrl + Alt + Shift + E 盖印图层,适当把图片柔化处理,方法任选,大致效果如下图。

10、创建可选颜色调整图层,对红色进行调整,参数及效果如下图。这一步加强图片中的红色。
(本文来源于图老师网站,更多请访问https://www.tulaoshi.com/ps/)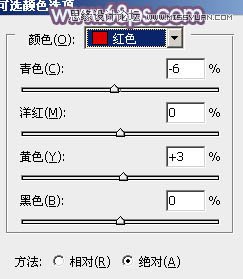

11、新建一个图层,盖印图层。按Ctrl + Shift + U 去色,混合模式改为正片叠底,不透明度改为:45%,然后按住Alt键添加图层蒙版,用白色画笔把底部需要加深的部分擦出来,效果如下图。

最后简单给人物磨一下皮,微调一下嘴唇及整体颜色,完成最终效果。

来源:https://www.tulaoshi.com/n/20160216/1566422.html
看过《Photoshop给外景女孩添加朦胧效果色调》的人还看了以下文章 更多>>