只要你有一台电脑或者手机,都能关注图老师为大家精心推荐的Photoshop给外景人像添加黄昏光线效果,手机电脑控们准备好了吗?一起看过来吧!
【 tulaoshi.com - PS 】
最终效果

原图

1、打开素材图片,创建可选颜色调整图层,对绿色、中性、黑进行调整,参数设置如图1 - 3,效果如图4。这一步给图片增加暗绿色。
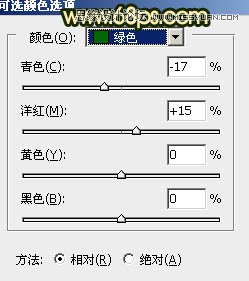
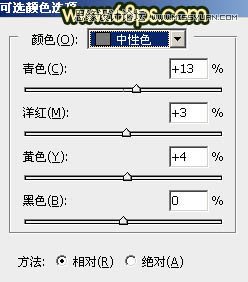
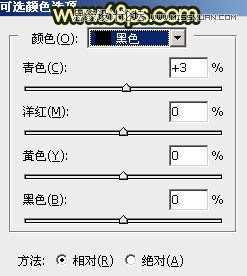

2、创建可选颜色调整图层,对黄、绿、白、中性、黑进行调整,参数设置如图5 - 9,效果如图10。这一步给图片增加橙黄色。
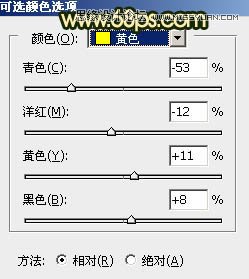
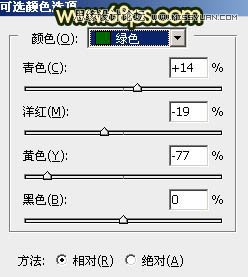
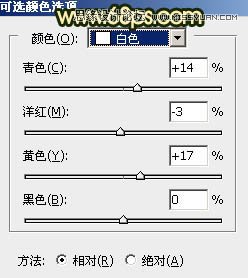
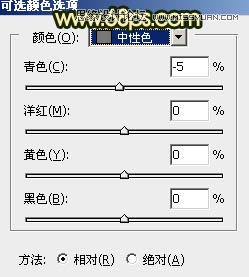
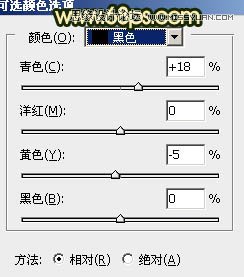

3、创建曲线调整图层,对RGB、红、蓝通道进行调整,参数及效果如下图。这一步把暗部颜色加深,并增加绿色。
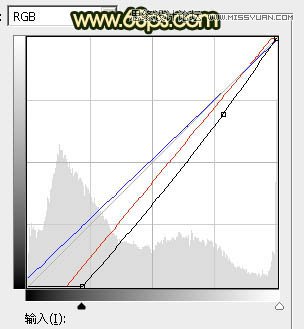
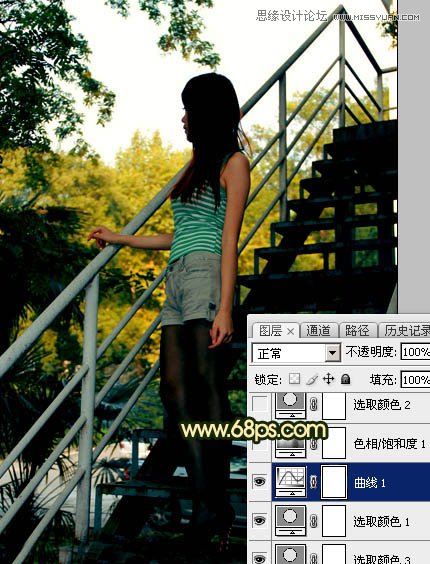
4、创建色相/饱和度调整图层,对黄色进行调整,参数及效果如下图。这一步给图片增加橙红色。


5、创建可选颜色调整图层,对红、黄、绿、青、中性色进行调整,参数设置如图15 - 19,效果如图20。这一步主要给图片增加橙黄色。
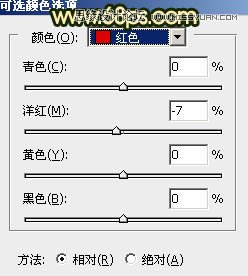
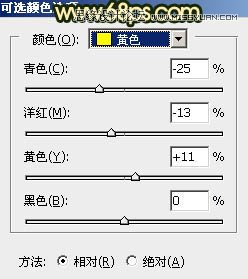
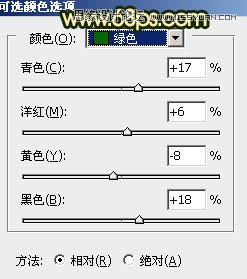
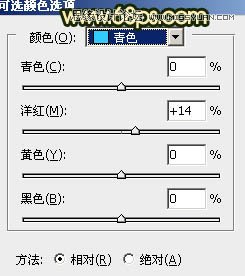
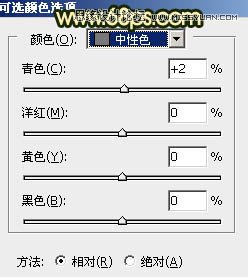
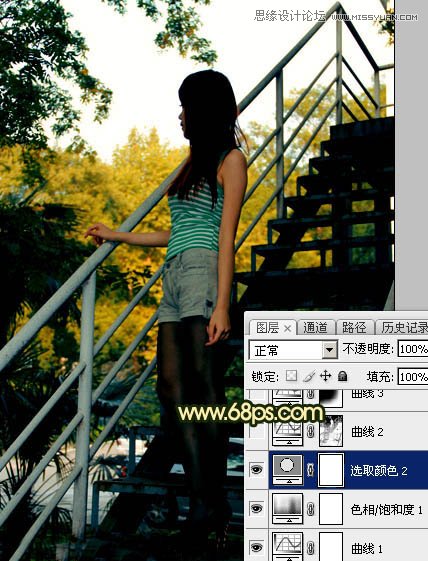
6、按Ctrl + Alt + 2 调出高光选区,按Ctrl + Shift + I 反选得到暗部选区,然后创建曲线调整图层,对RGB,红通道进行调整,参数及效果如下图。这一步把暗部颜色大幅压暗,并增加绿色。
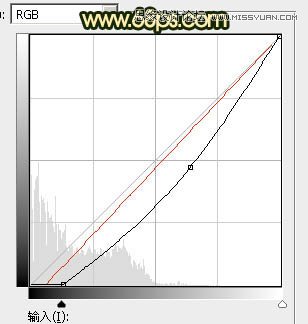

7、创建曲线调整图层,对RGB通道进行调整,参数设置如图23,确定后把蒙版填充黑色,用白色画笔把右侧及底部区域擦出来,效果如图24。这一步给图片局部增加暗部。
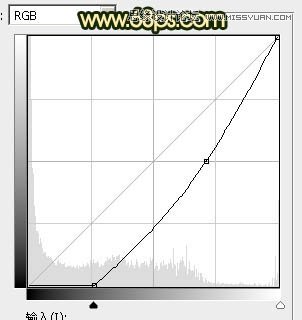
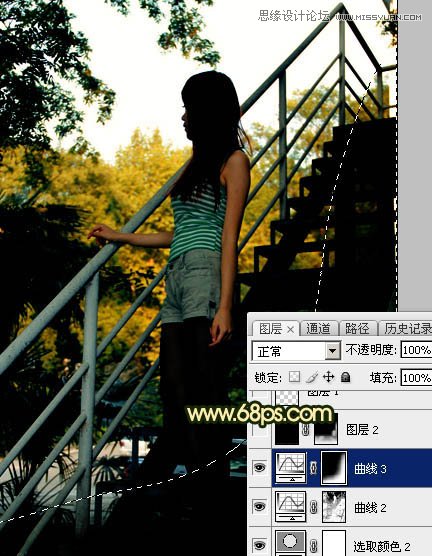
8、创建纯色调整图层,颜色设置为黑色,确定后把蒙版填充黑色,用透明度较低的白色画笔把底部区域杂乱的部分涂暗一点,效果如下图。

9、现在来给图片增加阳光效果。
(本文来源于图老师网站,更多请访问https://www.tulaoshi.com/ps/)新建一个图层,用椭圆选框工具拉出下图所示的椭圆选区,羽化45个像素后填充橙红色:#E99003,取消选区后把混合模式改为变亮。
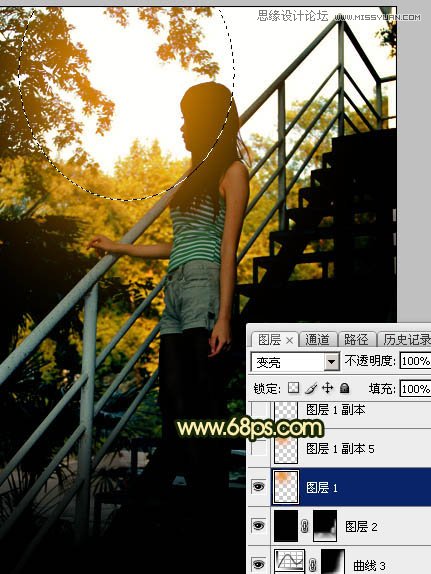
10、按Ctrl + J 把当前图层复制一层,效果如下图。
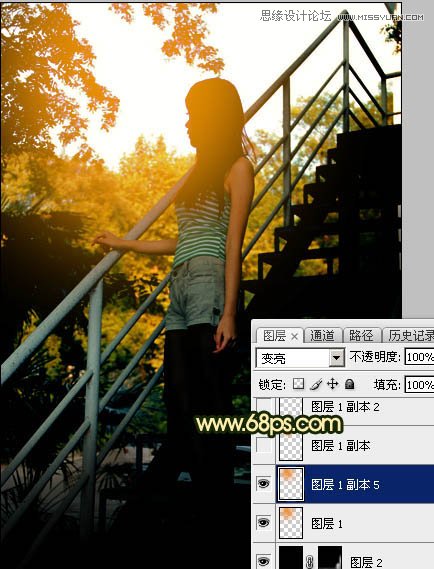
11、新建一个图层,用椭圆选框工具拉出下图所示的椭圆选区,羽化30个像素后填充同上的橙红色,取消选区后把混合模式改为柔光,效果如下图。
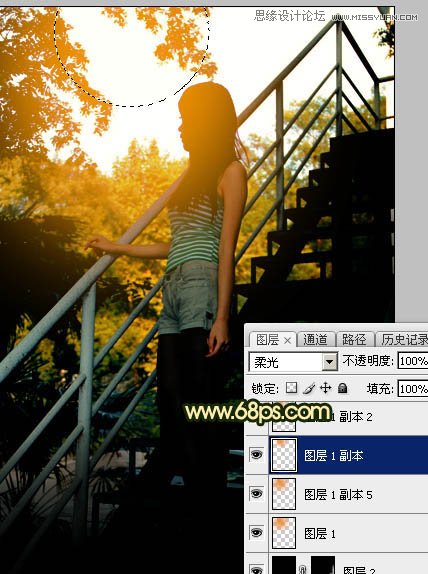
12、按Ctrl + J 把当前图层复制一层,混合模式改为滤色,不透明度改为:50%,效果如下图。

13、新建一个图层,用椭圆选框工具拉出下图所示的椭圆选区。羽化30个像素后填充淡黄色:#F8E0BB,取消选区后把混合模式改为滤色,效果如下图。

14、新建一个图层,按Ctrl + Alt + Shift + E 盖印图层,选择菜单:滤镜 模糊 动感模糊,角度设置为-40度,距离设置为150,确定后把混合模式改为柔光,不透明度改为:30%,效果如下图。

15、用套索工具选取下图所示的选区,羽化35个像素后按Ctrl + J把选区部分的图像复制到新的图层,不透明度改为:100%,效果如下图。
(本文来源于图老师网站,更多请访问https://www.tulaoshi.com/ps/)
16、创建曲线调整图层,把RGB通道压暗一点,确定后把蒙版填充黑色,用白色画笔把底部区域稍亮的部分涂暗,效果如图34。
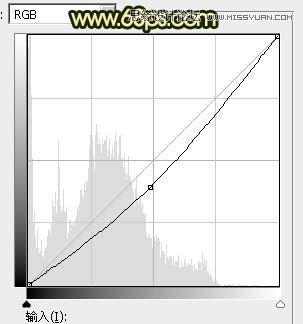

最后微调一下局部明暗,完成最终效果。

来源:https://www.tulaoshi.com/n/20160215/1564127.html
看过《Photoshop给外景人像添加黄昏光线效果》的人还看了以下文章 更多>>