下面图老师小编要向大家介绍下Photoshop给美女照片添加淡淡的日系效果,看起来复杂实则是简单的,掌握好技巧就OK,喜欢就赶紧收藏起来吧!
【 tulaoshi.com - PS 】
最终效果


原图

1、打开素材图片,创建曲线调整图层,对红、绿、蓝进行调整,参数设置如图1 - 3,效果如图4。这一步给人物增加一些红色。
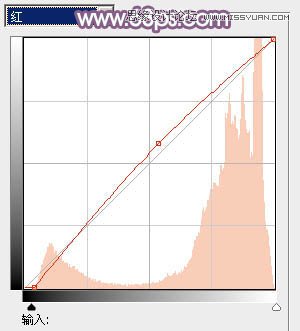

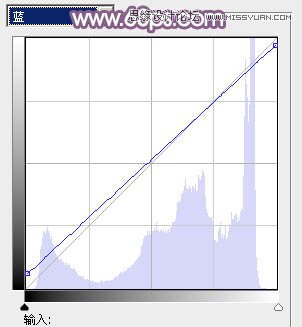
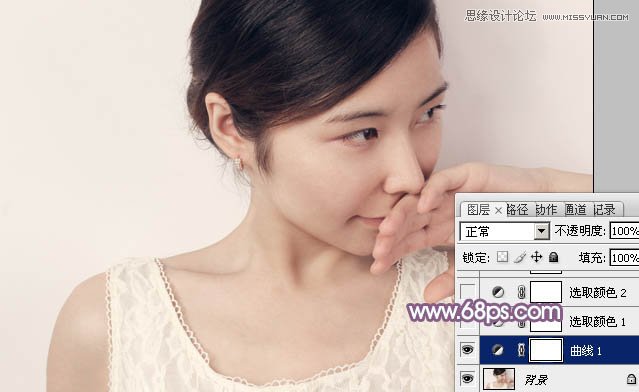
2、创建可选颜色调整图层,对红、黄、中性色进行调整,参数设置如图5 - 7,效果如图8。这一步把人物肤色转为橙黄色。
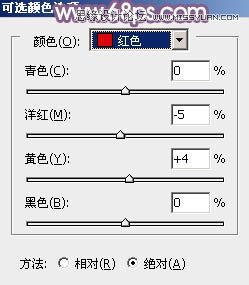
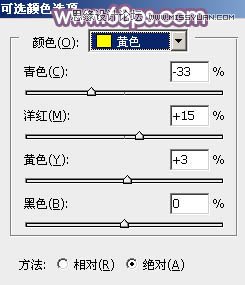


3、创建可选颜色调整图层,对红、黄、黑进行调整,参数设置如图9 - 11,效果如图12。这一步微调图片暗部颜色。
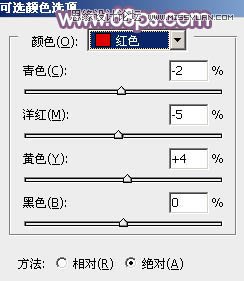
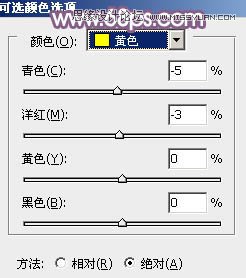
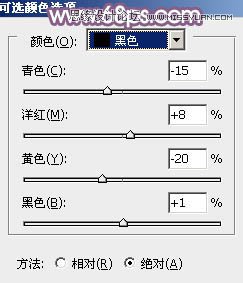

4、创建曲线调整图层,对红,绿进行调整,参数设置如图13,14,效果如图15。这一步给图片的暗部增加红色。
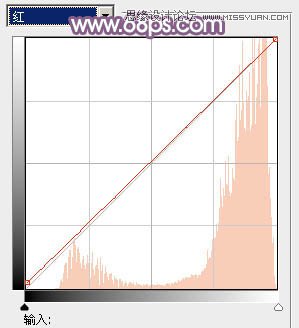
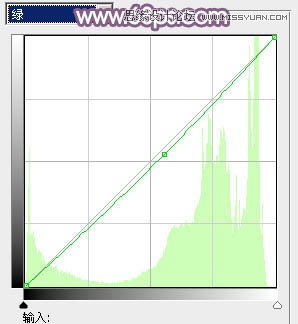

5、按Ctrl + Alt + 2 调出高光选区,按Ctrl + Shift + I 反选,新建一个图层填充暗红色:#8E807F,混合模式改为滤色,不透明度改为:20%,效果如下图。这一步适当增加图片暗部亮度。

6、新建一个图层填充淡红色:#FBD7C7,混合模式改为滤色,不透明度改为:15%,效果如下图。这一步给图片增加亮度。

7、创建可选颜色调整图层,对红、黄、白进行调整,参数设置如图18 - 20,确定后把图层不透明度改为:80%,效果如图21。这一步把图片高光部分的颜色调淡。
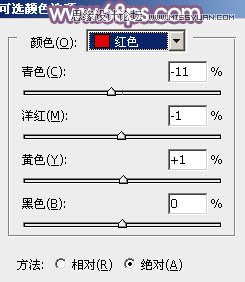

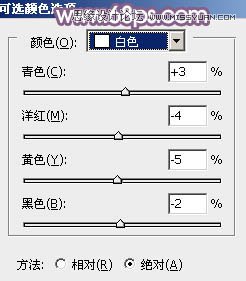

8、创建亮度/对比度调整图层,适当增加亮度和对比度,参数及效果如下图。
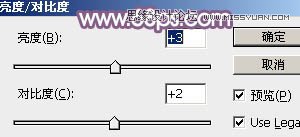

9、新建一个图层,按Ctrl + Alt + Shift + E 盖印图层,执行:滤镜 模糊 高斯模糊,数值为3,确定后把图层混合模式改为柔光,不透明度改为:30%,效果如下图。

10、新建一个图层,盖印图层,简单给人物磨一下皮,效果如下图。

11、新建一个图层,填充蓝色:#8FB7E9,混合模式改为滤色,不透明度改为:30%,按住Alt键添加图层蒙版,用白色画笔把左上角部分擦出来,效果如下图。

12、创建可选颜色调整图层,对白色进行调整,参数及效果如下图。这一步微调图片高光部分的颜色。
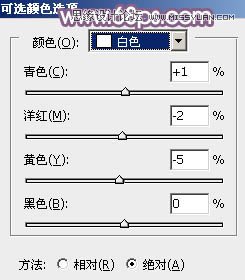

13、创建曲线调整图层对RGB、绿、蓝进行调整,参数及效果如下图。这一步主要给图片的高光及暗部增加黄色。
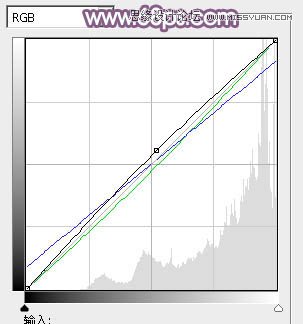

最后微调一下颜色,完成最终效果。

来源:https://www.tulaoshi.com/n/20160216/1566540.html
看过《Photoshop给美女照片添加淡淡的日系效果》的人还看了以下文章 更多>>