下面是个简单易学的Photoshop给美女照片添加漂亮的睫毛效果教程,图老师小编详细图解介绍包你轻松学会,喜欢的朋友赶紧get起来吧!
【 tulaoshi.com - PS 】
人靠衣妆,三分长相七分打扮,真实的化妆美容可以让美眉更加靓丽,而通过PS同样可以进行化妆美容,今天的教程先从简单的安装假睫毛入手,在拍婚纱照时经常会用到假睫毛,那是因为假睫毛可以让美眉更加光彩夺目,想给你的生活照安装上漂亮的假睫毛的就来试试吧,相当简单哦。

效果图

原图
1、在photoshop CS5中打开要安装假睫毛的美女原图(本教程采用photoshop CS5录制,其它版本通用),单击图层面板下方的新建图层按钮新建一个透明图层1,如下图所示:
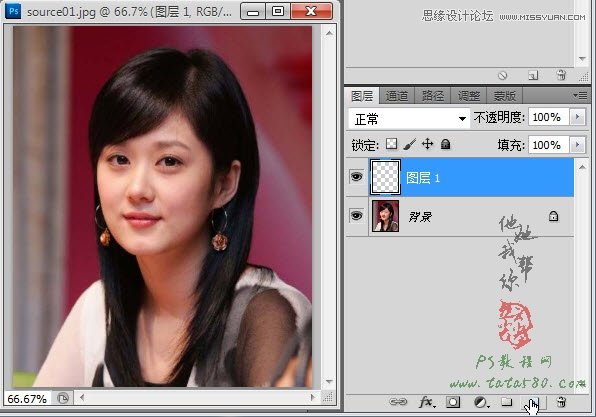
2、单击常用工具栏上的画笔工具,如下图所示:
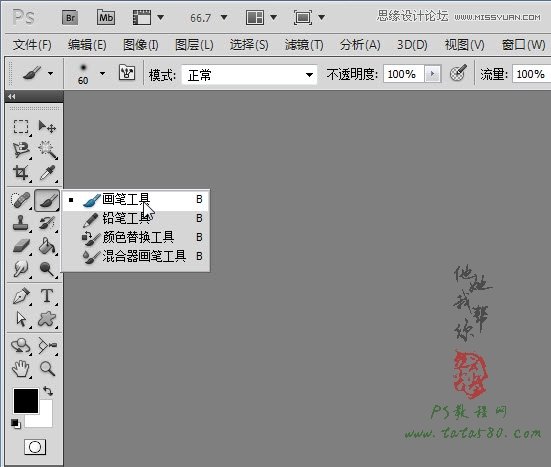
3、单击菜单栏下方的画笔属性栏,在弹出的画笔选择框中单击右上角的黑色三角形箭头,在弹出的菜单中选择替换画笔,如下图所示:
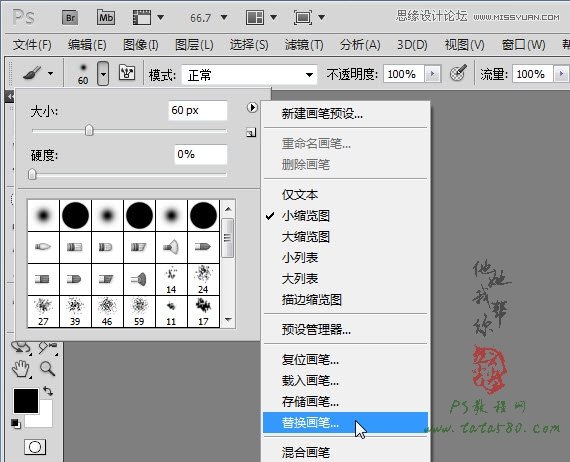
4、在弹出的载入画笔选择框中选择下载解压后的眼睛睫毛笔刷,如下图所示:
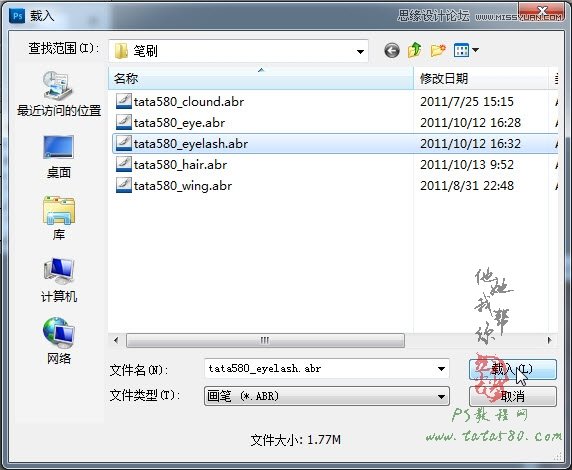
5、载入眼睛睫毛笔刷后,在画笔选择框中就可以看到眼睛睫毛的预览画笔,本款共收集了47种常见眼睫毛,如下图所示:
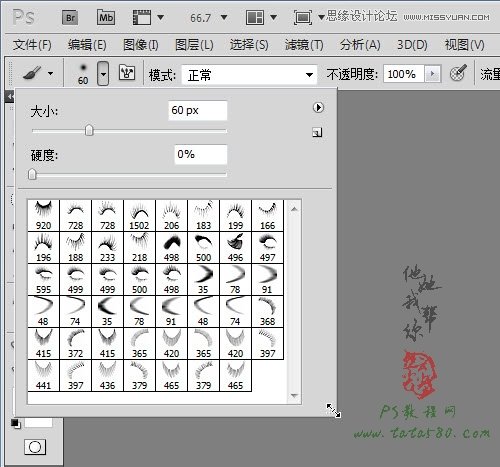
6、根据不同的人物图像可以选择不同的眼睛睫毛,本实例选择第二个,读者也可选择其它类型,但最重要的要调整好,只要效果好都行,如下图所示:
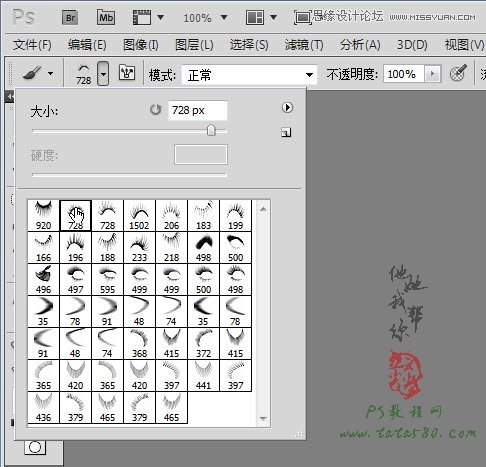
7、不同的睫毛笔刷默认大小不一样,像我们刚才选择的笔刷大小为728像素,可以根据图像大小进行大小调整,调整大小可以用[、]两个键进行调整画笔大小,本例选择的默认笔刷大小如下图所示:
(本文来源于图老师网站,更多请访问https://www.tulaoshi.com/ps/)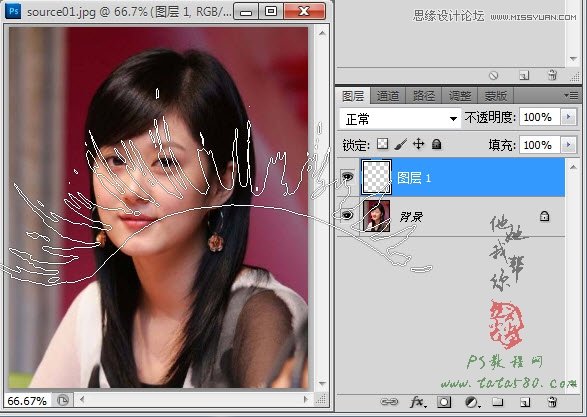
8、在安装假睫毛时最好把图像放大,可以通过导航器放大到200%或更大,具体可根据图像情况而定,本例放大200%,如下图所示:
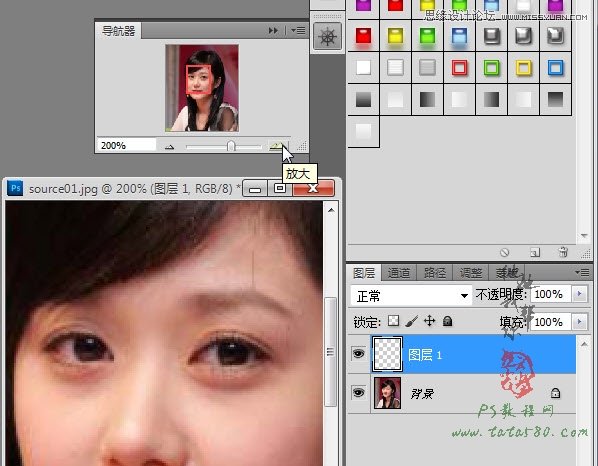
9、按下[键将画笔缩小至与原图中人物的眼睛差不多大小,可以适当大一些,后面可以利用自由变换再进行细节调整。将前景色设置为黑色,然后移动画笔到上眼睫毛的位置单击一下即可得到上眼睫毛,效果如下图所示:
(本文来源于图老师网站,更多请访问https://www.tulaoshi.com/ps/)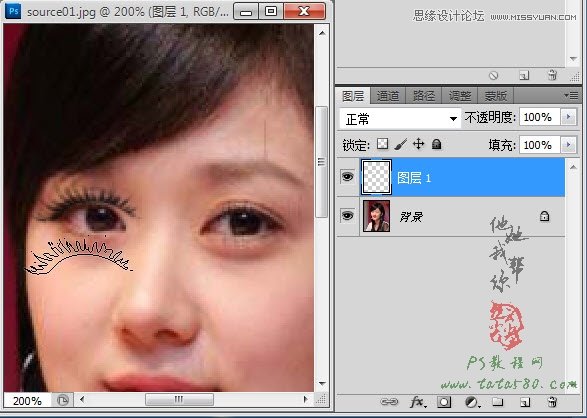
10、因为不同的人物素材其眼睛角度可能不同,所以单击画出的眼睛睫毛可能都要进行细微调整,最简单的就是利用菜单编辑-自由变换或按Ctrl+T快捷键进行调整,将光标移到四个顶点外按住左键拖动可调整睫毛的角度方向,另外再适当调整大小,使眼睫毛正好适合眼睛大小,效果如下图所示:
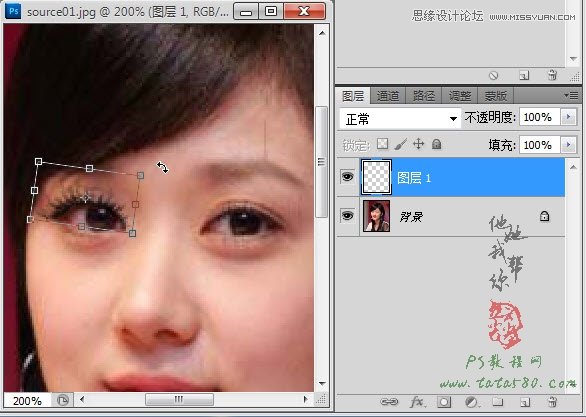
11、接下来以相同的方法做一下右边的睫毛,再新建一个透明图层2,然后在右边眼睛相应位置单击画出右睫毛,效果如下图所示:

12、但要注意的一点就是两边的睫毛一般是对称的,所以要对右边的睫毛进行水平翻转,选择菜单编辑-变换-水平翻转,如下图所示:
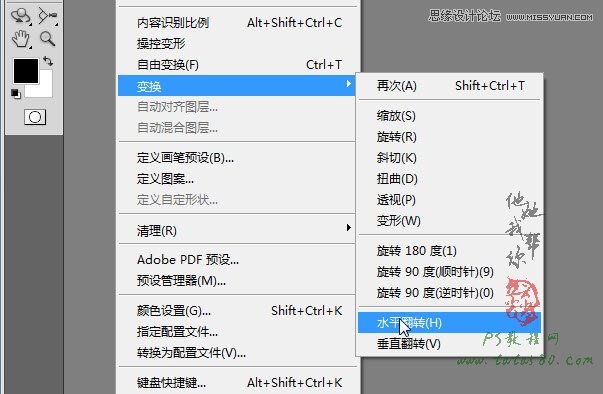
13、翻转后同样要利用编辑-自由变换对右边的睫毛进行细节调整,调整方法相同,效果如下图所示:
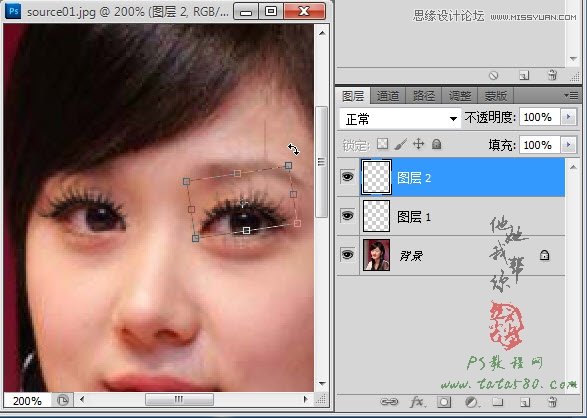
14、最后安装完假睫毛要把图像还原到100%,看看效果如何,如果不满意再进行调整或换个睫毛试试,总之多花点时间调节总能找到合适的,最终效果如下图所示:
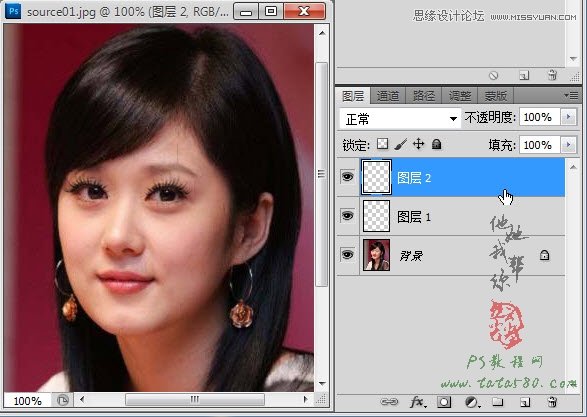
来源:https://www.tulaoshi.com/n/20160216/1567590.html
看过《Photoshop给美女照片添加漂亮的睫毛效果》的人还看了以下文章 更多>>