今天图老师小编给大家精心推荐个Photoshop简单的给美女照片添加豹纹图案教程,一起来看看过程究竟如何进行吧!喜欢还请点个赞哦~
【 tulaoshi.com - PS 】
先看看效果图

1、新建文件,将图片导入到舞台
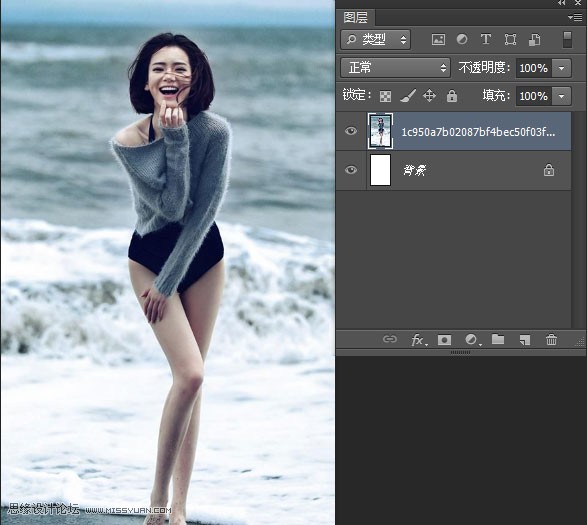
2、复制新的图层,将前景/背景色设为黑白,点击图像调整渐变映射
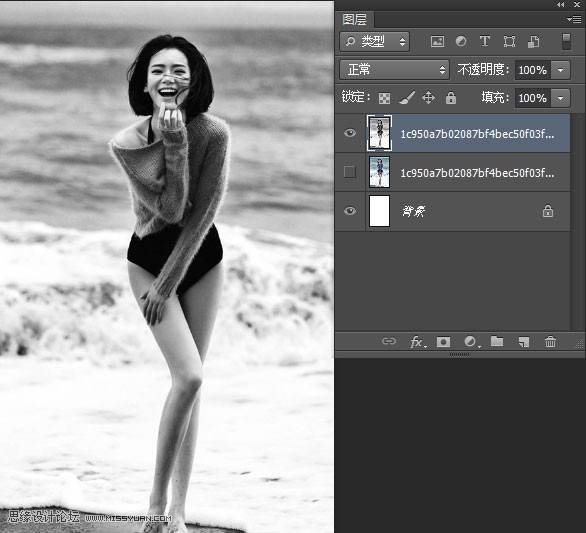
3、CTRL+L调整色阶,让黑的更黑白的更白
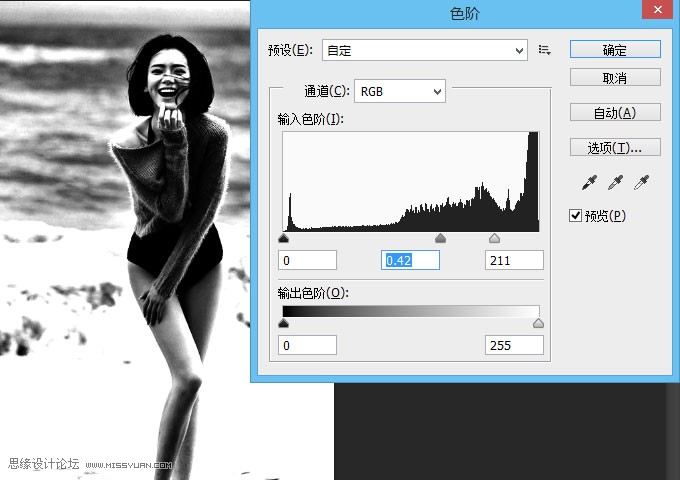
4、将调整好的黑白图层隐藏掉,将豹纹素材导入到舞台,透明度调低(调好以后在将透明度调到100%)调整位置如图。
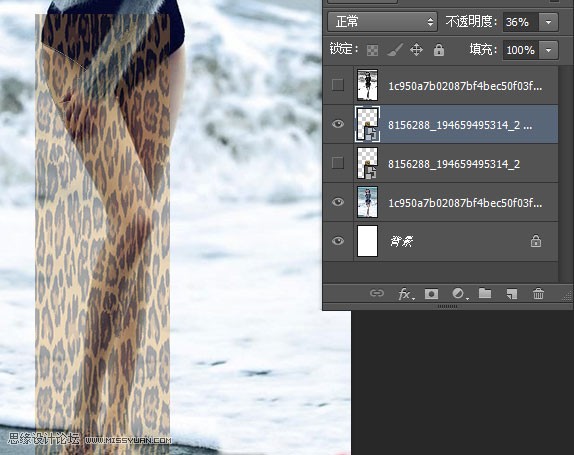
5、将豹纹图层隐藏。用钢笔勾画出腿的形状。在将豹纹图层显示,增加图层蒙版。如图
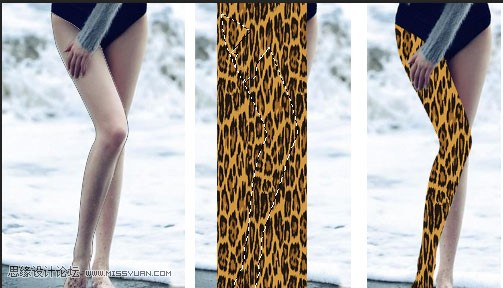
6、现在看腿没有一点立体感。现在黑白图层就派上用途了。Ctrl+鼠标点击豹纹图层的蒙版窗口调出选取、显示黑白图层ctrl+J复制,在将黑白层隐藏,如图
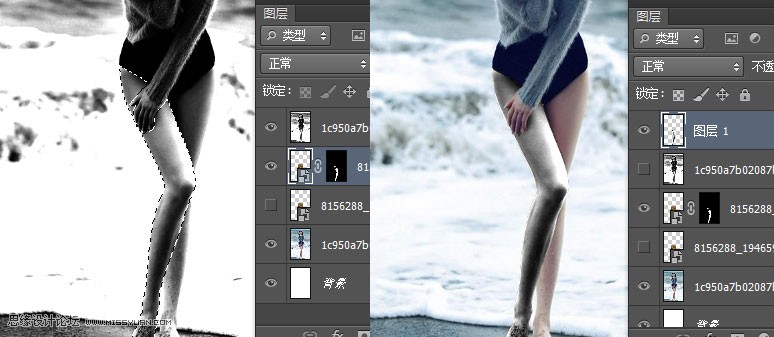
7、将新复制出来的腿增加图层样式正片叠底
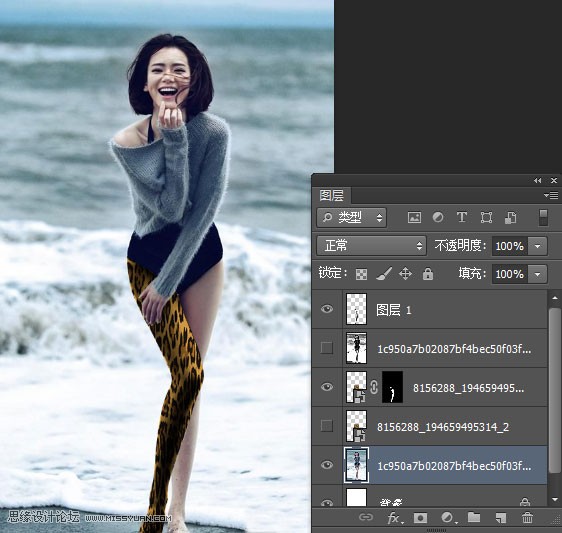
8、回到豹纹图层,Ctrl+U从新着色。如图
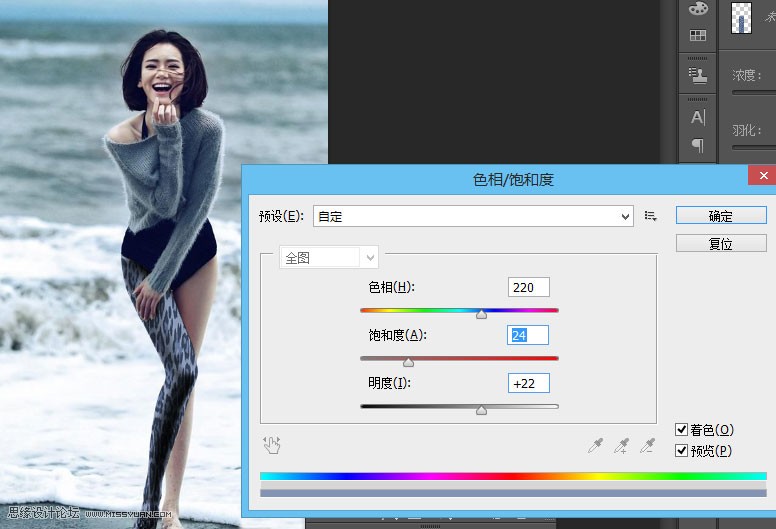
9、用同样的方法把另一条腿也做完就ok了
(本文来源于图老师网站,更多请访问https://www.tulaoshi.com/ps/)
来源:https://www.tulaoshi.com/n/20160215/1565004.html
看过《Photoshop简单的给美女照片添加豹纹图案》的人还看了以下文章 更多>>