今天图老师小编要向大家分享个Photoshop为美女照片添加可爱的日系淡紫色调教程,过程简单易学,相信聪明的你一定能轻松get!
【 tulaoshi.com - PS 】
原图

效果
(本文来源于图老师网站,更多请访问https://www.tulaoshi.com/ps/)
详细教程
1、打开原图,添加一个色相饱和度调整层,饱和度 + 20
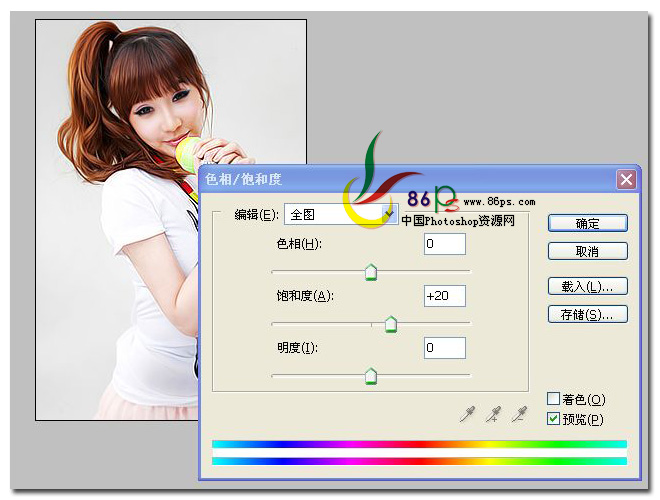
2、添加一个可选颜色调整层,设置图层混合模式为 变亮,不透明度为 30%,首先调整红色部分,参数如图
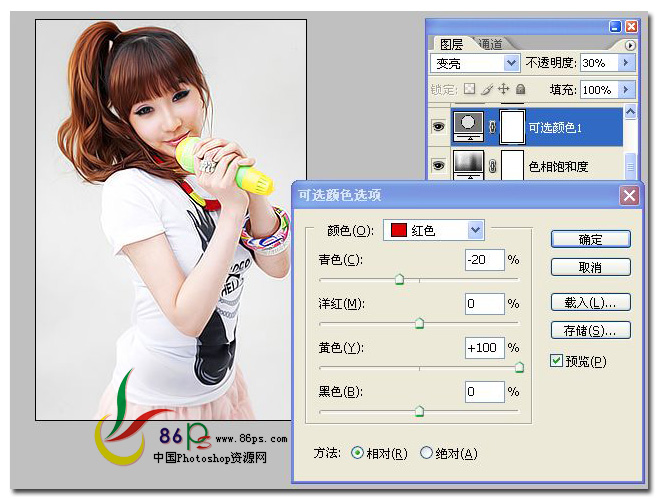
然后调整 黄色 部分
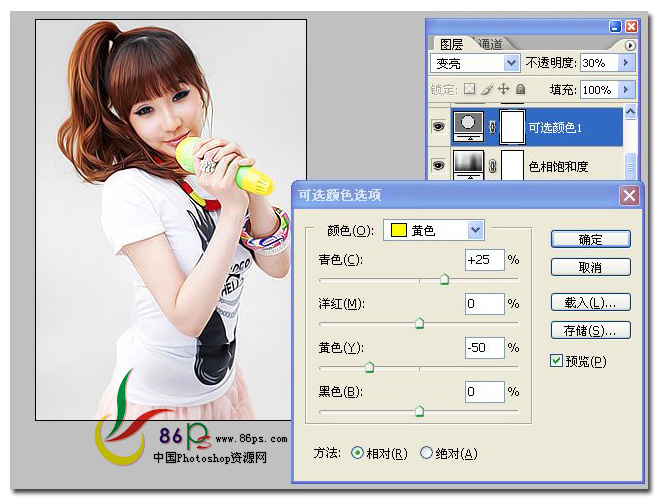
继续调整 中性色
(本文来源于图老师网站,更多请访问https://www.tulaoshi.com/ps/)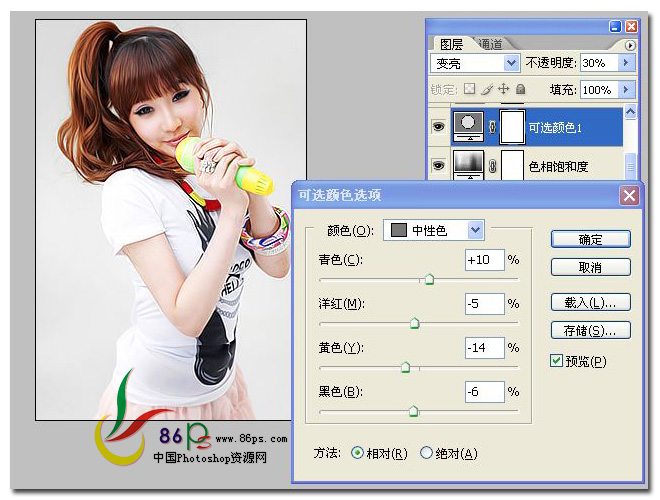
确定完成后,继续添加一个可选颜色调整层,继续调整 红色
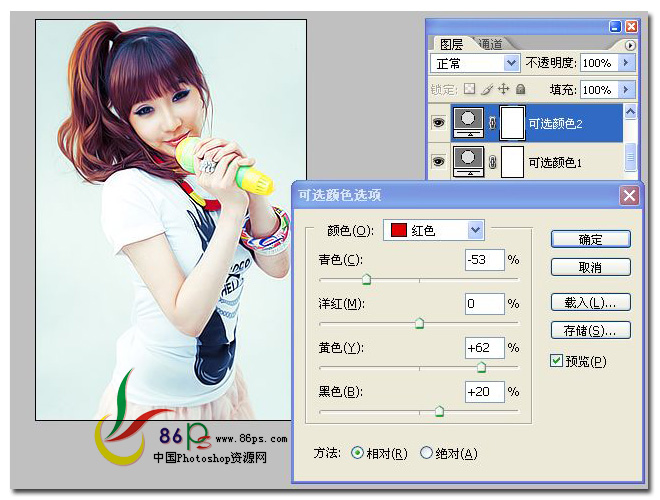
可选颜色 黄色
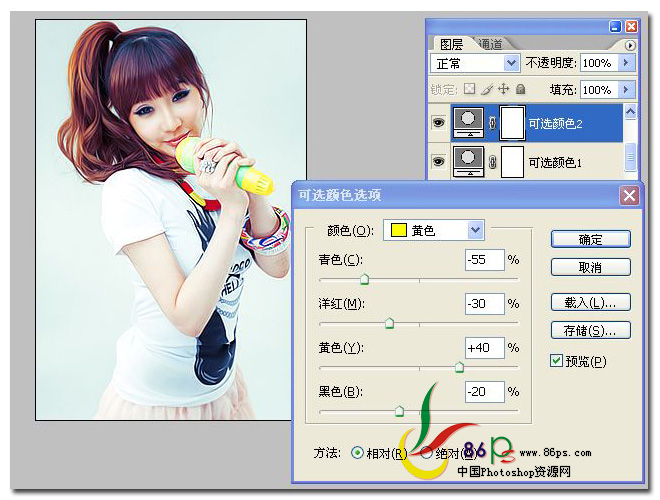
可选颜色 绿色
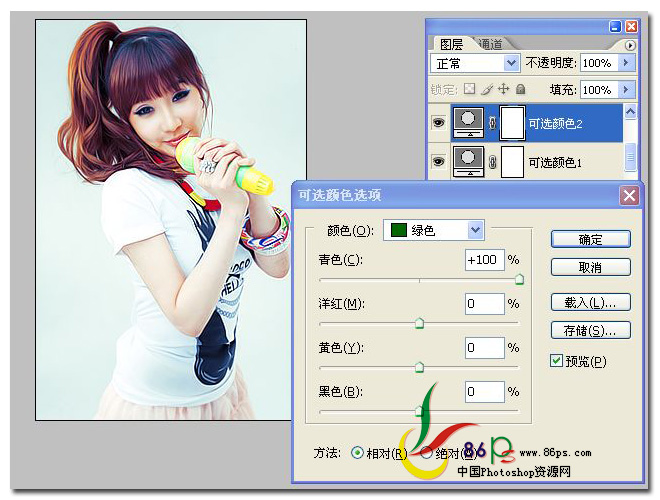
可选颜色 白色
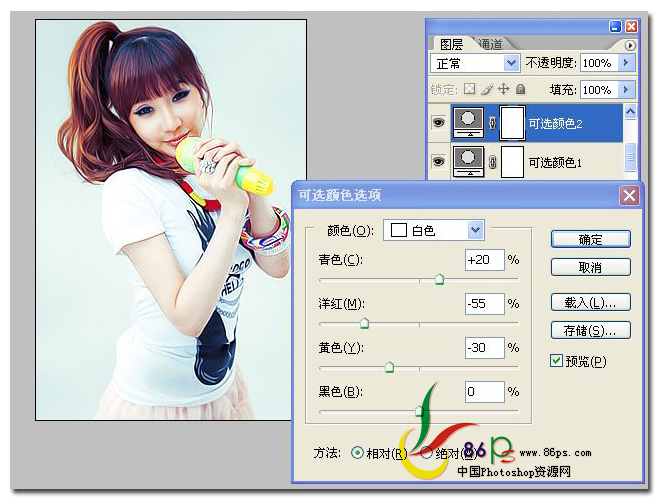
可选颜色 中性色
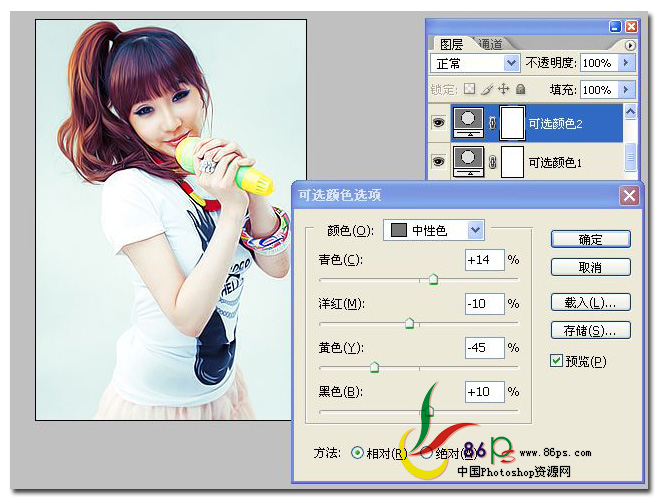
确定完成后,再添加一个纯色填充层,颜色代码 #2d1604,图层混合模式 亮度 不透明度为 50%

最后添加一个曲线调整层,参数如图

合并所有可见图层,完成最终效果如图

来源:https://www.tulaoshi.com/n/20160216/1568863.html
看过《Photoshop为美女照片添加可爱的日系淡紫色调》的人还看了以下文章 更多>>