图老师小编精心整理的Photoshop调出夏日外景美女照片希望大家喜欢,觉得好的亲们记得收藏起来哦!您的支持就是小编更新的动力~
【 tulaoshi.com - PS 】
最终效果:

原照:
(本文来源于图老师网站,更多请访问https://www.tulaoshi.com/ps/)
1.打开照片,复制一层,对人物用修补工具进行脸部美化处理,效果如图。

2.按CTRL+M调整曲线,稍微提高照片的亮度,效果如图。

3.新建空白图层,按CTRL+SHIFT+ALT+E盖印空白图层,对人物进行磨皮处理,磨皮方法自选,效果如图。

4.由于照片中的人物有些偏黄,创建可选颜色调整图层,选择黄色组,参数如图,效果如图。

5.新建空白图层,盖印图层,设置图层的混合模式为柔光,图层不透明度为60%,效果如图。

6.创建可选颜色调整图层,调整照片中的人物肤色及背景部分,效果如图。






7.创建曲线调整图层,参数如图,效果如图。



8.创建亮度对比度,调整照片的色彩对比,如图。
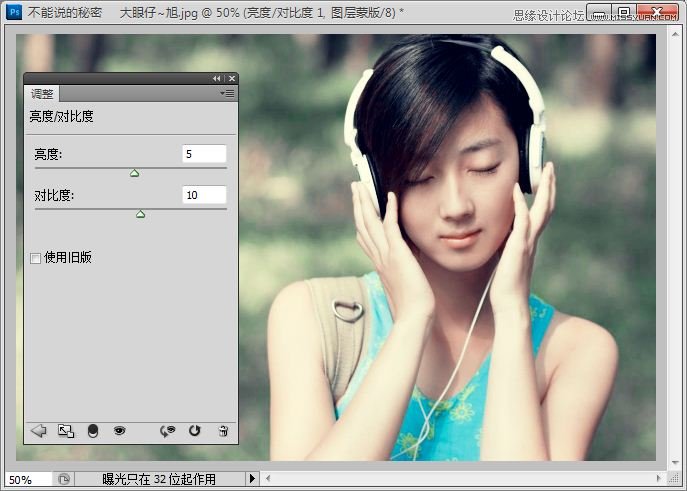
9.再调整曲线,调整照片亮度,如图。
(本文来源于图老师网站,更多请访问https://www.tulaoshi.com/ps/)
10.新建空白图层填充颜色:#03004c,设置图层的混合模式为排除,图层不透明度为40%,如图。

11.再次创建色彩平衡,如图。
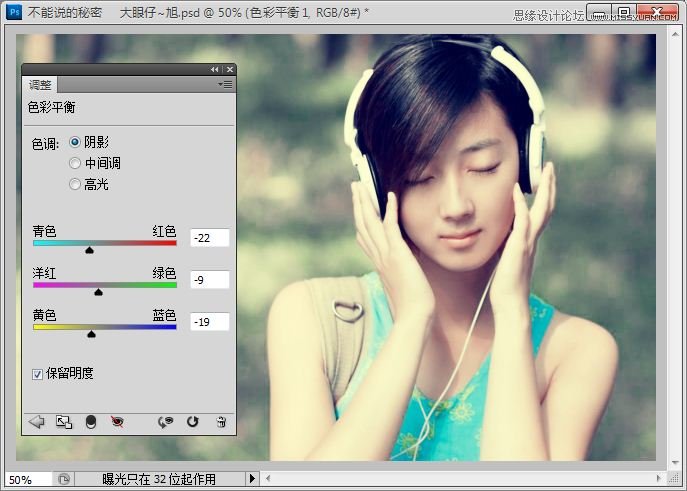
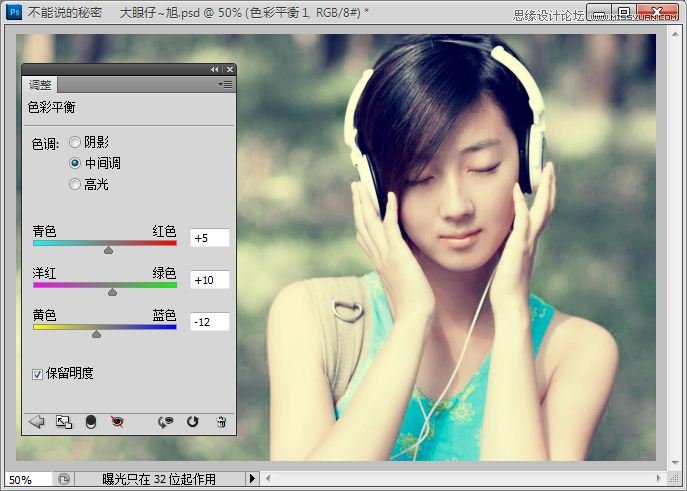
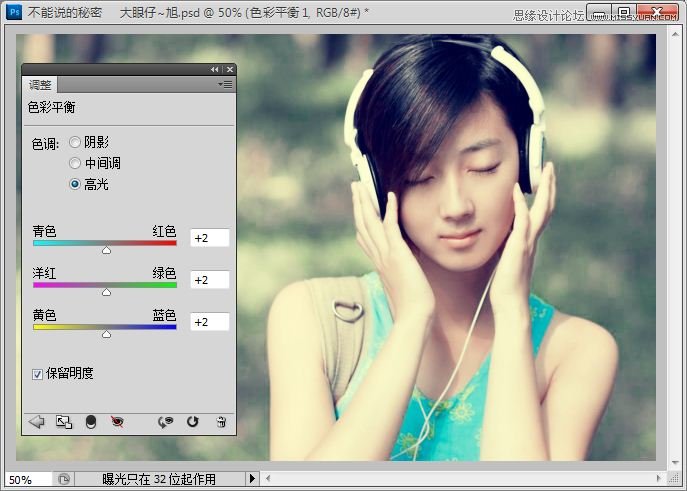
12.新建空白图层,并填充浅黄色#fff799,为其添加图层蒙板,制作高光部分,再对其进行细节处理完成最终效果,如图。

最终效果:

来源:https://www.tulaoshi.com/n/20160216/1568858.html
看过《Photoshop调出夏日外景美女照片》的人还看了以下文章 更多>>