今天图老师小编要跟大家分享Photoshop为偏黄的美女照片校色,精心挑选的过程简单易学,喜欢的朋友一起来学习吧!
【 tulaoshi.com - PS 】
效果

原图

教程
打开原图,建立通道混合器图层。。数据如下
(本文来源于图老师网站,更多请访问https://www.tulaoshi.com/ps/)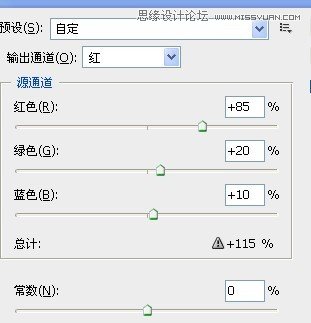
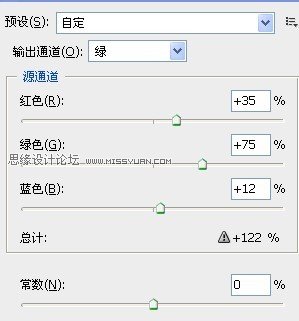
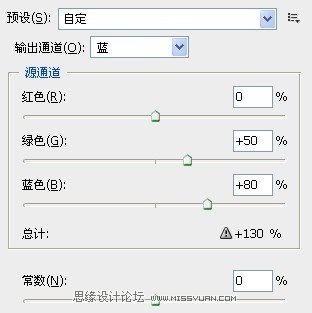
得到效果

皮肤还是稍稍偏黄了些。。调节曲线。。
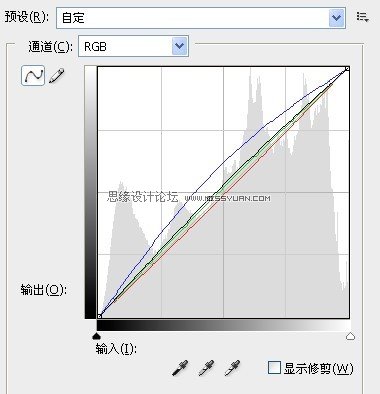
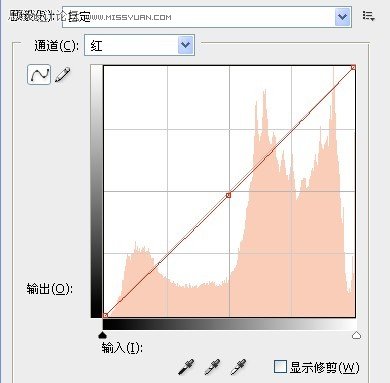
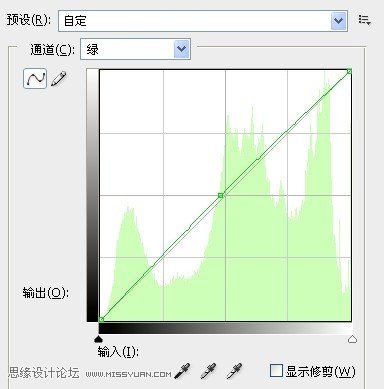
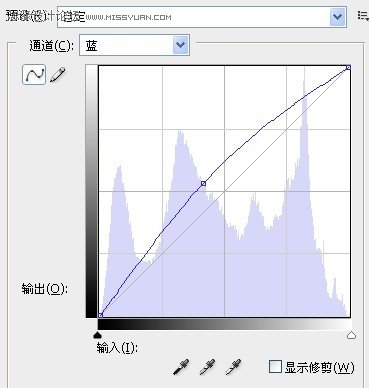
得到效果

新建盖印图层。。模式为柔光。。不透明度为50%。。如下图
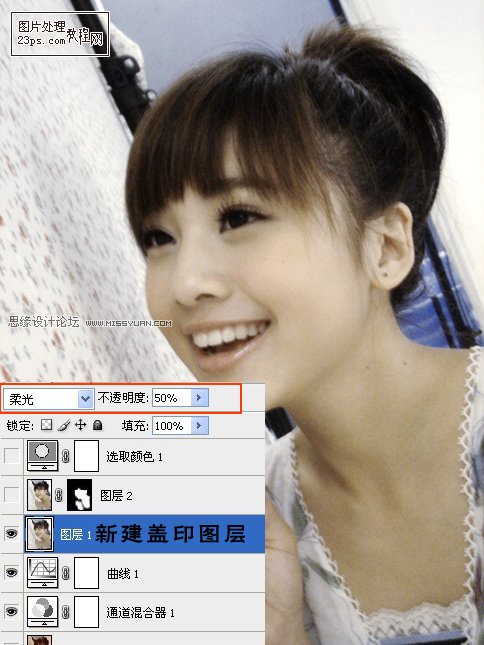
复制盖印图层。。高斯模糊5像素。。模式为滤色。。不透明度为20%。擦出人物皮肤。如图
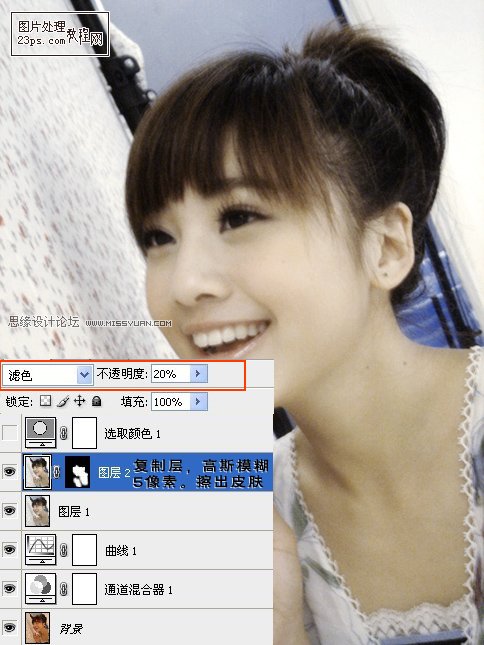
最后再整体调节一下,减低红色和黄色。。效果就出来了。。
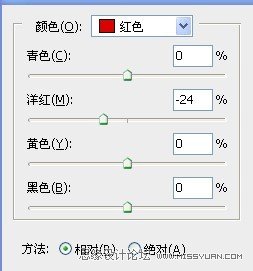
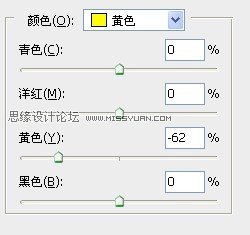
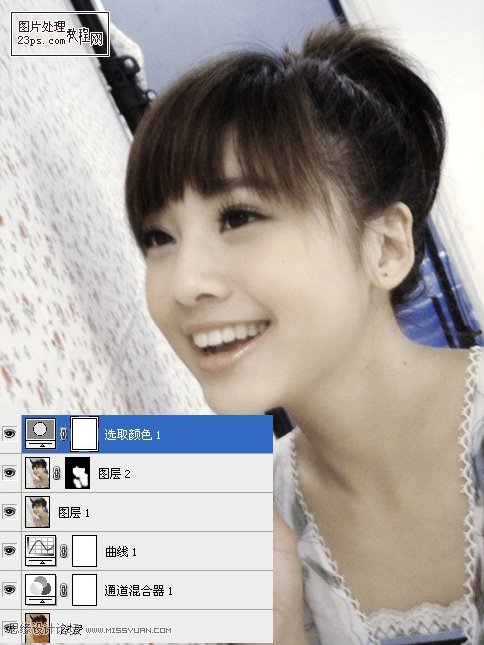
这样就完成了。。当然你也可以在盖印锐化下。。或者是添加些你自己喜欢的元素。。
效果图:

进入论坛参与讨论:http://www.missyuan.com/viewthread.php?tid=480720
来源:https://www.tulaoshi.com/n/20160216/1569857.html
看过《Photoshop为偏黄的美女照片校色》的人还看了以下文章 更多>>