人生本是一个不断学习的过程,在这个过程中,图老师就是你们的好帮手,下面分享的Photoshop调出质感咖啡色美女照片懂PS的网友们快点来了解吧!
【 tulaoshi.com - PS 】
原图

最终效果

1、打开原图素材,创建可选颜色调整图层,对红色进行调整,选择绝对,把黑色设置为最大,如下图。
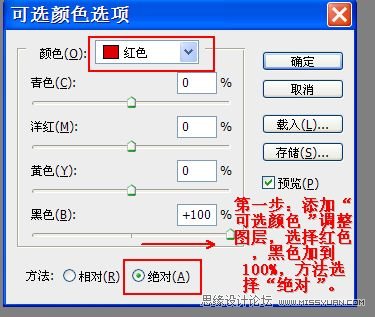
选择黄色,选择绝对同意把黑色拉大最大。
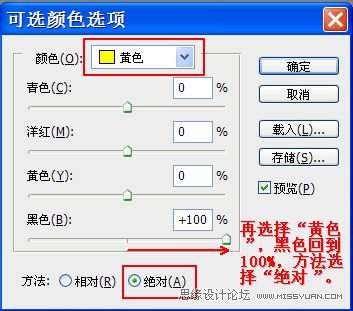
2、再创建可选颜色调整图层,对红,黄进行调整,选择相对,把黑色数值都设置最大,效果如下图。
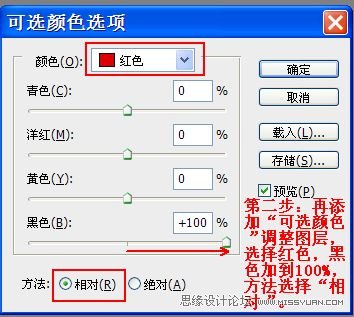

3、创建色相/饱和度调整图层,适当降低全图饱和度,参数设置如下图。
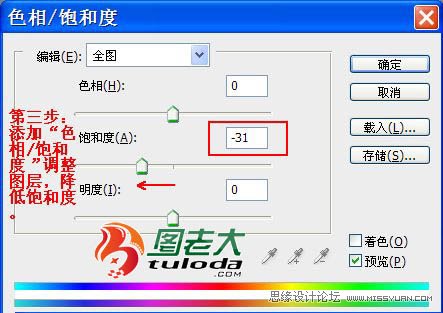
4、创建可选颜色调整图层,选择相对模式,对白色进行调整,参数设置如下图。
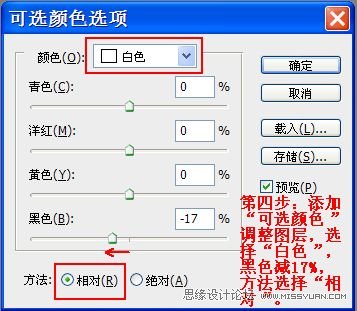
5、创建色彩平衡调整图层,对中间调及阴影进行调整,参数设置如下图。
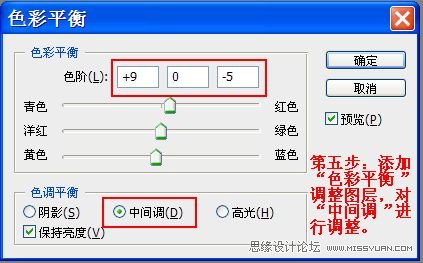
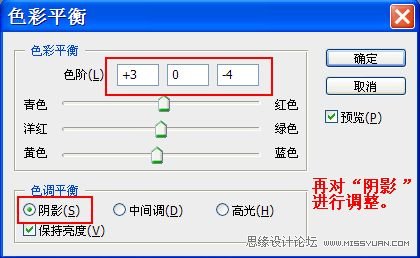
6、创建曲线调整图层,对RGB调整图层,对RGB进行调整,参数设置如下图。

7、新建一个图层,按Ctrl + Alt + Shift + E 盖印图层。执行:滤镜 其它 高反差保留,数值自定,确定后把图层混合模式改为叠加,最终效果如下图。

来源:https://www.tulaoshi.com/n/20160216/1569617.html
看过《Photoshop调出质感咖啡色美女照片》的人还看了以下文章 更多>>