今天图老师小编要跟大家分享Photoshop设计质感咖啡色皮肤教程,精心挑选的过程简单易学,喜欢的朋友一起来学习吧!
【 tulaoshi.com - PS 】
效果图

1、打开原图,复制一层
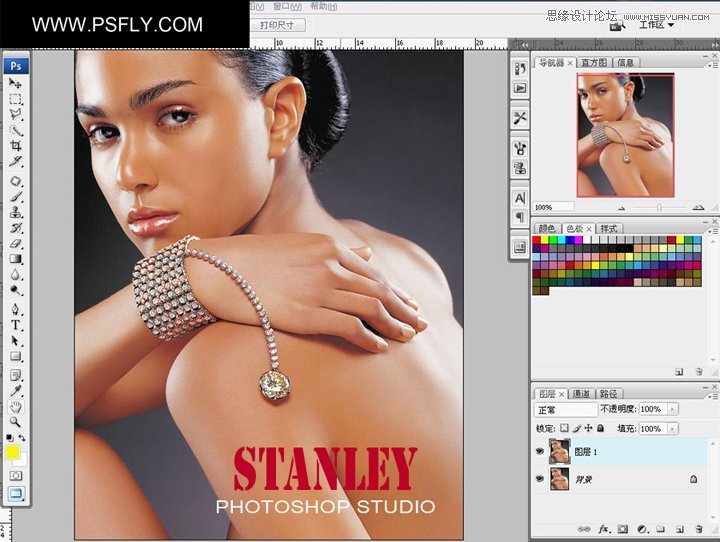
2、根据自已的方法磨皮,然后执行图像计算,如下:
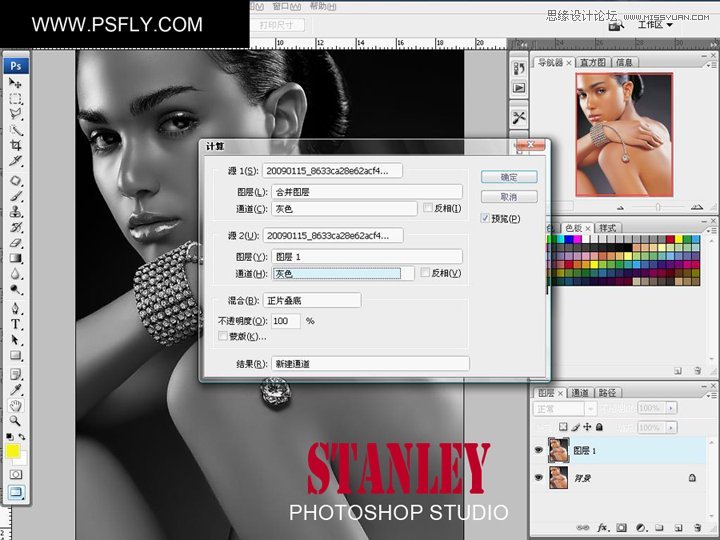
3、到通道面板全选(Ctrl+A)计算出的通道(ALPHA1通道),Ctrl+C复制,回到图层面板,新建图层,Ctrl+V粘贴通道,更改不透明度。如下:

4、调整色彩平衡:阴影,数值如下:
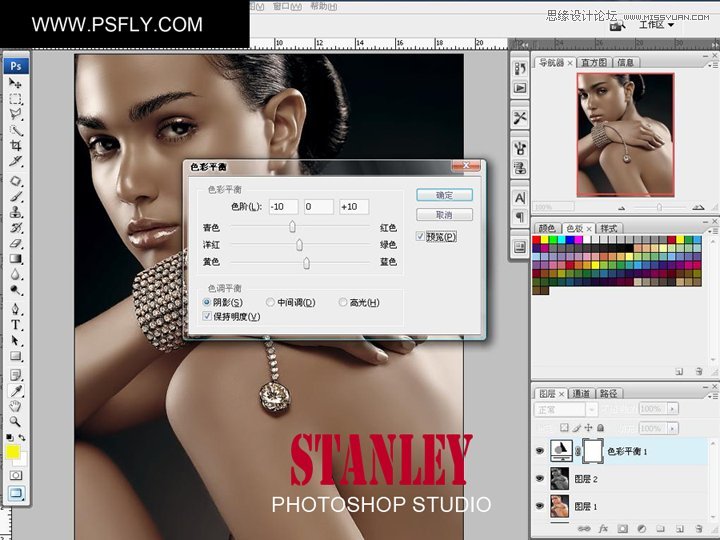
中间调:
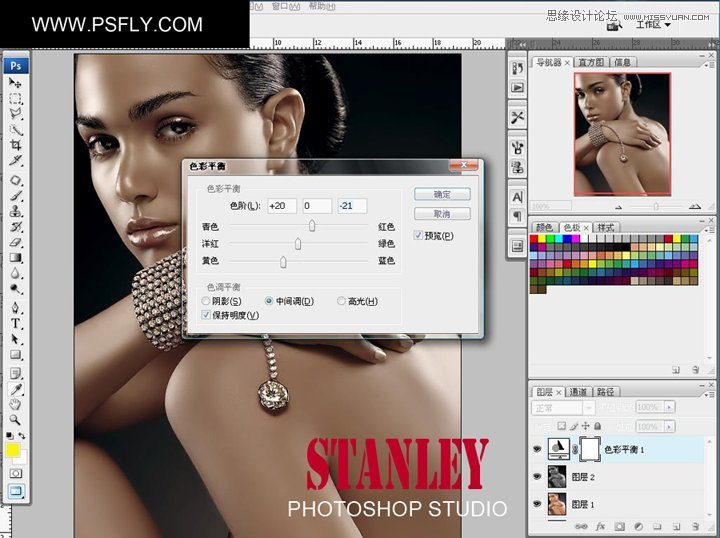
高光:
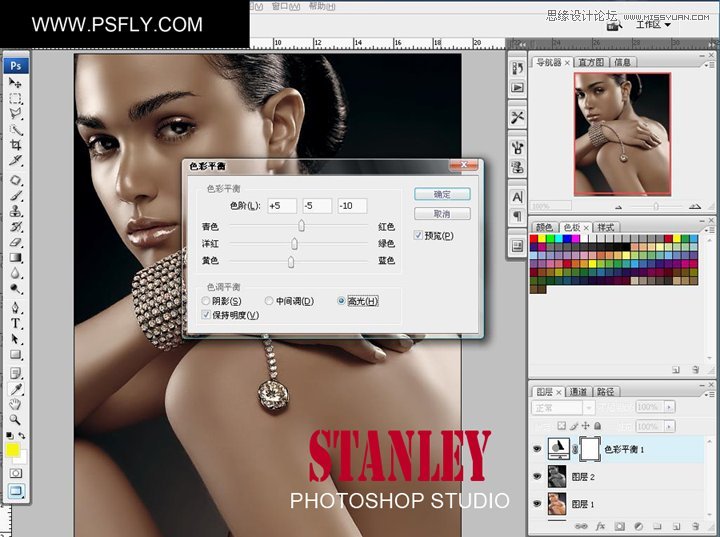
5、新建图层,模式设为:颜色;选择画笔工具,不透明度50%,流量10%;设置前景色为金黄色,给眼睛画上眼影。如下:
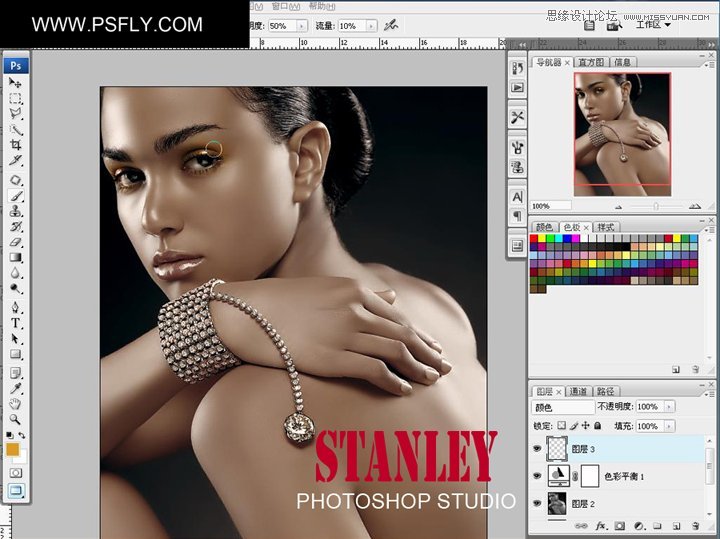
6、新建一层,模式为:柔光,用暗红色,给MM画上唇彩。
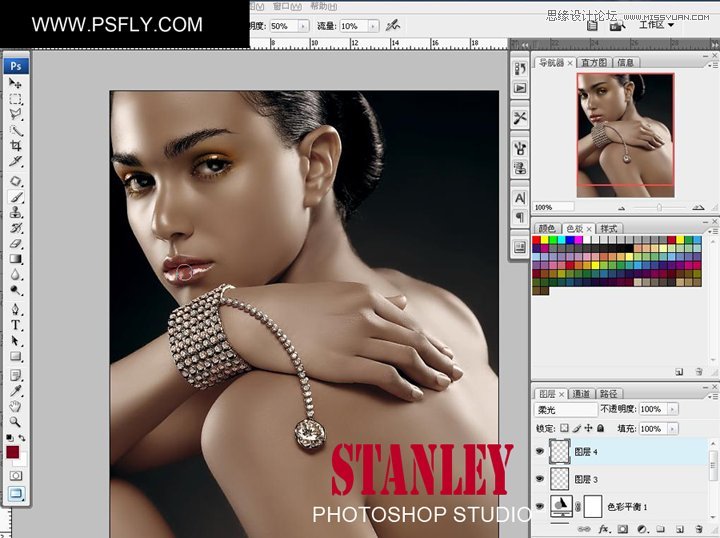
7、新建一层,模式为:正片叠底,填充度为70%;下载一些纹身画笔,给MM纹上一些纹身。
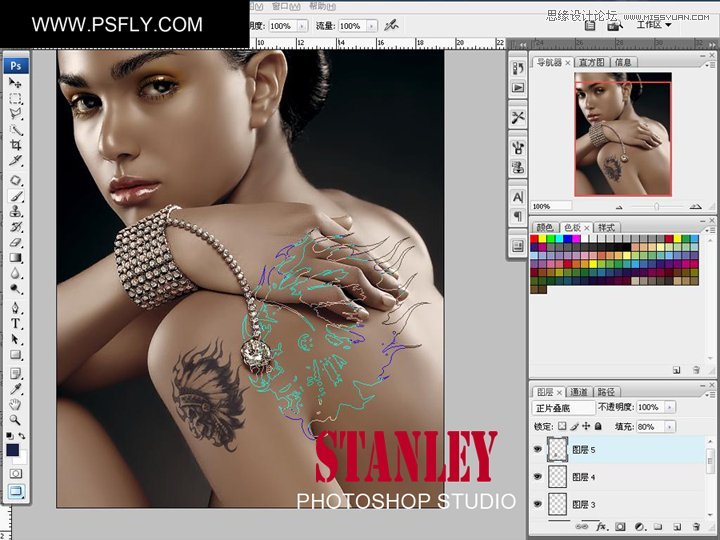
8、最后加上文字。
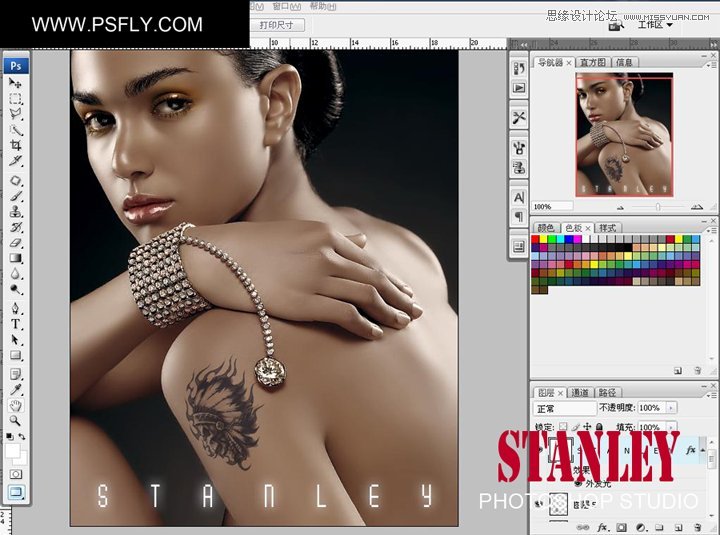
最终效果
来源:https://www.tulaoshi.com/n/20160216/1568648.html
看过《Photoshop设计质感咖啡色皮肤教程》的人还看了以下文章 更多>>