给自己一点时间接受自己,爱自己,趁着下午茶的时间来学习图老师推荐的Photoshop调出美女超酷的咖啡色效果,过去的都会过去,迎接崭新的开始,释放更美好的自己。
【 tulaoshi.com - PS 】
原图

最终效果

1、复制原图,新建可选颜色调解层,设置参数如下。


2、新建亮度/对比度调解层,调节亮度和对比度,然后降低柔角画笔不透明度到12%,在人物的五官和轮廓上进行涂抹。
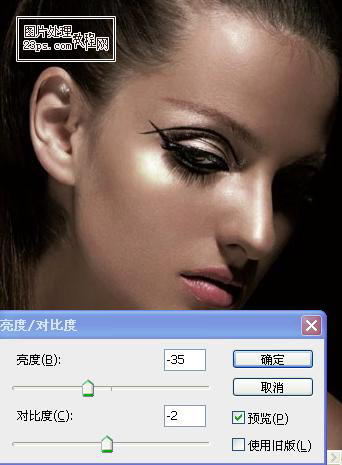
3、新建通道混合器调节层,预设改为红外线的黑白,并调整参数,具体如下。
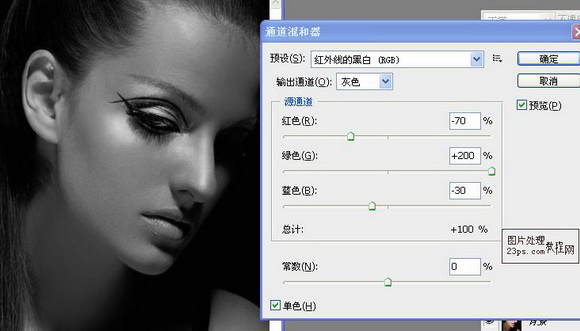
4、新建纯色调解层,拾取颜色#564931,确定后将图层模式改为颜色。
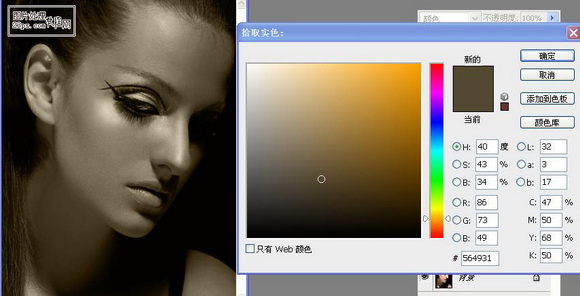
5、新建曲线调解层,调节曲线,具体如下。
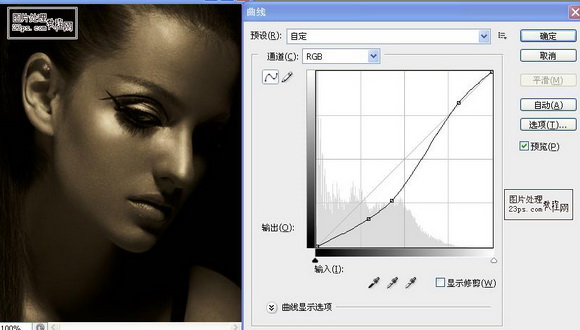
6、建立纯色调解层,拾取颜色#544623,确定后黑色填充蒙板,在蒙板上用不透明度为12%柔角画笔擦出人物的轮廓和五官。
(本文来源于图老师网站,更多请访问https://www.tulaoshi.com/ps/)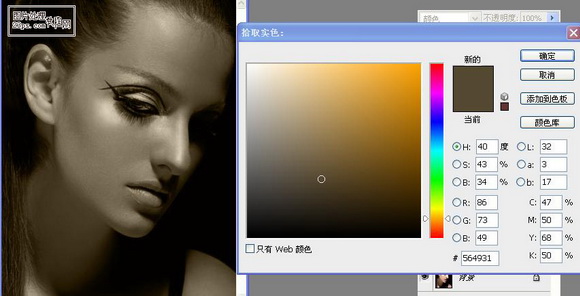
7、新建图层命名为唇,选择画笔,用#544623颜色,在唇部进行涂抹后将图层模式改为颜色减淡。
![]()

8、打上文字,将图层模式改为颜色减淡,完成。
(本文来源于图老师网站,更多请访问https://www.tulaoshi.com/ps/)
来源:https://www.tulaoshi.com/n/20160216/1569464.html
看过《Photoshop调出美女超酷的咖啡色效果》的人还看了以下文章 更多>>