下面图老师小编要跟大家分享Photoshop调出人物发亮的咖啡色,简单的过程中其实暗藏玄机,还是要细心学习,喜欢还请记得收藏哦!
【 tulaoshi.com - PS相片处理 】
本教程介绍暗调质感调色方法。暗光图片调色比较讲究,尤其是光感方面需要非常注意,高光及暗调对比要大。这样才能突出人物的质感。
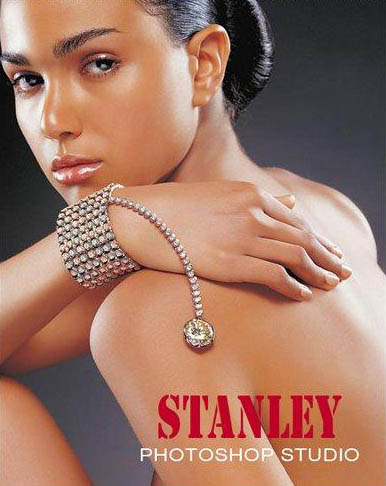

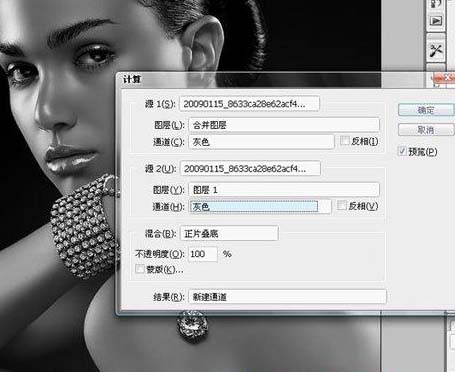


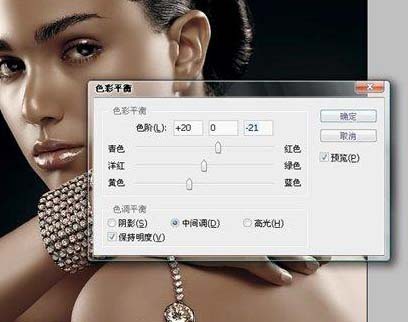
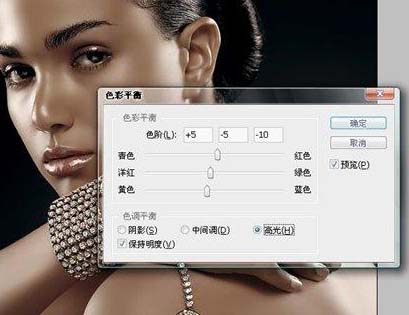
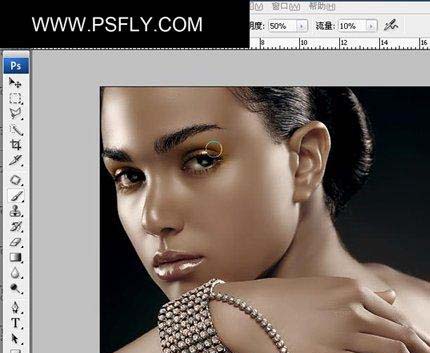



来源:https://www.tulaoshi.com/n/20160201/1526478.html
看过《Photoshop调出人物发亮的咖啡色》的人还看了以下文章 更多>>