今天图老师小编给大家精心推荐个Photoshop为美女照片添加下雨场景效果教程,一起来看看过程究竟如何进行吧!喜欢还请点个赞哦~
【 tulaoshi.com - PS 】
先看效果图

首先打开一幅美女侧影图片。

导入泼溅笔刷,建新层,前景色白色涂抹效果如下,每个笔刷在一个图层,方便调整大小及角度。
(本文来源于图老师网站,更多请访问https://www.tulaoshi.com/ps/)
导入下雨笔刷,前景色白色涂抹。

滤镜模糊高斯模糊3.1像素。

建新层,前景色白色画出其它雨滴。

建新层,填充黑色,滤镜杂色添加杂色。
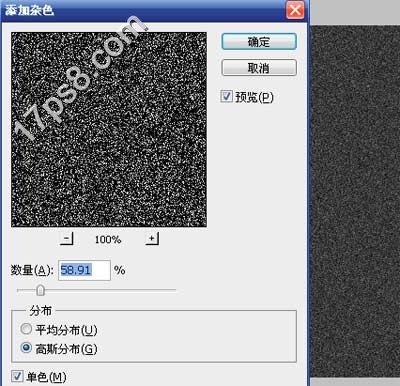
滤镜模糊动感模糊。

图层模式改为颜色减淡,复制一层,图层不透明度50%左右。

建新层,填充黑色,做一椭圆选区,填充深红色,再做一选区,填充白色。
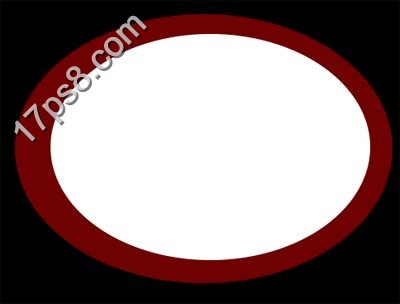
去掉选区,高斯模糊。
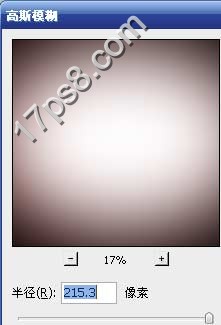
图层模式正片叠底,图层不透明度80%,处理其它细节,最终效果如下。

来源:https://www.tulaoshi.com/n/20160216/1569323.html
看过《Photoshop为美女照片添加下雨场景效果》的人还看了以下文章 更多>>