给自己一点时间接受自己,爱自己,趁着下午茶的时间来学习图老师推荐的Photoshop调出人像美女秋季暖黄色调,过去的都会过去,迎接崭新的开始,释放更美好的自己。
【 tulaoshi.com - PS 】
最终效果

原图

1、打开素材图片,创建色相/饱和度调整图层,对全图、红、黄、绿,青进行调整,参数设置如图1 - 5,效果如图6。这一步把图片中的主色黄绿色转为黄褐色。
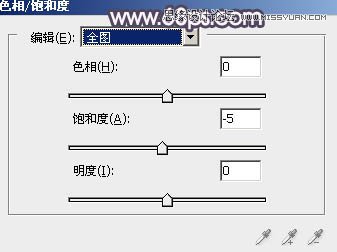
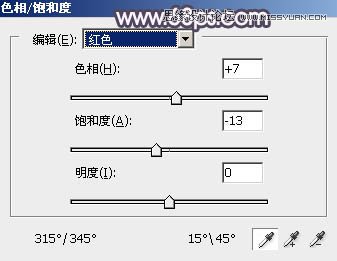
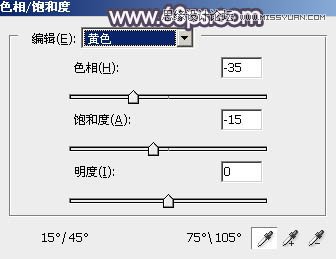
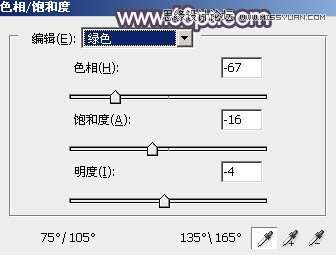


2、创建曲线调整图层,对绿,蓝通道暗部进行微调,参数及效果如下图。这一步给图片增加蓝紫色。
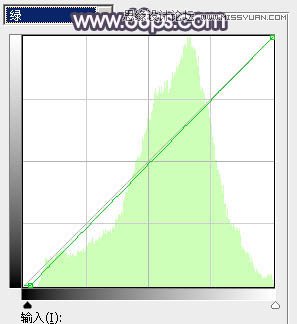
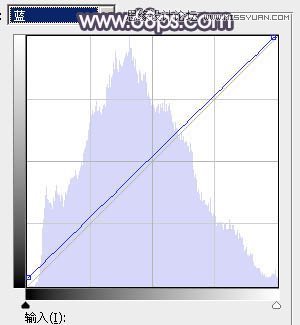

3、按Ctrl + J 把当前可选颜色调整图层复制一层,不透明度改为:50%,效果如下图。

4、创建可选颜色调整图层,对红、黄、白、中性,黑进行调整,参数设置如图11 - 15,效果如图16。这一步减少图片中的红色,并给暗部增加蓝色。

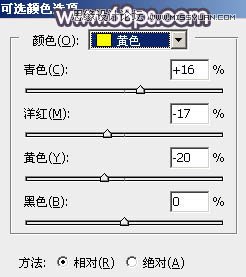

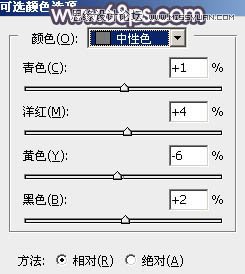
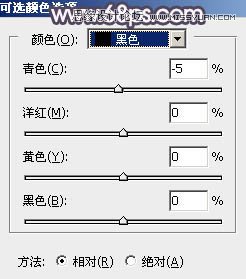

5、创建色彩平衡调整图层,对阴影,中间调进行调整,参数及效果如下图。这一步微调图片暗部颜色。
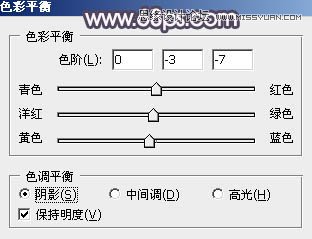
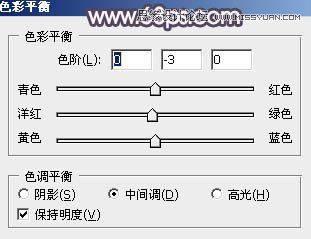

6、新建一个图层,按字母键D把前,背景颜色恢复到默认的黑白,然后选择菜单:滤镜 渲染 云彩,确定后把混合模式改为滤色,不透明度改为:30%,添加图层蒙版,用黑色画笔把右下角部分擦出来。这一步把图片整体调亮。

7、创建色彩平衡调整图层,对阴影、中间调,高光进行调整,参数设置如图21 - 23,确定后按Ctrl + Alt + G 创建剪切蒙版,效果如图24。这一步调整云彩颜色。
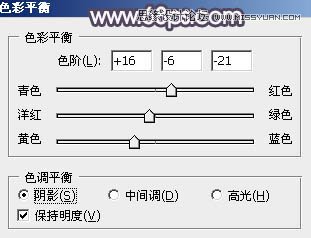
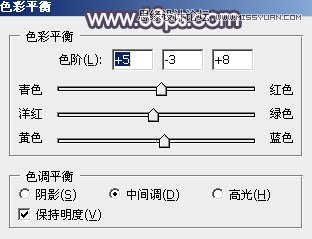


8、创建曲线调整图层,把全图压暗一点,确定后把蒙版填充黑色,用白色画笔把右下角部分擦出来,效果如图26。这一步给底部增加暗部。
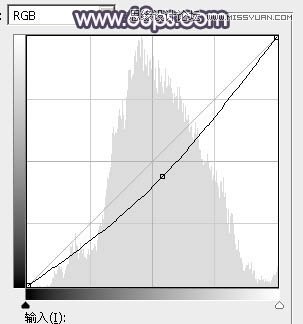

9、创建纯色调整图层,颜色设置为淡粉色:#ECE5E9,确定后把蒙版填充黑色,用白色画笔把右上角部分擦出来,效果如下图。

10、创建可选颜色调整图层,对红、黄,白进行调整,参数设置如图28 - 30,效果如图31。这一步主要给图片高光部分增加淡蓝色。
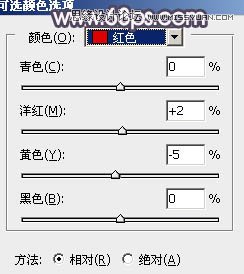
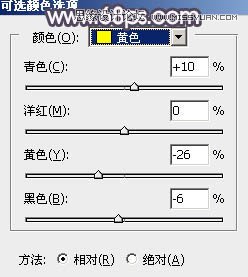
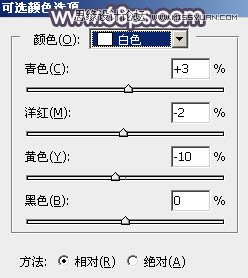

11、创建曲线调整图层,对红,蓝通道进行调整,参数设置如图32,33,效果如图34。这一步给图片暗部及高光部分增加蓝色。
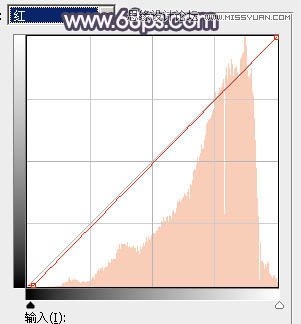
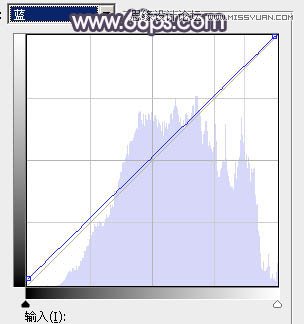

12、新建一个图层,按Ctrl + Alt + Shift + E 盖印图层,用模糊工具把顶部及中间部分模糊处理,效果如下图。

13、新建一个图层,盖印图层,选择菜单:滤镜 模糊 动感模糊,角度设置为45度,距离设置为180,确定后把混合模式改为柔光,添加图层蒙版,用黑色画笔把人物脸部擦出来,效果如下图。

14、把背景图层复制一层,按Ctrl + Shift + ] 置顶,按住Alt键添加图层蒙版,用白色画笔把人物脸部及肤色部分擦出来,再把不透明度改为:40%,效果如下图。

15、创建色彩平衡调整图层,对阴影,高光进行调整,参数设置如图38,39,确定后按Ctrl + Alt + G 创建剪切蒙版,效果如图40。这一步微调人物肤色。
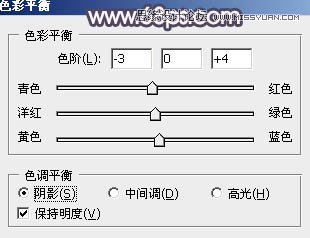


16、新建一个图层,盖印图层,简单给人物磨一下皮,再用加深,减淡工具调整一下肤色明暗,效果如下图。
(本文来源于图老师网站,更多请访问https://www.tulaoshi.com/ps/)
17、创建可选颜色调整图层,对洋红、白,黑进行调整,参数设置如图42 - 44,效果如图45。
(本文来源于图老师网站,更多请访问https://www.tulaoshi.com/ps/)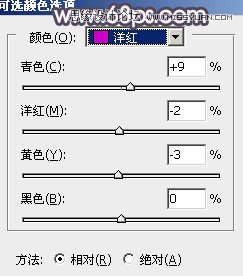
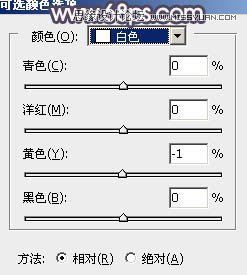
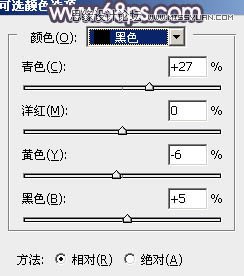

18、创建亮度/对比度调整图层,适当增加对比度,参数及效果如下图。
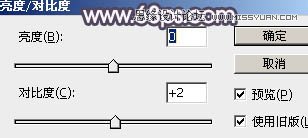

19、新建一个图层,盖印图层,混合模式改为柔光,按住Alt键添加图层蒙版,用白色画笔把需要加亮的部分擦出来,效果如下图。

最后微调一下颜色和细节,完成最终效果。

来源:https://www.tulaoshi.com/n/20160215/1564722.html
看过《Photoshop调出人像美女秋季暖黄色调》的人还看了以下文章 更多>>