最近很多朋友喜欢上PS,但是大家却不知道如何去做,别担心有图老师给你解答,史上最全最棒的详细解说让你一看就懂。
【 tulaoshi.com - PS 】
最终效果

原图

1、打开素材图片,创建可选颜色调整图层,对黄、绿、白,黑进行调整,参数设置如图1 - 4,效果如图5。这一步主要把图片中的黄绿色转为黄褐色。
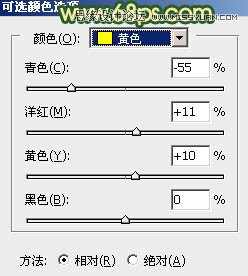
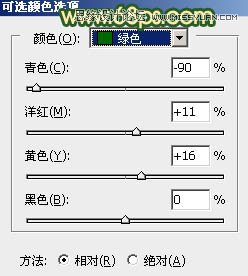
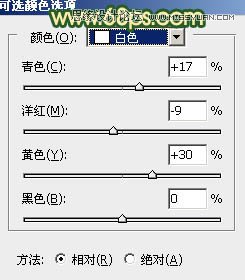
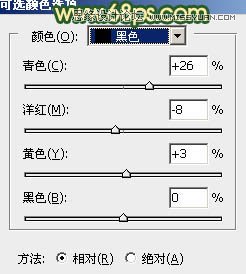

2、按Ctrl + J 把当前可选颜色调整图层复制一层,效果如下图。

3、创建色彩平衡调整图层,对阴影,高光进行调整,参数及效果如下图。这一步主要给图片高光部分增加淡黄色。
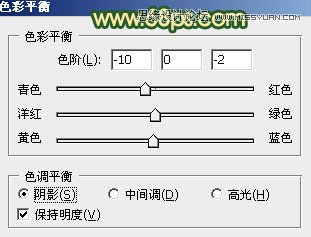
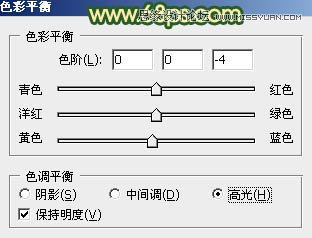

4、创建可选颜色调整图层,对黄、绿、青、白,黑进行调整,参数设置如图10 - 14,效果如图15。这一步给图片增加暗绿色。
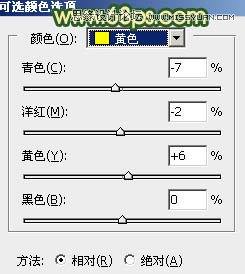
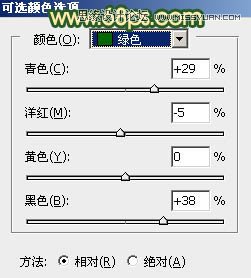
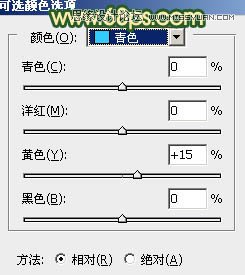
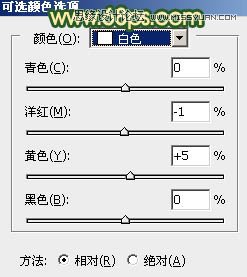
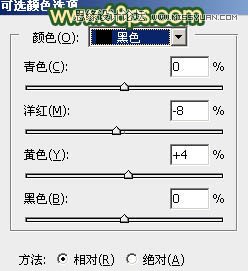

5、创建曲线调整图层,对RGB、红、绿,蓝通道进行调整,参数设置如图16 - 19,效果如图20。这一步给图片增加黄绿色。
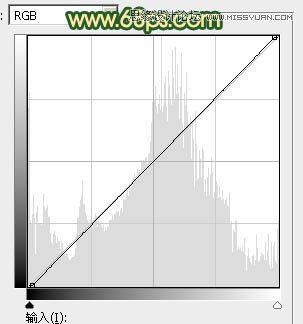
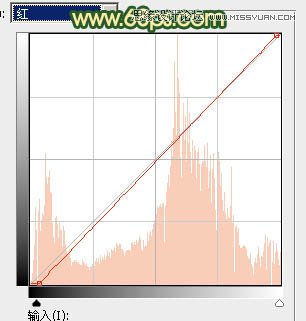
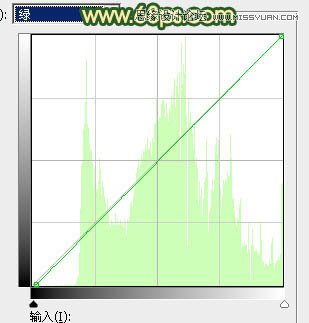
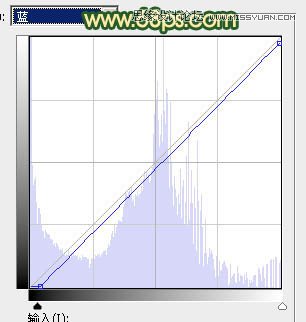

6、按Ctrl + J 把当前曲线调整图层复制一层,不透明度改为:50%,效果如下图。

7、创建色相/饱和度调整图层,对黄色,洋红进行调整,参数及效果如下图。这一步把图片中的暖色调鲜艳一点,并微调花朵部分的颜色。
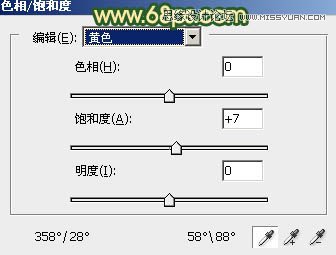
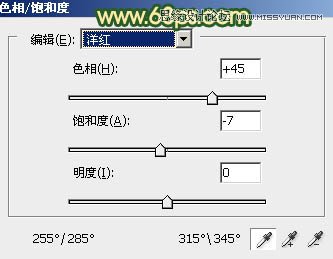

8、按Ctrl + Alt + 2 调出高光选区,按Ctrl + Shift + I 反选,然后创建曲线调整图层,对RGB,红通道进行调整,参数及效果如下图。这一步把暗部稍微调暗一点,并增加绿色。
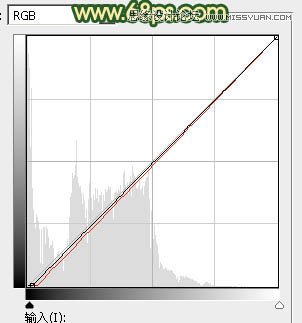

9、创建色彩平衡调整图层,对阴影,高光进行调整,参数设置如图27,28,确定后按Ctrl + Alt + G 创建剪切蒙版,效果如图29。这一步微调图片暗部颜色。

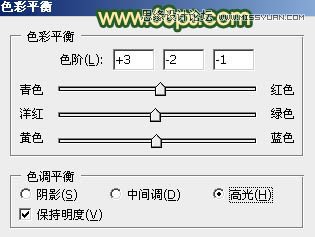

10、新建一个图层,按字母键D把前背景颜色恢复到默认的黑白,然后选择菜单:滤镜 渲染 云彩,确定后把混合模式改为滤色,不透明度改为:20%,效果如下图。这一步把图片稍微调亮一点。

11、创建纯色调整图层,颜色设置为橙黄色:#D7A350,确定后把蒙版填充黑色,用白色画笔把右上角部分擦出来,再把图层不透明度改为:50%,效果如下图。

12、按Ctrl + J 把当前纯色调整图层复制一层,混合模式改为滤色,效果如下图。

13、创建曲线调整图层,把全图稍微调暗一点,确定后把蒙版填充黑色,用白色画笔把左下角部分需要加深的部分擦出来,效果如图34。
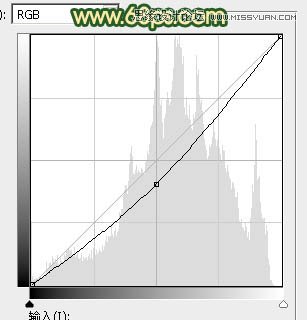

14、新建一个图层,按Ctrl + Alt + Shift + E 盖印图层,选择菜单:滤镜 模糊 动感模糊,角度设置为45度,距离设置为150,确定后把混合模式改为柔光,不透明度改为:20%,效果如下图。这一步把图片柔化处理。

最后微调一下人物肤色及整体颜色,完成最终效果。

来源:https://www.tulaoshi.com/n/20160215/1564746.html
看过《Photoshop调出人像照片复古黄色调效果》的人还看了以下文章 更多>>