只要你有一台电脑或者手机,都能关注图老师为大家精心推荐的Photoshop调出人像照片秋季淡黄色调,手机电脑控们准备好了吗?一起看过来吧!
【 tulaoshi.com - PS 】
最终效果

原图

1、打开素材图片,创建可选颜色调整图层,对绿色,青色进行调整,参数及效果如下图。这一步给图片增加黄绿色。
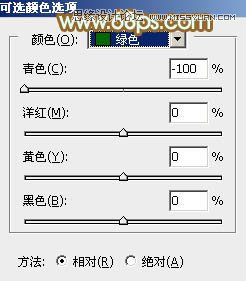
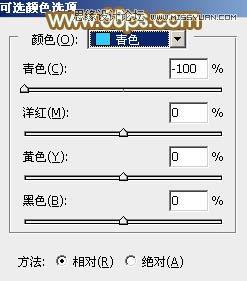

2、创建色相/饱和度调整图层,对黄色进行调整,参数及效果如下图。这一步快速把图片中的黄色转为橙红色。
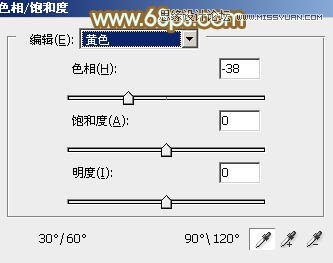

3、创建曲线调整图层,对RGB、红,蓝通道进行调整,参数设置如图6 - 8,效果如图9。这一步给图片增加橙红色。
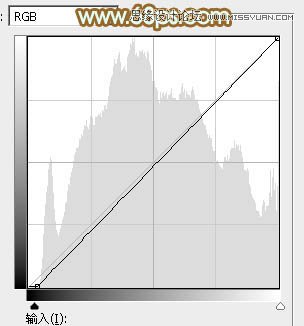
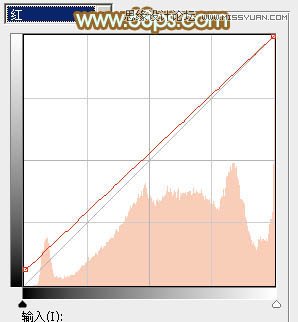
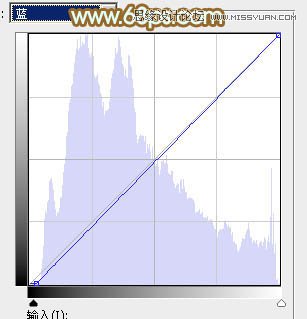

4、按Ctrl + Alt + 2 调出高光选区,创建纯色调整图层,颜色设置为淡绿色,确定后用黑色画笔把底部部分擦出来,再把混合模式改为正片叠底,不透明度改为:70%,效果如下图。

5、按Ctrl + J 把当前图层复制一层,混合模式改为柔光,不透明度改为:40%,效果如下图。这两步给图片高光部分增加淡绿色。

6、创建色彩平衡调整图层,对阴影、中间调,高光进行调整,参数设置如图12 - 14,效果如图15。这一步主要给图片高光部分增加到淡黄色。

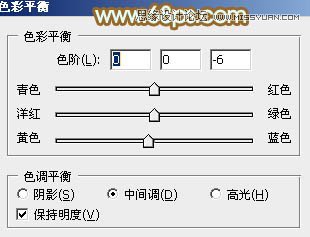
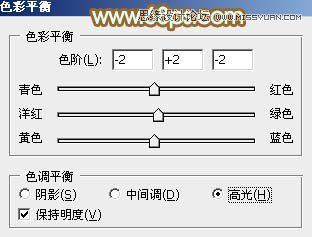

7、创建可选颜色调整图层,对红、黄、白,中性色进行调整,参数设置如图16 - 19,效果如图20。这一步给图片增加淡红色。
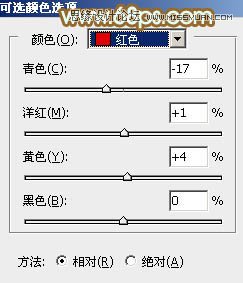
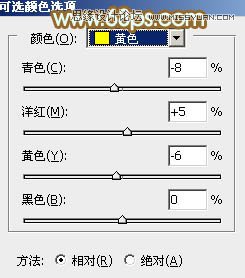
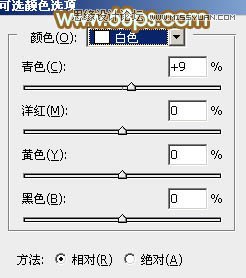
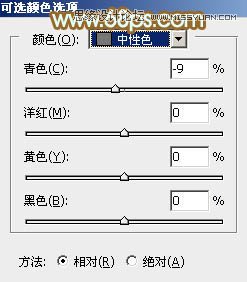

8、按Ctrl + Alt + 2 调出高光选区,按Ctrl + Shift + I 反选,然后创建曲线调整图层,对RGB,红通道进行调整,参数及效果如下图。
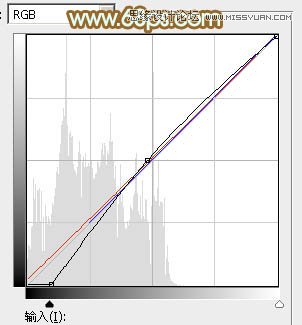

9、创建色彩平衡调整图层,对阴影,中间调进行调整,参数设置如图23,24,确定后按Ctrl + Alt + G 创建剪切蒙版,效果如图25。这两步给图片暗部增加橙黄色。

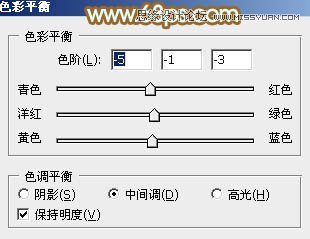

10、创建可选颜色调整图层,对红、黄,白进行调整,参数设置如图26 - 28,效果如图29。这一步给图片增加红色。
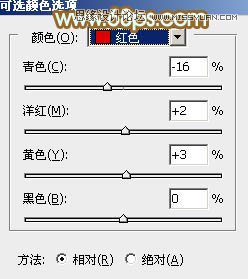
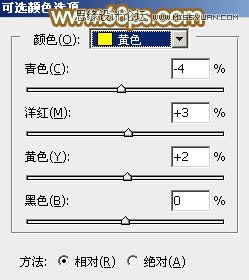
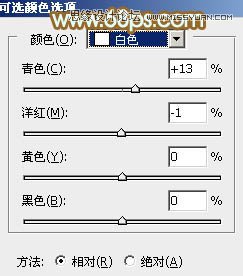

11、创建可选颜色调整图层,对红、黄、白,中性色进行调整,参数设置如图30 - 33,效果如图34。这一步把图片中的暖色调淡一点。
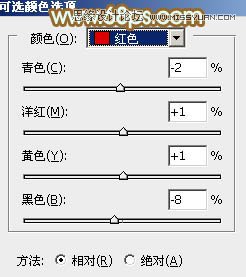
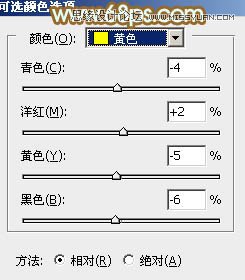

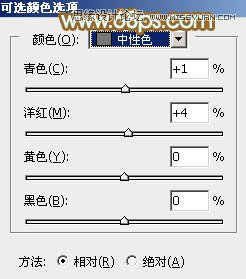

12、按Ctrl + J 把当前可选颜色调整图层复制一层,不透明度改为:50%,效果如下图。

13、创建色彩平衡调整图层,对阴影,高光进行调整,参数及效果如下图。这一步主要给图片高光部分增加淡黄色。

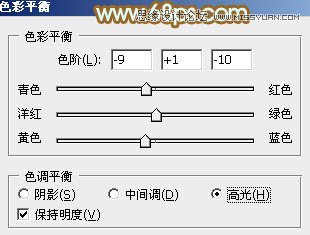

14、创建曲线调整图层,对红,蓝通道进行调整,参数及效果如下图。
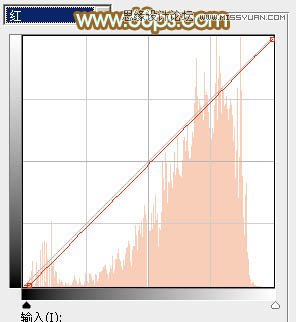
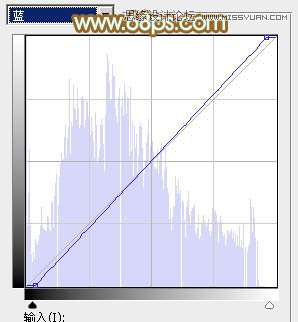

15、微调一下人物部分的颜色,再给图片中间位置增加一点高光,效果如下图。

16、创建亮度/对比度调整图层,适当增加对比度,确定后把蒙版填充黑色,用白色画笔把需要突出高光部分擦出来,效果如图44。
(本文来源于图老师网站,更多请访问https://www.tulaoshi.com/ps/)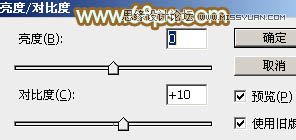

最后微调一下整体颜色,完成最终效果。

来源:https://www.tulaoshi.com/n/20160215/1565209.html
看过《Photoshop调出人像照片秋季淡黄色调》的人还看了以下文章 更多>>