下面图老师小编要向大家介绍下Photoshop巧用曲线调出人像照片复古效果,看起来复杂实则是简单的,掌握好技巧就OK,喜欢就赶紧收藏起来吧!
【 tulaoshi.com - PS 】
怀旧的复古照片风格永远都不过时,很多Iphone的App都能让你很轻松做出怀旧效果,但用电脑处理时呢,按照我们这个超级快速的Photoshop教程,可以让你3步就非常容易地打造出复古怀旧经典风格。或者下载这个Photoshop动作,3秒就可以让你达到这个效果。
下面我们就来看看这神奇的三部曲吧:
我们在这里利用Photoshop的曲线调整层来调整图片的颜色,当然你也可以使用菜单图像调整曲线命令(快捷键:Ctrl+M)调整你的图像。不过我们最好使用曲线调整层,因为这个命令不会破坏原图,并可以随时修改效果。
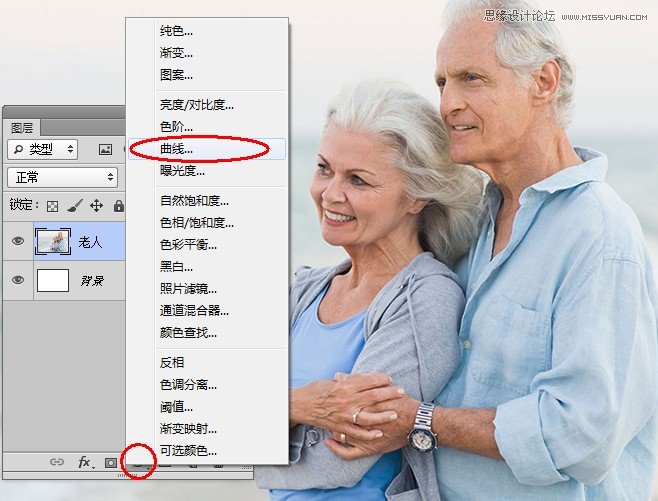
第1步:我们在为图层添加曲线调整层后,选择下拉菜单中的红选项,将曲线向上拖动,形成一个凸起的弧线。这将增加图像中的红色。
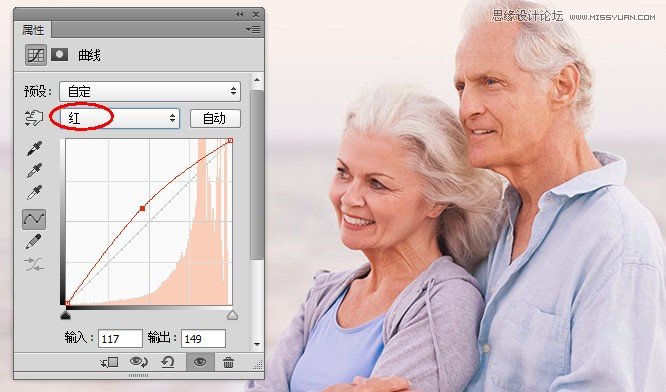
第2步:接下来选择下拉菜单中的蓝选项,将曲线向下拖动,形成一个凹陷的弧线,这将减少图像中的蓝色。
(本文来源于图老师网站,更多请访问https://www.tulaoshi.com/ps/)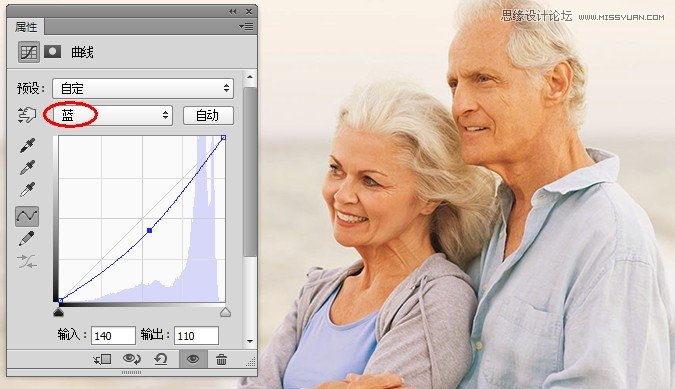
第3步:最后选择绿选项,将曲线左半部分向下拖动,右半部分向上拖动,形成一个S形。这将使图片中暗部区域的红色更加突出,同时使增加亮部区域中的黄色。
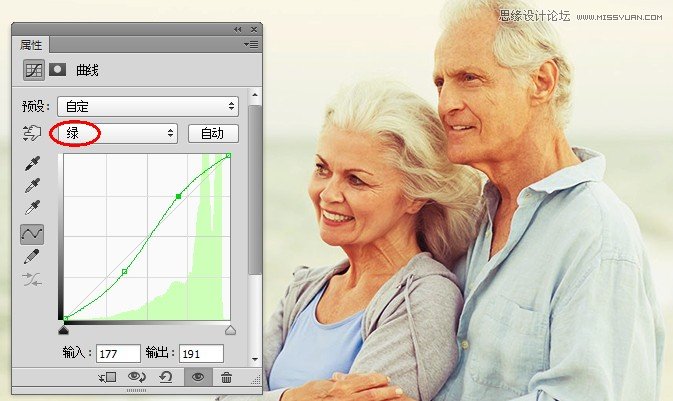
好了很简单吧,快去向你的朋友炫耀一下吧,为方便大家适应我们把他保存为怀旧的复古色调atn动作,大家可以下载安装后,以后调这种怀旧的复古色调重复调用动作就可以了。
(本文来源于图老师网站,更多请访问https://www.tulaoshi.com/ps/)来源:https://www.tulaoshi.com/n/20160215/1564269.html
看过《Photoshop巧用曲线调出人像照片复古效果》的人还看了以下文章 更多>>